如何在 Windows 10 中启用暗模式 [指南]
已发表: 2022-06-29Windows 中对暗模式的需求不仅仅是为了舒适。 这也关乎眼睛的健康。
很多人觉得自己屏幕上的强光在伤害眼睛,他们并没有错。 研究表明,持续观看屏幕会导致眼睛疲劳、头痛和注意力难以集中。
因此,大多数计算机现在都包含在亮模式和暗模式之间进行选择的选项,允许用户选择最适合他们的设置。
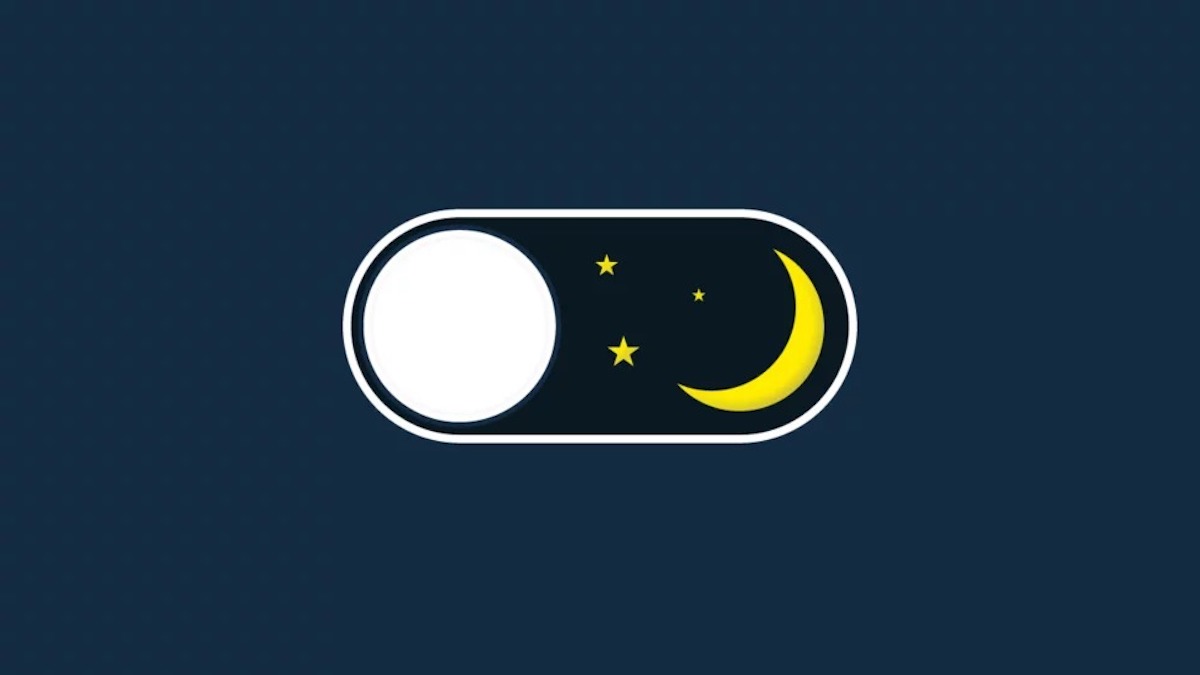
Windows 10 的深色模式可让您减少屏幕发出的蓝光量,从而获得更舒适的观看体验。 您仍然可以在屏幕上看到您需要做的所有事情,而不会让您的眼睛感到疲劳。
如果您不知道如何在 Windows 10 计算机上启用暗模式,这里有一个关于如何打开它的详细指南,您的眼睛会感谢您的。
目录
在 Windows 10 中启用暗模式
启用 Windows 10 暗模式很简单,操作方法如下:
第 1 步:按计算机上的Windows + I键打开设置。
第二步:点击个性化。
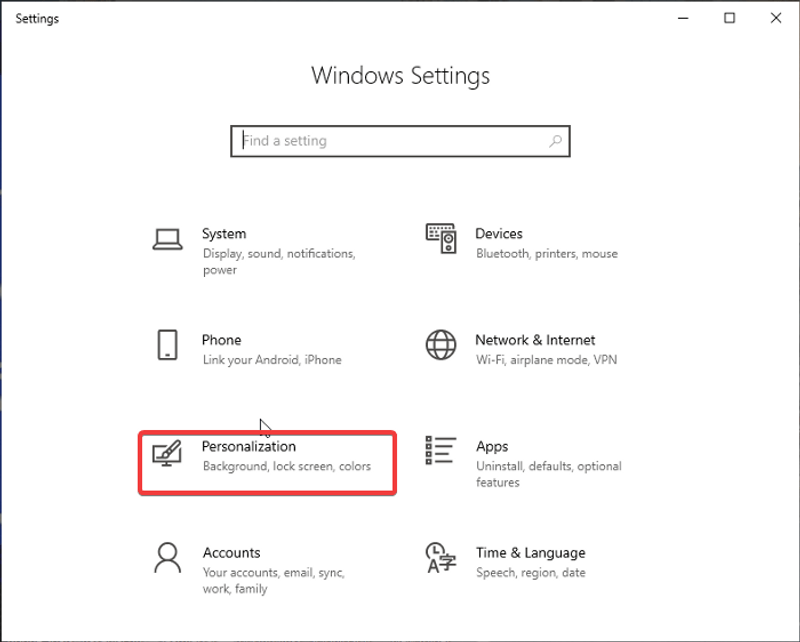
第 3 步:在结果窗口中,选择垂直窗格上的颜色。
第4步:点击选择颜色选项下的框并切换到暗模式。
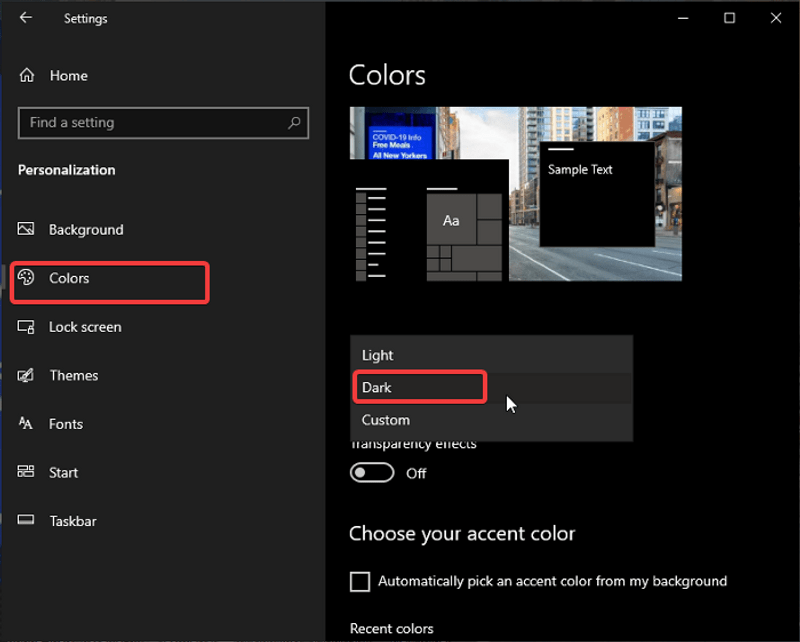
单击暗模式选项后,“设置”窗口立即变暗,其他一些应用程序也是如此。 但是,由于它们的构建方式,某些应用程序并非如此。 因此,您必须调用应用程序本身将主题设置为深色。 本文的另一部分介绍了如何将某些应用程序从浅色模式切换到深色模式。
如何在 Windows 10 中禁用暗模式
如果您以后想要禁用正在设置的暗模式,您可以通过简单地执行以下步骤来做到这一点:
第 1 步:在您的计算机上打开设置,然后单击个性化。
第 2 步:切换到颜色选项卡。
第 3 步:点击选择您的颜色选项下的框并将其更改为Light 。
黑暗模式适用于哪些应用程序?
在 Windows 10 设置中启用暗模式时,并非计算机上的所有应用程序都会受到影响。 大多数内置程序,包括文件资源管理器、Windows 设置、Microsoft Store、计算器、日历、Xbox 游戏栏等,都将进入暗模式。
您还可以将其他计算机程序(如 Teams、Chrome、Edge 和类似程序)切换到暗模式。 但这是另一个话题,我们将在本文的下一部分讨论它。
在应用程序中本机启用暗模式
如前所述,某些应用程序要求您使用其特殊的暗模式设置来启用其暗模式。 以下是其中的一些以及这样做的步骤:
1. 如何在 Microsoft Teams 上启用暗模式
如果要在 Windows 10 Microsoft Teams 中启用暗模式,请执行以下步骤:
第 1 步:在您的计算机上打开Teams ,然后单击窗口右上角的水平三点图标。
第 2 步:在出现的下拉菜单中,选择Settings 。
第 3 步:然后单击常规。

第 4 步:在主题类别下,点击黑暗选项。
此后,您的 MS Teams 应用程序将立即变暗。
2. 在 Microsoft Office 上启用暗模式
第 1 步:单击任何 Office 应用程序左上角的“文件”菜单。
第 2 步:选择帐户并点击Office 主题选项。
第 3 步:选择黑色作为您的主题。
3. 在 Microsoft Edge 上启用暗模式
要在 Edge 中启用暗模式,请执行以下操作:
第 1 步:点击设置和更多菜单(水平三个点),然后选择设置。
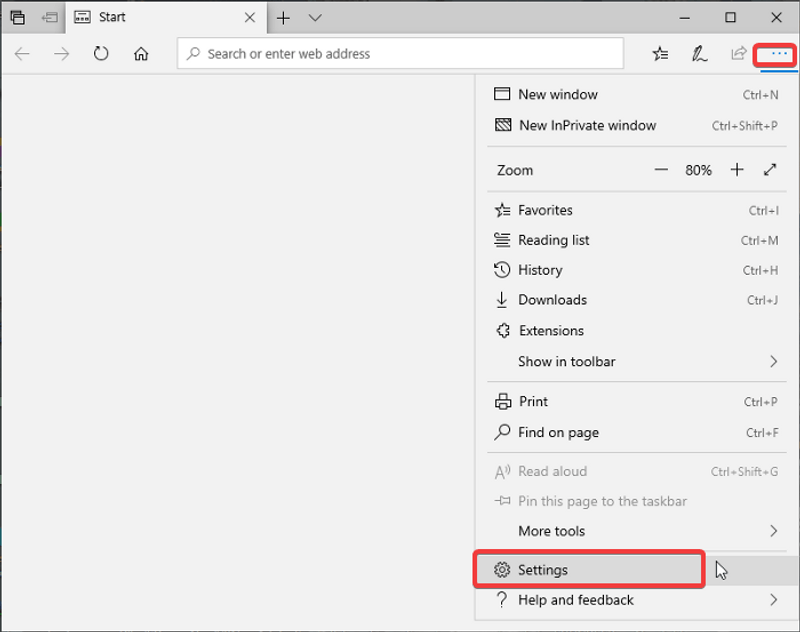
第2步:然后点击外观。
第 3 步:在“整体外观”下,点击“黑暗” 。
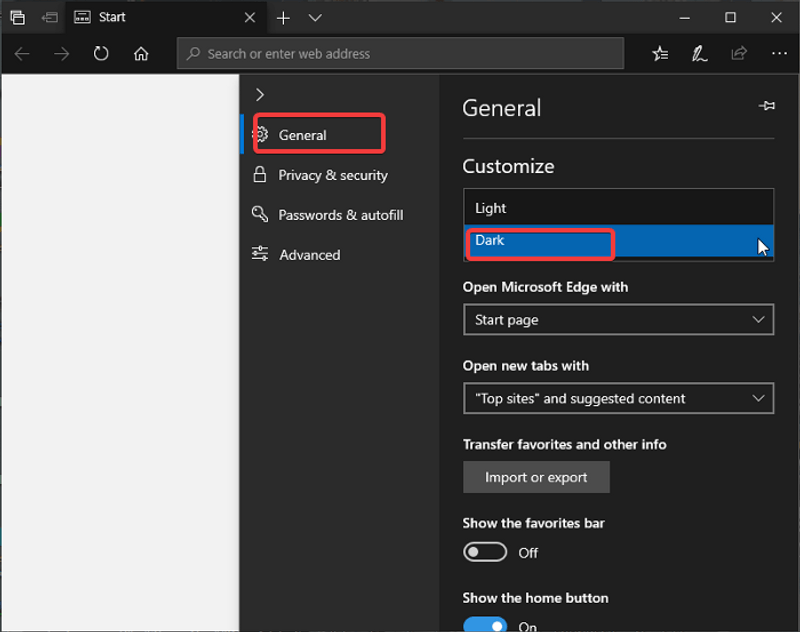
使用扩展程序在 Web 浏览器中启用暗模式
在 Web 浏览器中启用暗模式的另一种替代方法是使用某些浏览器扩展。 这些扩展将您访问的任何网站从浅色模式切换到深色模式,而无需您通过 Windows 设置。 因此,如果您不想在整个计算机上使用暗模式,则可以使用以下扩展之一:
- 适用于 Chrome、Firefox、Safari 和 Edge 的 Dark Reader
- 大多数浏览器的夜视仪
- 适用于所有浏览器的午夜蜥蜴
- 关闭所有浏览器的灯
- 农历阅读器 Chrome 扩展程序
Windows 10 黑暗模式是一个可喜的变化,从明亮和愉快的默认设置
在 PC 上使用暗模式是可选的,取决于适合您和您的环境的模式。 但是,如果您想在 Windows 10 中启用暗模式,这篇文章包含了几种技术。 如前所述,Windows系统上的某些程序不会自动切换到暗模式; 相反,您必须在每个程序上手动启用暗模式。
Windows 10 深色模式常见问题解答
Windows 10 计算机上的暗模式可以节省电池电量吗?
在计算机上使用默认(轻)模式时,会消耗更多电池。 然而,黑暗模式可以帮助节省电池,但前提是你使用 OLED 屏幕。 另一方面,如果您使用 LCD-LED 屏幕,暗模式并不能真正节省电池。
深色模式比浅色模式好吗?
这个问题的答案取决于您想要什么以及最适合您的。 是的,当您在 Windows 10 中启用暗模式时,它会减少进入您眼睛的光量,从而减少眼睛疲劳。 但并不是每个人都喜欢黑暗模式。 因此,选择一种模式而不是另一种模式是完全可以的,只要它不影响您的生产力或以任何负面的方式工作。
您可以在 Windows 10 中打开夜间模式吗?
是的,您可以在 Windows 10 计算机上打开夜间模式,方法如下:
- 点击<strong>开始</strong>菜单并选择<strong>设置</strong>。
- 点击 Windows 设置页面上的 <strong>系统</strong> 选项。
- 选择<strong>显示</strong>并打开<strong>夜灯</strong>。
您还可以将夜间设置为在特定时间打开。 只需单击夜灯设置并设置您的时间。
为什么 Chrome 没有更改为暗模式?
如果您想知道为什么在 Windows 10 计算机上启用暗模式后暗模式在 Chrome 上不起作用,那是因为计算机设置不是为更改 Chrome 等应用程序的主题而构建的。 无论如何,您可以使用我们在文章中讨论的一些第三方扩展程序将 Chrome 切换到暗模式。
Windows 10 的夜间模式在哪里?
Windows 10 带有内置的夜间模式。 您可以在“设置”>“系统”>“显示”>“夜间模式”下找到它。 根据您的喜好打开或关闭它。
Windows 10 暗模式会影响性能吗?
有一些用户报告称,黑暗模式会降低 Windows 10 PC 的性能。 但在 Windows 10 上启用暗模式后,实际测试并没有显示任何性能变化(无论好坏)。
延伸阅读:
- 如何在 Windows 10 上加密 USB 驱动器
- 如何从 Windows 11 回滚到 Windows 10
- 如何使用 Snap Assist 在 Windows 10 上分屏
