如何在 Microsoft Edge 中启用和禁用全屏模式?
已发表: 2022-02-13听说过 Microsoft Edge 全屏模式启用和禁用吗? 他们在 Windows 10 桌面上做了什么? 在本文中,我们将讨论如何在 Microsoft Edge 中启用和禁用全屏模式,以及执行此操作的方法是什么?
目录
什么是 Microsoft Edge 全屏模式?
在讨论 Microsoft Edge 全屏模式之前,先讨论一下什么是 Microsoft Edge。
什么是 Microsoft Edge?
Microsoft Edge 是 Windows 10 产品,它是为互联网浏览而开发的。 它是由微软开发的。 它比其他浏览器更快、更安全,并且专为访问现代网络而构建。 Microsoft Edge 取代了 Internet Explorer。
它支持新的扩展,并且可以随时使用。 它支持用于在浏览器中支持和编辑 PDF 的新功能。 在 Microsoft Edge 中,您可以轻松启用或禁用全屏模式。
它具有一些特殊功能,例如添加注释,您可以在其中书写、绘图或突出显示网页。 它包括 Cortana 和 Microsoft 商店中托管的一些扩展。
什么是 Microsoft Edge 上的全屏模式
在 Microsoft Edge 中,全屏模式隐藏了选项卡、地址栏、收藏栏,并提供了最大的网页。 在此模式下,没有控件可见。 如果您启用全屏模式,它将占据桌面的整个屏幕并仅显示您正在搜索的网站上的信息。
全屏模式与最大化模式
Microsoft Edge 全屏模式与最大化模式不同。 在 Microsoft Edge 中,全屏 Web 将占据整个屏幕,并且看不到任何控件。 而在最大化模式下,它需要全屏,但它具有网页控件。
让我们看看在 Windows 10 桌面版 Microsoft Edge 中启用和禁用全屏模式的方法有哪些。
- 您可能会喜欢:在 Facebook 上创建相册的 2 种方法
- Instagram 黑暗模式:在黑暗背景下享受 Instagram 应用程序和 Web 并减少眼睛和设备电池的压力
在 Microsoft Edge 中启用和禁用全屏模式的方法
要启用或禁用全屏模式,主要有三种方法可用。 我们将在本文中清楚地讨论这三种方法。
- 使用键盘上的 F11 键
- 使用 Windows+Shift+Enter 组合键
- 使用 Microsoft Edge 工具中的缩放菜单
1. 如何在 Microsoft Edge 中使用 F11 键启用/禁用全屏模式?
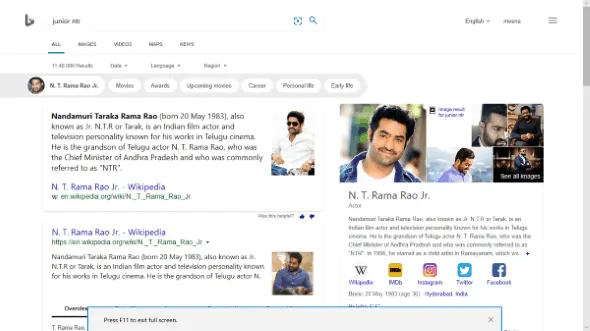
在本文中,我们将讨论如何使用 F11 键在 Windows 10 桌面上的 Microsoft Edge 中启用或禁用全屏模式的方法。
总时间: 3分钟
第 1 步:打开 Windows 10 Microsoft Edge
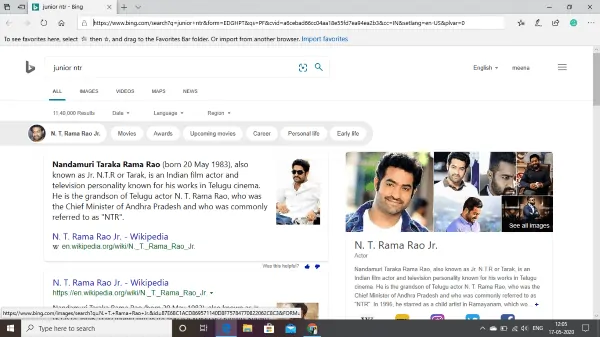
在这种情况下,我们正在讨论 Microsoft Edge 中的全屏模式,因此您要做的第一件事是在 Windows 10 台式机/笔记本电脑上打开 Microsoft Edge。 并通过输入您需要的网页的 URL 或名称来搜索任何网页。 在此步骤中,您可以看到搜索栏、收藏栏等。
第 2 步:按 F11 启用全屏

现在按键盘上的 F11 键。 该键使全屏模式启用/禁用。 在打开页面时,系统不是全屏的,所以当你第一次在键盘上按F11键时,它会进入全屏,即启用模式。 Microsoft edge 全屏模式如下图所示。
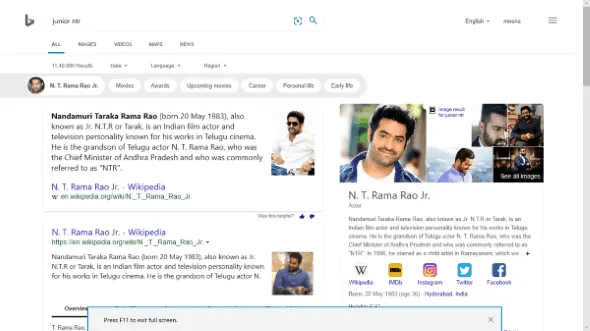
第 3 步:禁用全屏模式
现在微软边缘是全屏的。 在全屏下看不到任何控件,因此您需要知道如何退出此模式,这意味着禁用全屏模式。 要禁用全屏模式,请再次按 F11 键。 现在 Microsoft Edge 全屏模式已禁用。 画面与第一步的画面相同。
这是在 Windows 10 Microsoft Edge 上启用/禁用全屏模式的一种方法。 让我们看看另一种方法。

- 另请阅读:从任何设备共享 YouTube 视频的 6 种最佳方法
- 如何读取 Mac 上未显示的外部硬盘驱动器?
2. 如何使用 Windows+Shift+Enter 组合键启用/禁用 Microsoft Edge 全屏模式?
在这种方法中,您需要同时使用键盘的三个键。 此方法中使用的三个键是 Windows、Shift 和 Enter。 让我们看看如何在这个方法中启用全屏模式。
步骤 1:同时按 Windows+Shift+Enter 组合键
首先,您需要打开 Windows 10 Microsoft Edge。 现在将手指放在 Windows 键、Shift 和 Enter 键上,同时按下所有三个键。 现在 Microsoft Edge 处于全屏模式。

第 2 步:禁用全屏模式
通过上述步骤(步骤 1),Microsoft Edge 处于全屏模式启用模式。 现在您需要禁用全屏模式才能获得控件。 因此,再次同时按下三个键 Windows+Shift+Enter。 通过第二次按下这三个键,您可以禁用全屏模式。
这是在 Windows 10 Microsoft Edge 上启用或禁用全屏模式的第二种方法。
还有另一种方法可用于启用或禁用全屏模式。 让我们看看那个方法是什么以及要遵循的步骤是什么?
- 您可能会喜欢:如何在 Android、iOS 和桌面设备上进行 WhatsApp 群组视频通话
- 在 Gmail 中添加电子邮件超链接的 2 种方法
3. 使用 Edge 工具中的缩放菜单启用/禁用 Microsoft Edge 全屏模式?
当您在 Windows 10 上打开 Microsoft Edge 时,最左角有可用的设置和工具选项。 我们在此方法中使用这些工具启用全屏模式。 按照以下过程使用工具中的缩放选项在 Microsoft Edge 上启用/禁用全屏模式。
第 1 步:打开 Microsoft Edge,然后单击“设置和更多”选项
您要做的第一件事是在 Windows 10 桌面上打开 Microsoft Edge。 屏幕左下角主要有四个可用选项。 这些可用选项是收藏夹 (Ctrl+l)、添加笔记 (Ctrl+shift+M)、共享此页面以及设置和更多 (Alt+X)。
单击屏幕最左角的“设置和更多”选项。 该选项由“ …… ”(三个点或三个指针)表示。
设置和更多选项如下图所示。
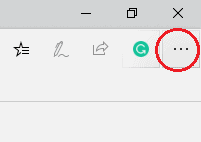
设置和更多选项由上图中的红色圆圈标记。 单击该选项。
第 2 步:转到缩放菜单:
当您单击设置和更多选项时,将在屏幕左侧打开一个弹出窗口。 在该窗口中,提供了一个选项列表。 转到下图中显示的缩放菜单。 在那里你会看到“-”(缩小)、一个数字(屏幕大小百分比)、“+”(放大)和交叉折叠的双头箭头。

将光标放在“交叉折叠双头箭头”符号上,然后显示“全屏 (F11)”作为该符号的替代文本。 单击启用全屏模式的符号。 该全屏选项如下图所示。
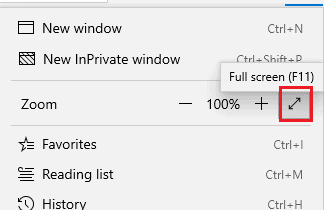
通过这种方式,您可以在 Windows 10 Microsoft Edge 上启用全屏模式。
第 3 步:禁用全屏模式
通过上述步骤(步骤 2)启用全屏模式。 现在转到缩放菜单,您会发现另一种类型的符号,即两个箭头指向一个点,这也是交叉折叠的。 该符号如下图所示。
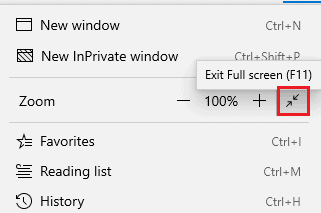
单击上图中红色标记所示的符号。 通过单击该符号,将禁用全屏模式。
在上述三种方法中,我已经解释了微软边缘全屏的启用和禁用模式。 在这里,您需要注意禁用模式的一件重要事情。 也就是说,您可以使用上述任何一种方法来启用全屏模式。 但是不需要使用相同的方法来禁用。 您可以根据需要使用任何方法。
为了理解这一点,让我们举一个例子。
我正在使用缩放菜单选项启用全屏模式。 我已经在我的网页上完成了搜索。 现在我需要禁用全屏模式。 这里我可以使用缩放菜单或 F11 或 Windows+Shift+enter 组合等任何一种方法,或者转到屏幕顶部并选择叉号 ( X ) 以退出全屏。 这使得 Microsoft edge 易于使用。
这些是在 Windows 10 Microsoft Edge 中启用或禁用全屏模式的不同方法。
- 您可能会喜欢:如何在 Windows 10 和 Android 上使用 Microsoft 便签
- 如何在桌面和移动设备上使用 Zoom 视频会议进行会议、课程和培训
在本教程中,我解释了全屏模式的启用和禁用方法。 我希望您了解上述方法的过程。 如果您喜欢这篇文章,请分享并关注 Facebook、Twitter 和 YouTube 上的 WhatVwant 以获得更多提示。
如何在 Microsoft Edge 中启用/禁用全屏模式?- 常见问题
如果我使用缩放菜单启用全屏,那么我可以使用其他选项禁用它吗?
是的,您可以使用上述三种方法中的任何一种启用全屏并使用任何其他方法退出,而不管启用的方法如 F11、Windows 和其他组合键或缩放菜单。
全屏和最大化模式都一样吗?
不,全屏和最大化屏幕都是不同的。 在全屏模式下,控件不可见,它占据整个屏幕,仅显示网页本身,而在最大化屏幕中,网页控件可见。
什么时候全屏模式更可取?
如果你需要最大化网页,又不需要使用搜索栏、收藏栏等,那么你可以使用这种全屏模式。
我花了很多时间在全屏模式上。 我想为 Microsoft Edge 启用暗模式。 可能吗?
是的,你可以在 Microsoft Edge 上设置暗模式。 要设置暗模式,请转到设置及更多,然后单击设置。 在设置菜单中,您将找到常规设置选项,您将拥有三个屏幕模式选项。 单击暗模式选项以设置暗模式。 使用这种深色模式,您可以在全屏模式下比在浅色模式下更长时间地查看网页。
