如何在 Chromebook 上启用屏幕录制
已发表: 2020-12-15我们中的许多人都听说过 Chromebook,但并非所有人都非常熟悉整个概念。 您所说的 Chromebook 是什么意思,它是如何工作的,为什么需要 Chromebook,或者为什么选择 Chromebook 这个名字? 我们所有人都有很多问题,因此有很多答案,我们需要选择一个简化 Chromebook 含义的答案。
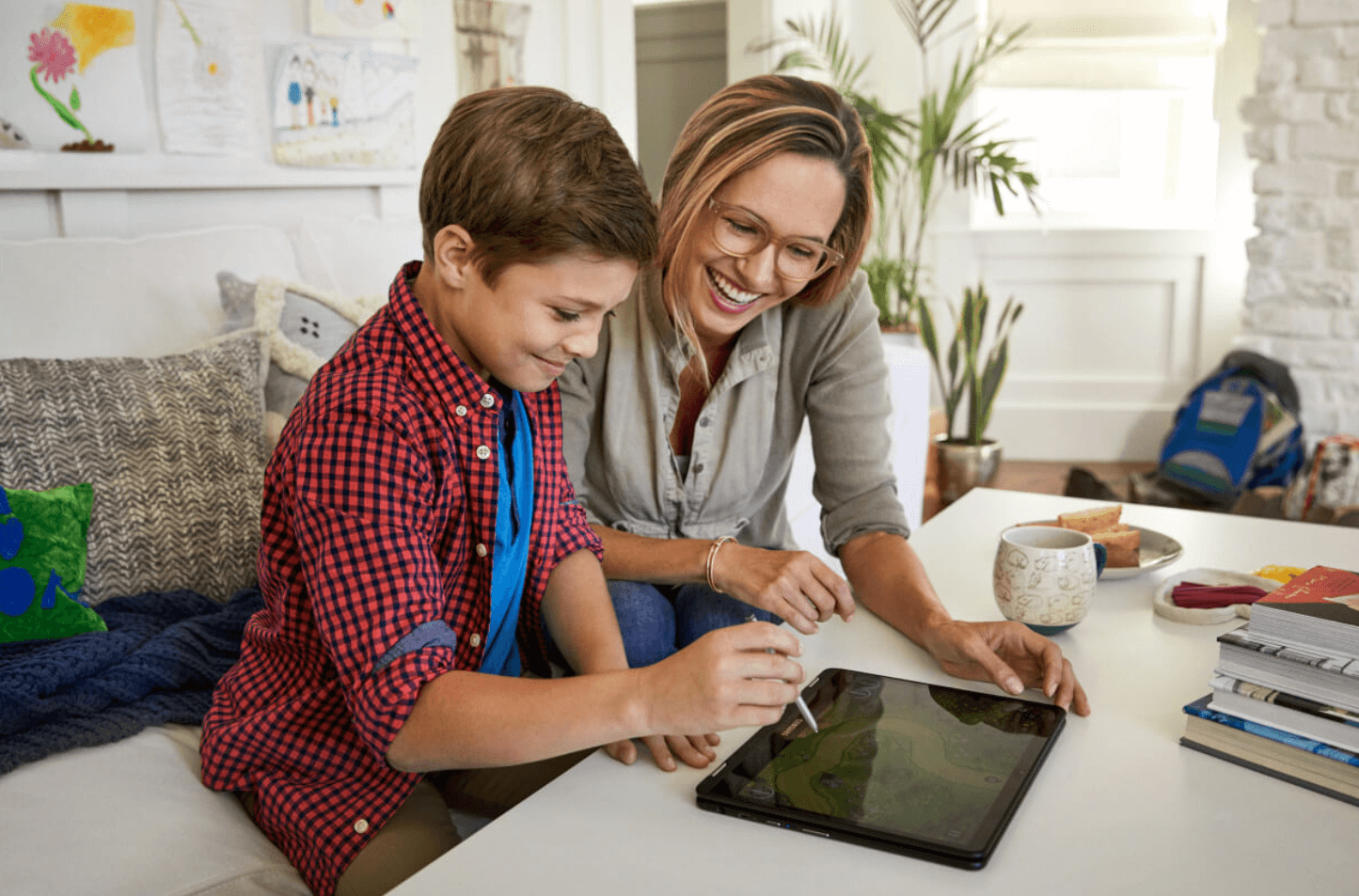
简单来说,Chromebook 就是一个运行在 Chrome 操作系统上的设备。 是的!! 听起来很混乱。 互联网浏览器如何完全成为操作系统? 您的问题和疑问是有效的,但 Chromebook 的存在也是如此。 Chromebook 是一款持续运行 Google Chrome 操作系统的笔记本电脑,其设计理念是考虑到未来。
为什么需要 Chromebook?
直到你不知道问题所在的时候,对发明的理解对你来说都是无形的。 如今,我们都完全依赖互联网,而且由于我们所有人都在网上工作,因此可以轻松更改工作地点。 留在办公室工作的传统工作文化已成为过去的话题,并不是每个人现在也相信保存他们的文件。 是的!! 他们可以完成他们的工作并发送电子邮件,或者只是将任务的状态更改为已完成。 简单的!!

因此,如果您是那些在线工作并且不保存工作文件的人之一,那么 Chromebook 是您的完美选择。 由于您使用的是 Google Chrome 操作系统,因此您的默认浏览器将是 Chrome,它是当今最流行的浏览器之一。 当您第一次使用 Chromebook 时,您会知道它非常安全、速度更快且专为用户设计。
如何在 Chromebook 上启用屏幕录制
既然我们已经确定 Chromebook 是一种面向工作文化的未来主义方法并且使用起来非常安全,那么让我们来谈谈它带来的最佳功能之一。 在 Chromebook 上录屏!! 是的,有可能。 使用 Chromebook 上的一些命令,您可以轻松访问屏幕录制功能,如下所述:
1. 在 Chrome 浏览器(在 Chromebook 上)上导航到chrome://flags URL 或直接访问屏幕录像机标志页面(chrome://flags/#screen-capture)
请注意,要在 Chromebook 上启用屏幕录制功能,您需要通过访问上述 URL 地址来启用该标志。
2. 成功登陆上述 URL 地址后,查找“屏幕截图测试”。
3. 找到相同内容后,请从下拉菜单中选择启用选项。
4. 从列表中选择启用选项后,转到页面底部并按重新启动(屏幕右下方)。
5. 现在您需要导航到“快速设置”菜单,您将在其中找到一个新选项“屏幕截图”。 这将确认您的 Chromebook 上已成功启用屏幕捕获功能。

如何在 Chromebook 上使用屏幕录制
现在您已在 Chromebook 上成功启用屏幕录制,只需单击几下即可轻松打开屏幕录制。 我们将从启动“快速设置”菜单开始屏幕录制过程。
1.启动快速设置菜单后,您需要从选项列表中点击屏幕截图选项。
2. 一旦你点击它,屏幕上就会出现一个新的栏(屏幕的中间底部)。
3. 由于简单的用户界面,您可以在底部栏上看到视频图标,因此点击视频图标继续进行屏幕录制。
4. 同时,您还必须选择视频模式(视频图标右侧的 3 个选项中的一个)、全屏、部分或当前活动窗口。
5. 选择适当的视频屏幕模式后,点击录制按钮,Chromebook 将开始录制您的屏幕。 瞧!!
在 Chromebook 上使用屏幕录制后的反馈
按照上述步骤,您将能够成功打开屏幕录制并以最简单的方式使用它。 尽管这是一个可以轻松访问的非常有用的功能,但始终有必要获得有关相同的反馈。 开启录屏功能并录一些视频后,反馈如下:
1. 我们在录制和播放视频时没有发现任何故障或视频卡顿。
2.视频质量也非常好,这是我们没想到的。
3. 视频录制完成后,结果文件为WEBM格式,视频大小也不够大。 太赞了!!
4. 并不是说它是相关的,但 Chromebook 还为您提供了一个组合键,可以帮助您截取当前屏幕的屏幕截图(Ctrl + Shift + 概述)。
5.屏幕录制功能缺少的是录制视频时对麦克风的支持。 拥有这种支持将有助于希望在 Chromebook 上使用此内置功能创建教程的人。
还有其他方法可以在 Chromebook 上启用屏幕录制吗?
在使用其他方式或第 3 方应用程序之前访问内置功能总是更好。 但是,这些资源提供了比内置工具更多的自定义以及额外的功能。 所以你对这个问题的回答是肯定的!! 还有其他来源可以帮助您在 Chromebook 上打开屏幕录制。 这些来源更像是可以帮助您在 Chromebook 上进行屏幕录制的Google Chrome 扩展程序:
- Chrome 的织机
- Screencastify – 屏幕录像机
- 屏幕录像机
- Screencast-O-Matic
以上四个谷歌扩展都设置为让您在 Chromebook 上打开屏幕录制并继续轻松录制视频。 显然,还有更多,因为谷歌本身非常庞大,但我们只列出了那些提供有效和中肯结果的。
包起来
无论您在哪个领域工作,我们都试图跟踪我们的工作流程或工作流程。 从在线教程到让人们知道如何在高质量的游戏中跨阶段,一切都可以被记录下来。 有时您通过第三方应用程序和其他时候,通过使用内置功能来做到这一点。 由于技术转型,您的 Chromebook 具有内置的屏幕录制功能,可以轻松访问和实施。
现在,上面已经回答了如何在 Chromebook 上打开屏幕录制或在 Chromebook 上启用屏幕录制等明显问题。
因此,事不宜迟,探索上述所有屏幕录制方法,因为它是 Chromebook 上最重要和最有用的功能之一。
阅读下一篇:
2020 年用于 VOIP 和视频通话的 10 款最佳免费 Android 应用
这是您需要了解的有关使用 Skype 的所有信息
如何在 Android 设备上截屏?
