如何将增强型任务管理器添加到 Windows 10
已发表: 2016-04-23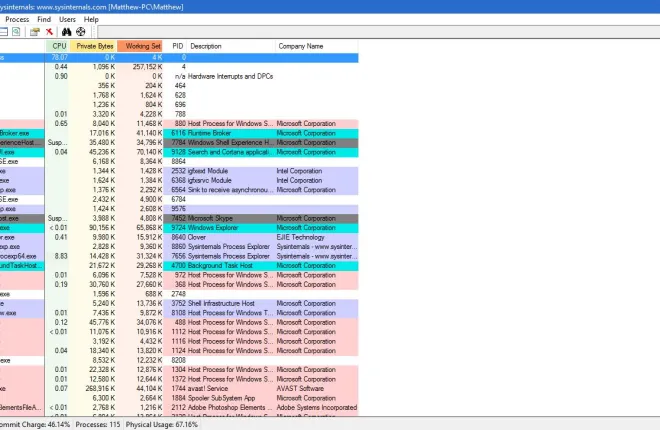
任务管理器是 Windows 10 中更重要的系统工具之一,它向您显示所有正在运行的软件和后台进程。 正如我们之前关于 Windows 10 系统工具的文章所述,Windows 8 和 10 具有经过改进的任务管理器,具有新的设计和选项卡。 但是,您也可以使用一些第三方软件包将增强的任务管理器添加到 Windows 10。
进程浏览器
Process Explorer 是具有更多高级选项的任务管理器替代方案。 它与包括 10 在内的大多数 Windows 平台兼容。打开此 Softpedia 页面并按立即下载以保存其 Zip 文件。 然后您可以从 Zip 中运行该软件,或者解压缩文件夹,然后打开下图中的 Process Explorer 窗口。

主窗口以树状分层格式显示所有进程。 您可以通过单击它们旁边的+按钮来展开进程。 然后向您显示任何相关进程。
Process Explorer 对列出的进程进行颜色编码。 因此,它们根据其类型进行颜色编码。 例如,有一些颜色可以突出显示系统进程、新对象或重新定位的 DLL。 您可以通过选择菜单栏上的选项和配置颜色以直接在下面打开窗口来了解每种颜色的突出显示。

您还可以从该窗口自定义颜色代码。 按颜色旁边的更改按钮打开调色板。 然后您可以从调色板中选择一种颜色,然后按OK应用选择。 按窗口上的Defaults按钮恢复到原始配色方案。
您可以关闭任何列出的进程,就像在默认任务管理器中一样。 右键单击一个进程,然后选择终止进程以将其关闭。 还有一个Kill Process Tree选项,您可以选择终止所有后代进程。
要打开一些图表,请按工具栏上的系统信息按钮。 这将打开正下方截图中显示的窗口。 它包括用于各种系统资源的五个图形选项卡。 这样可以向您显示 RAM 和 CPU 使用率等资源。

Process Explorer 还通过系统托盘图标向您显示系统资源分配。 选择选项>托盘图标以打开一个子菜单,其中包含一些系统托盘图标供您选择。 例如,选择CPU History将 CPU 使用率图标添加到系统托盘,如下所示。

双击任何进程以打开下面快照中的窗口。 这是具有大量选项卡的项目的综合属性窗口。 该窗口包括每个进程的几个图形选项卡。 您可以从那里选择各种选项。

Process Explorer 具有比任务管理器更多的自定义选项。 例如,您可以通过选择选项>字体来选择替代字体。 这将打开正下方的窗口,您可以从中为窗口选择新字体。

您还可以选择进程资源管理器来替换 Windows 10 中的默认任务管理器。选择选项和替换任务管理器将其设置为默认值。
系统资源管理器
System Explorer 是可用于 Windows 10 的任务管理器的另一种替代方案。您还可以从 Softpedia 将此软件添加到 Windows 10。 从此页面将设置向导保存到 Windows,然后运行该向导以将 System Explorer 添加到您的软件库。

当软件运行时,您会在系统托盘中找到一个系统资源管理器图标。 当您将光标移到该图标上时,它会打开系统图表,如下面的快照所示。 这会向您显示 RAM 使用情况和电池等详细信息。

单击系统托盘图标以打开下面的软件窗口。 该窗口顶部有一系列选项卡,您可以通过选择 + 按钮打开这些选项卡。 这将打开正下方截图中显示的菜单。

主系统资源管理器选项卡是进程。 这为您提供了对开放软件和流程的全面概述。 在顶部有一个 S how Items in Tree按钮,您可以按下以切换到树视图模式,如下所示。

因此,该选项卡向您显示所有系统进程占用的资源,您可以通过右键单击该项目以打开其上下文菜单来终止该项目。 选择End Process或End Process Tree将其关闭。 Ctrl + E 热键也终止一个进程。
默认任务管理器不包含搜索框。 但是,System Explorer 确实有一个搜索框,您可以在其中输入关键字来查找进程。 在此处输入打开程序的标题以在 System Explorer 中找到它。
该程序具有任务管理器模式和资源管理器模式。 您可以通过单击窗口右上角的Menu按钮,然后单击View在它们之间进行切换。 如果您处于任务管理器模式,请选择资源管理器模式以切换到它。 它们之间的主要区别在于资源管理器模式具有工具的垂直菜单而不是选项卡。

要打开一组系统图,请单击性能选项卡。 这将在下面的快照中打开图表。 该选项卡包括 RAM、CPU 和 I/O 图表。

通过单击选项卡栏上的 + 按钮然后选择卸载程序从 Windows 中删除软件。 这将打开您的软件包列表,如下所示。 右键单击那里的程序并选择卸载应用程序将其删除。

单击 + 按钮并选择Autoruns以打开下面的 System Explorer 的启动管理器。 有了它,您可以通过选择Logon从 Windows 启动中删除软件。 然后您应该右键单击列出的程序并在上下文中选择删除项目以将其从启动中删除。

要进一步自定义系统资源管理器,请按菜单按钮,然后选择选项。 这将打开下面快照中显示的系统资源管理器选项窗口。 在常规选项卡上,您可以选择字体框来为软件窗口选择替代字体。 选择进程选项卡以打开图表的额外配色方案选项并突出显示配置。 按保存在该窗口上应用任何选定的设置。

这些是 Windows 10 任务管理器的几个最佳替代方案。 总体而言,它们具有比默认任务管理器更广泛的选项。 请注意,系统资源管理器和进程资源管理器还与具有更基本任务管理器的早期 Windows 平台兼容。
