通过启用这些 Chrome 标志设置来丰富您的浏览体验
已发表: 2019-10-27每次推送更新和推出的每项功能都为 Google Chrome 增加了更多价值。 这使得 Google Chrome 成为最受欢迎的浏览器之一。 但是,Chrome 标志有一项功能是许多用户不知道的。
信不信由你,这些 Chrome 标志可以通过使其更丰富来改变您的整体浏览体验。 在本文中,我们将讨论此类 Chrome 标志设置,这些设置将以前所未有的方式提升您的浏览器功能。
什么是谷歌浏览器标志?
Google Chrome 标志是一组处于实验阶段的 Chrome 功能。 换句话说,谷歌浏览器标志包含所有尚未在稳定的谷歌浏览器版本中向公众发布的功能和设置。
但是,如果您喜欢在发布前测试新功能,那么请配合 Chrome 标志设置来充分利用您的浏览器。
因此,让我们学习如何启用 Google Chrome 标志。
如何访问谷歌浏览器标志
Google 不想阻止任何人使用 Chrome 标志。 因此,对于想要获得第一手体验的用户来说,访问它们并不困难。
要访问 Google Chrome 标志,请按照以下步骤操作:
注意:由于 Chrome 标志处于实验阶段,使用它们可能会使您的浏览器崩溃。 谷歌也给出了同样的警告。
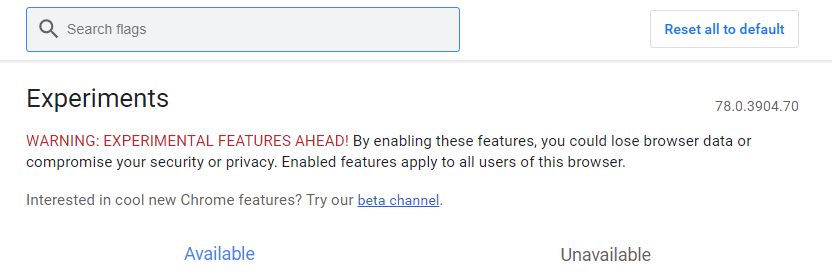
即使在所有这些警告之后,如果您仍想继续修改 Chrome 标志设置,请遵循以下步骤:
1. 要访问 Chrome 标志设置,请在 Google Chrome 地址栏中键入 chrome://flags或“about://flags”,然后按 Enter。

2. 这将打开 Chrome 标志,显示一长串可用和不可用的 Chrome 标志设置,您可以根据需要启用或禁用这些设置。 如果您正在寻找特定的 Chrome 标志,请在提供的搜索框中输入它。
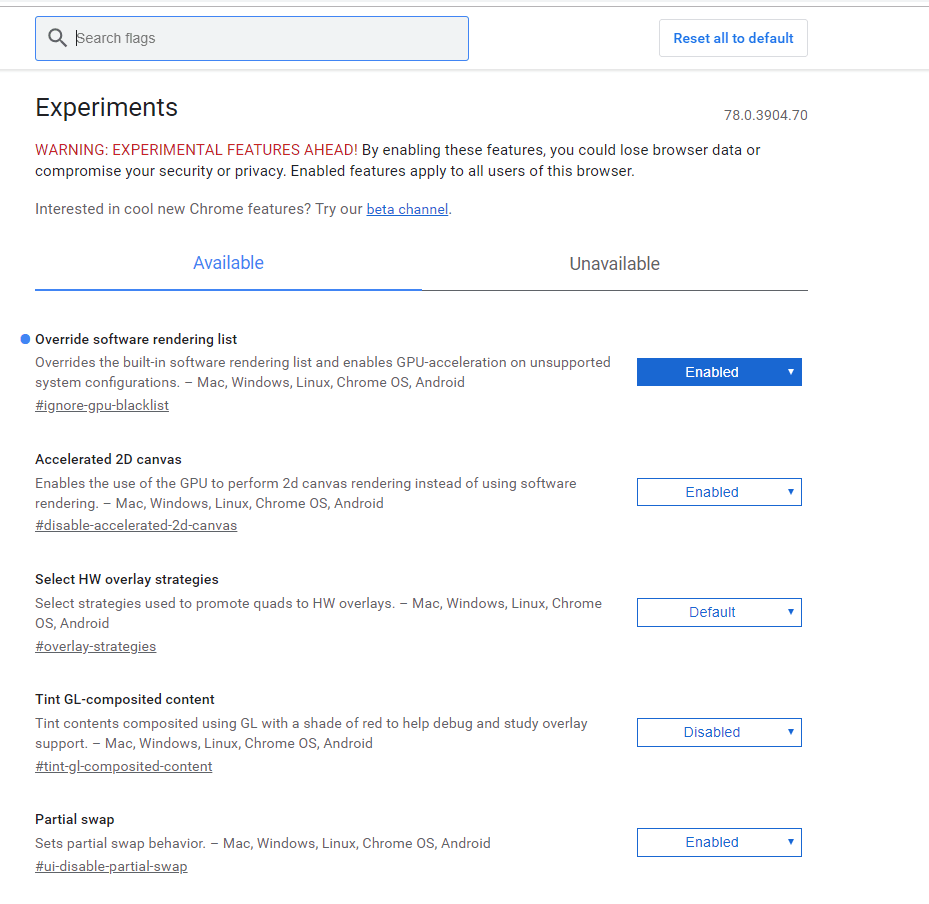
3. 所有可用的 Chrome 标志下方都有简短描述,甚至提到支持的平台(Mac、Windows、Linux、Chrome OS、Android)。
4. 启用任何 Chrome 标志设置后,将提示重新启动 Chrome 浏览器。 完成后,将应用新添加的设置。

这不容易!
现在我们知道如何启用 Google Chrome 标志,让我们了解您可以使用的最佳 Chrome 标志。
有用的 Chrome 标志
1. 实验性QUIC协议:
QUIC 协议是一种新的 Internet 传输协议,正在开发中。 它结合了 TCP 和 UDP 协议。 这意味着与 TCP 相比,QUIC 协议不仅会增加数据交换和浏览速度,而且会减少延迟。
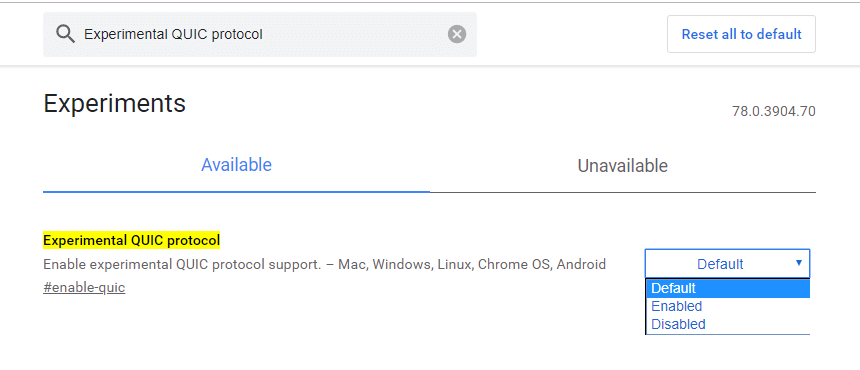
简单来说,QUIC 协议将提高目前使用 TCP 协议的面向连接的 Web 应用程序的性能。 该协议的可用性无法完全测试,因为 QUIC 协议处于实验阶段,因此许多 Web 浏览器不支持它。
要启用实验性 QUIC 协议,请在 Chrome 标志的搜索栏中输入“实验性 QUIC 协议”。 或者,直接访问 Chrome 地址栏上的类型chrome://flags/#enable-quic 。 找到此 Chrome 标志设置后,单击下拉菜单中的已启用选项。”。
2.并行下载
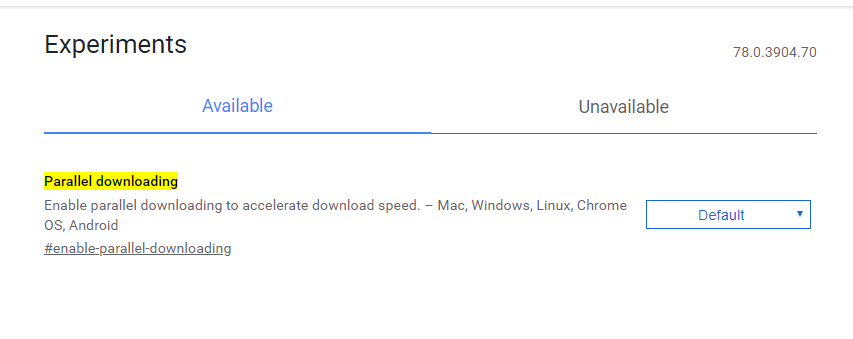
这个世界上没有人喜欢等待。 我们想要的是我们的下载应该在一秒钟内完成。 并行下载就是这样一种标志,它通过将您尝试下载的大文件拆分为较小的文件来加速下载过程,以便下载过程可以并行运行,从而加快下载过程。
注意:您在视觉上不会看到您的文件被拆分并下载到每个较小的文件中,但您肯定会发现您的下载速度有所提高。

要启用并行下载,请在 Chrome 标志的搜索栏中键入“并行下载”。 找到此 Chrome 标志设置后,单击下拉菜单中的已启用选项。”
3.平滑滚动:
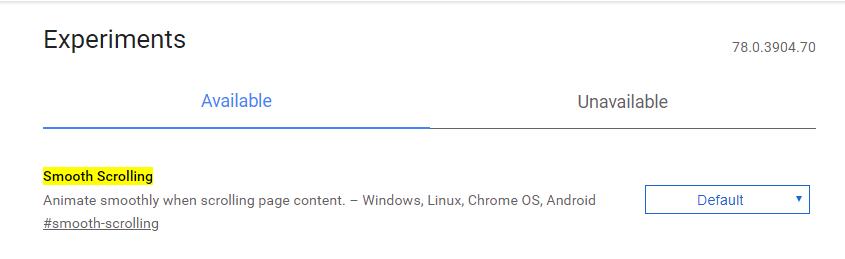
如果您习惯在浏览时打开多个 Chrome 标签页,那么您可能会发现滚动浏览网页内容变得迟缓。 时尚的平滑滚动标志出现了。 启用此 Chrome 标志设置后,您会发现现在您可以流畅地滚动浏览网页,即使它包含很多动画。 还有什么这个标志可用于 Windows、Linux、Chrome OS 和 Android 平台。
要启用此标志,请在搜索栏中输入“平滑滚动”或直接访问 Chrome 地址栏上的chrome://flags/#smooth-scrolling 。 找到此 Chrome 标志设置后,单击下拉菜单中的已启用选项。”。
4.启用阅读器模式:
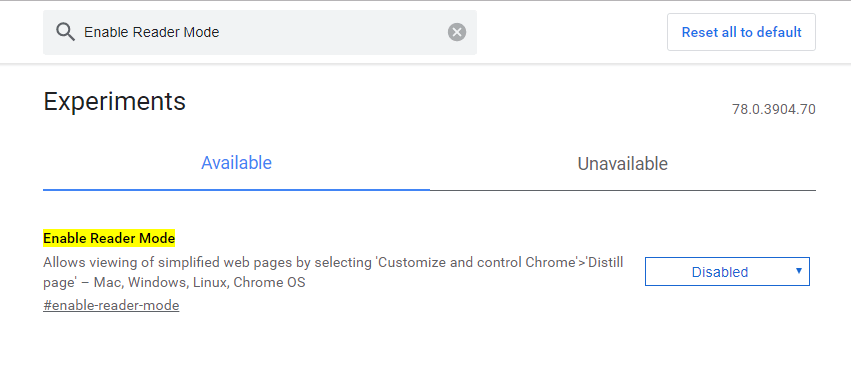
对于喜欢互联网阅读新闻、文章、故事而不是书籍的人来说,这面旗帜是一种福音。 启用此 Google Chrome 标志后,它会消除使网页变慢的背景杂乱。 此外,它甚至使阅读内容变得容易。 如果您的网络速度很慢,那么阅读器模式或蒸馏页面(阅读器模式的另一个名称)会非常方便,因为它会剥离所有图像,只留下页面上的文本。
要启用此标志,请在搜索栏中键入“启用阅读器模式”或直接访问 Chrome 地址栏上的类型chrome://flags/#enable-reader-mode 。 找到此 Chrome 标志设置后,单击下拉菜单中的已启用选项。”
启用此 Google Chrome 标志后,转到您要访问的网页,从 Chrome 浏览器的右上角菜单中选择切换提炼的页面内容。
5. 匿名化 WebRTC 暴露的本地 IP:
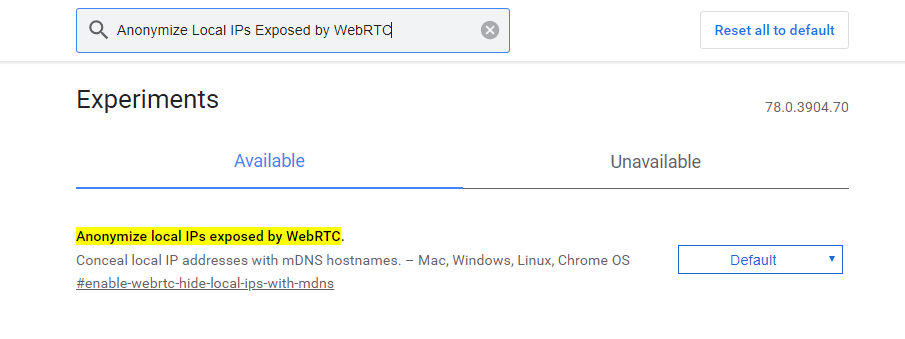
我们都同意这样一个事实,即 Internet 上的安全性是当前最需要的。 在这里,我们有一个名为 Anonymize Local IPs Exposed by WebRTC 的 Google Chrome 标志,它在浏览 Internet 时提供了额外的安全层。 启用此标志后,您的本地 IP 将被 mDNS 主机名屏蔽,您可以更安心地浏览 Internet。
要启用此标志,请在搜索栏中键入“匿名化 WebRTC 公开的本地 IP”,或在 Chrome 地址栏上直接访问类型chrome://flags/#enable-webrtc-hide-local-ips-with-mdns 。 找到此 Chrome 标志设置后,单击下拉菜单中的已启用选项。”
6.主动标签冻结和丢弃:
我们在 Chrome 上打开的每个标签页都会消耗一些内存。 现在,如果我们打开了多个选项卡,那么它将使用更多的内存,从而降低您机器的速度。 但是启用此标志后,任何未使用的选项卡都将停止消耗您的机器内存,尽管在浏览器选项卡条中仍然可见。 如果您再次单击该选项卡,它将重新加载您正在浏览的网页的全部内容。
7. 允许在没有强验证器的情况下恢复下载:
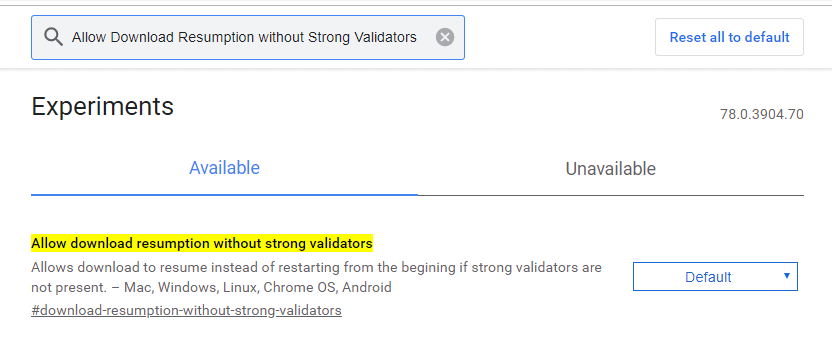
很多时候,当我们希望暂停正在进行的下载时,我们会遇到这样的情况,尤其是当下载正在挤压所有 Internet 带宽时。 如果启用此标志,您可以暂停和恢复下载。 Mac、Windows、Linux、Chrome OS、Android 平台支持此标志。
要启用此标志,请在搜索栏中键入“允许在没有强验证器的情况下恢复下载”或直接访问 Chrome 地址栏上的类型chrome://flags/#download-resumption-without-strong-validators 。 找到此 Chrome 标志设置后,单击下拉菜单中的已启用选项。”
结论:
所以,伙计们,这些是一些有用的 Chrome 标志,它们肯定会为您提供比以前更丰富的浏览体验。 您可以尝试许多其他 Google Chrome 标志。 但是,请谨慎使用它们,因为您正在使用的所有 Chrome 标志设置都处于实验阶段,有时可能会破坏您的浏览体验。 但是,如果您觉得 Chrome 浏览器在启用 Chrome 标志后崩溃或变得不稳定,并且您无法找到罪魁祸首,请通过单击全部重置为默认按钮恢复为默认设置。 除此之外,您永远不知道这些标志何时消失而没有任何进一步的通知。
我们希望您喜欢阅读这篇文章。 如果您有任何意见或建议,请在下面的评论框中分享。
跟着我们:
