Windows 11/10/8/7 中找不到入口点错误:已修复
已发表: 2024-01-25本文向您介绍解决 Windows 中找不到入口点问题的最快、最简单的方法。
未找到入口点错误是由于应用程序目录中的 DLL 文件损坏、丢失或删除而发生的常见 Windows 问题。 错误消息指示应用程序目录路径、丢失的文件位置或有问题的文件的名称(该名称可能并非在所有情况下都可用)。 然而,尽管有所有这些信息,解决这个问题仍然是一项艰巨的任务,除非您知道解决它的最佳方法。
因此,本文提供了解决计算机上此问题的有效指南。 在这里,我们将向您介绍解决问题的最佳方法。 但是,智能 cookie 总是首先查看问题发生的原因,然后再尝试修复问题,以便更好地进行故障排除。 因此,本文的以下部分讨论了可能引起您担忧的因素。
未找到入口点错误的原因
以下是您在 Windows 计算机上遇到入口点错误的可能原因。
- 您的防病毒软件正在干扰 DLL 文件
- 系统文件损坏或有问题
- 垃圾文件堆积
- 病毒和恶意软件感染
- 应用程序文件丢失或损坏
上面,我们列出了可能导致入口点问题的各种因素。 现在,让我们了解解决这个恼人问题的最合适方法。
如何修复 Windows 上的入口点未找到错误
您可以应用以下经过验证的解决方案来消除 Windows 7/8/10/11 计算机上的入口点错误。
修复 1:停用防病毒软件
众所周知,包括 Microsoft Windows Defender 在内的所有防病毒程序都会阻止应用程序访问 DLL 文件以确保系统安全。 因此,来自安全软件的干扰可能会在 Windows 上触发“未找到入口点”错误。 您可以通过禁用防病毒软件来解决此问题。 以下步骤说明如何禁用 Windows Defender。
- 首先,通过应用Windows+I键盘命令打开电脑的设置。
- 其次,从屏幕窗口中的选项中选择更新和安全。

- 现在,从“更新和安全”窗口的左侧窗格中选择“Windows 安全” 。
- 从 Windows 安全面板中选择防火墙和网络保护。
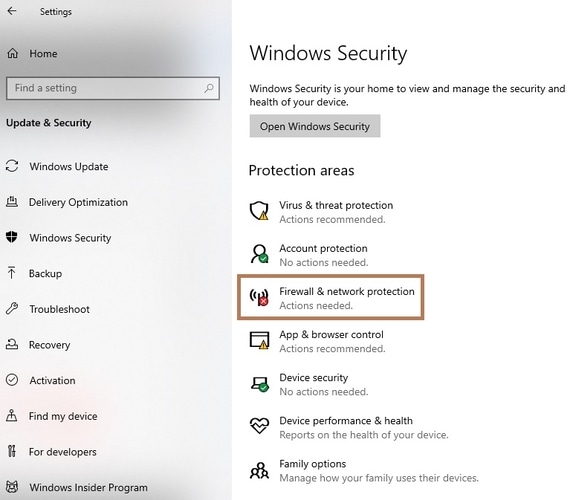
- 导航到公共网络或专用网络并关闭 Microsoft Defender 防火墙。
- 最后,单击“是”确认您打算停用防火墙。
另请阅读:适用于 Windows 10/8/7 的最佳 DLL 修复软件
修复 2:尝试从隔离文件列表中恢复 DLL 文件
通常,DLL 文件不需要任何安装,因为它们与相关应用程序捆绑在一起。 但是,您的防病毒软件可能会认为 DLL 文件对您的计算机有害并隔离或删除它们,从而导致“无法找到过程入口点”错误。 因此,您可以采取以下步骤从 Microsoft Defender 的隔离列表中恢复这些文件(如果您已授权它检测和修复系统威胁)。
- 首先,在 Windows 搜索框中输入“安全” 。
- 其次,从屏幕上的搜索结果中选择“Windows 安全” 。
- 现在,从 Windows 安全菜单中的可用选项中选择病毒和威胁防护。
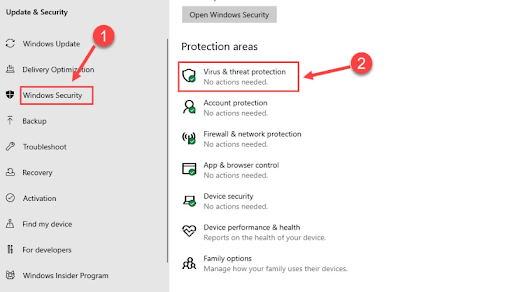
- 从病毒和威胁防护窗口中选择防护历史记录。
- 单击过滤器并选择查看隔离的项目。
- 现在,找到并恢复 DLL 文件。
- 最后,重新启动电脑以完成文件恢复过程。
修复 3:执行 Microsoft VC++ Redistributable 软件包重新安装
Microsoft VC++ Redistributable 软件包附带了您的计算机运行 Visual C++ 应用程序所需的 DLL 文件。 因此,重新安装该软件包可以修复入口点错误和其他问题,例如MSVCR71.dll等。以下是重新安装的方法

- 首先,导航至 Microsoft Visual C++ Redistributable 软件包的官方下载页面。
- 其次,如果您的计算机运行 64 位操作系统,请单击最新 2015、2017、2019 和 2022 Visual Studio 包的x64 链接。 如果是其他 Windows 版本,您可以选择适当的链接。
- 下载后,您现在可以双击VC_redist.x64.exe文件。
- 现在,阅读条款和条件。
- 单击我同意许可条款和条件框以继续。
- 现在,单击“安装”按钮开始重新安装 VC++ Redistributable 软件包。
- 选择“是”以提供必要的权限。
- 完成安装后退出窗口。
- 最后,完成上述所有步骤后重新启动电脑。
另请阅读:如何修复 MSVCP140.dll 丢失 Windows 10 问题
修复 4:尝试重新安装有问题的应用程序
如果您在使用特定应用程序时收到“未找到入口点”错误消息,重新安装该应用程序可以解决该问题。 Windows 很有可能跳过或损坏了应用程序平稳运行所需的一些关键应用程序文件,从而导致您遇到问题。 因此,以下是如何重新安装应用程序。
- 首先,使用Windows+I键盘快捷键调出“设置”菜单。
- 其次,从“设置”菜单中的可用选项中选择“应用程序” 。
- 现在,找到有问题的应用程序并单击它。
- 单击卸载按钮。
- 进行必要的确认以开始应用程序卸载。
- 等待该应用程序从您的计算机中卸载。
- 最后,从官方网站重新安装该应用程序。
修复 5:删除计算机中的垃圾
垃圾文件是您的系统为执行特定功能而创建的临时文件。 然而,这些文件在硬盘上不必要的积累会占用空间和资源,导致电脑性能下降和出现问题,例如Windows中程序入口点找不到的问题。 因此,清除垃圾可以解决您所面临的问题。
由于手动删除垃圾文件很麻烦,我们建议使用 Win Riser 等程序自动整理计算机。 Win Riser 软件是一款著名的驱动程序更新软件,具有一键垃圾清除和许多其他有用的功能,例如恶意软件检测、单击自动驱动程序更新、驱动程序备份和恢复、系统还原点创建、启动管理器和更多。 您可以从以下链接获取这个令人难以置信的软件。
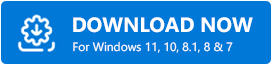
另请阅读:Windows PC 上丢失或未找到 MSVCR100.dll [已修复]
修复 6:扫描系统文件
损坏的 Windows 系统和图像文件会导致许多恼人的问题,例如 Windows 错误中找不到入口点。 因此,您可以运行 SFC 和 DISM 扫描来解决该问题。 以下是扫描计算机的步骤。
- 首先,在 Windows 搜索中输入CMD 。
- 其次,右键单击“命令提示符” ,然后从可用选项中选择“以管理员身份运行” 。
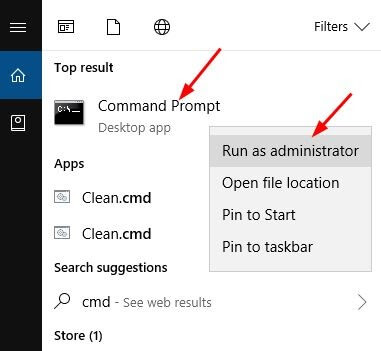
- 在屏幕窗口中输入DISM /Online /Cleanup-Image /RestoreHealth命令,然后按Enter键。
- 完成上述步骤后,在命令提示符窗口中输入sfc/scannow并按Enter 键。
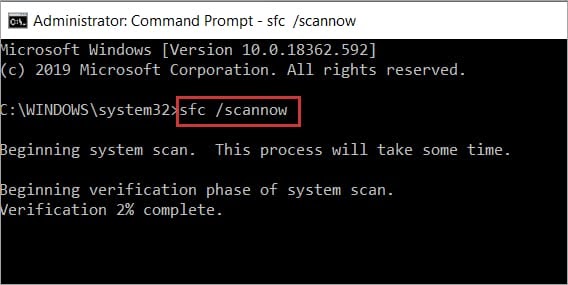
- 最后,扫描完成后关闭命令提示符窗口。
修复 7:扫描计算机是否有病毒和恶意软件
病毒或恶意软件感染是您可能遇到入口点错误的另一个原因。 因此,在计算机上运行安全检查以检测并删除病毒/恶意软件可以解决问题。 您可以使用 Win Riser 或其他一些适用于 Windows 的最佳防病毒软件扫描病毒和恶意软件。
修复 8:执行 Windows 更新
随机的系统错误可能导致您遇到的问题。 因此,您可以更新 Windows 来修复它。 以下是执行此操作的分步说明。
- 首先,使用Windows+I快捷命令打开“设置”面板。
- 其次,从屏幕上的“设置”面板中选择“更新和安全” 。

- 现在,单击“检查更新”选项。
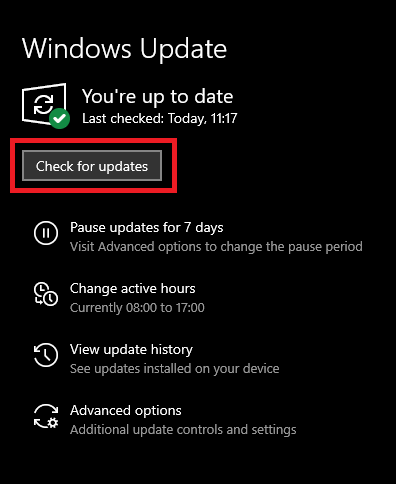
- 下载并安装可用的更新。
- 最后,重新启动计算机以完成更新过程。
另请阅读:[已修复] Windows 10/8/7 缺少 VCRUNTIME140.dll
已修复入口点未找到错误
本文指导您了解消除 Windows 中“未找到入口点”错误的最有效方法。 您可以开始使用第一个解决方案来解决问题,然后继续向下移动解决方案列表,直到问题消失。 如果您对此文章有任何疑问或疑虑,请通过评论部分联系我们。 此外,请与我们保持联系以获取更多有用的技术指南。
