修复:Google Chrome 中的 err_internet_disconnected 错误
已发表: 2023-07-28想知道如何修复 Google Chrome 中的 ERR_INTERNET_DISCONNECTED?如果是,那么这篇文章适合您。这是您需要了解的所有信息。继续阅读!
当您在线浏览时,浏览器充当您的计算机和网络服务器之间的桥梁,允许您的计算机通过互联网传输和接收数据。 在此过程中,浏览器可能会遇到各种问题并可能生成相关错误。 这些浏览器错误通常以前缀“ERR_”开头,与 HTTP 状态代码不同。
Google Chrome 是使用最广泛的网络浏览器,占所有连接到互联网的计算机的近 60%。 在这篇文章之前的文章中,我们讨论了 Chrome 中可能出现的多种错误类别。 “ ERR_INTERNET_DISCONNECTED ”是最常发生的Chrome错误; 在这篇文章中,我们将探讨如何轻松快速地解决这个问题。
ERR_INTERNET_DISCONNECTED 错误意味着什么?
此错误本质上表明您的 Web 浏览器无法成功建立与主机的互联网连接。 您的计算机未连接到互联网是屏幕上显示此错误消息的主要原因。 由于此错误,浏览器将无法继续并与指定网站建立连接。
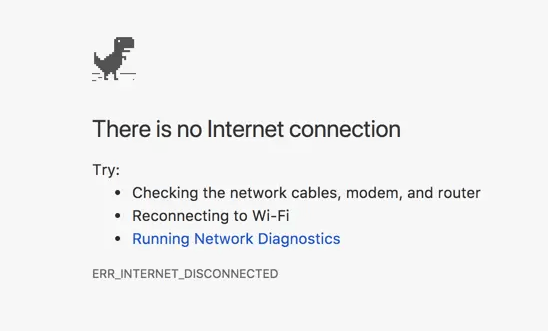
修复 Google Chrome 中的 ERR_INTERNET_DISCONNECTED' 的解决方案?
大多数错误代码都是通用的,出现在所有版本的网络浏览器中。 但是,故障排除过程取决于您的计算机、网络连接的设置以及 Web 浏览器的设置。 在这篇文章中,我们的主要重点是修复 Windows 11、10、8、7 上的 Google Chrome 浏览器用户出现的 ERR_INTERNET_DISCONNECTED 问题。
解决方案 1:检查您的互联网连接
每当互联网与计算机之间的连接中断时,您的计算机上就会出现 Err_Internet_Disconnected 问题。 在执行进一步操作之前,您应该首先确定计算机网络连接的当前状态。 如果您的计算机未连接到网络,请检查并确保计算机上的网络连接已启用、网线是否已正确插入、所有网络设备是否正常运行等。
即使您在 Windows 10、11 上仍然遇到 Google Chrome Err_Internet_Disconnected,您也可以继续尝试下面列出的技术。
另请阅读:[已解决] Google Chrome 中的 err_tunnel_connection_failed
解决方案 2:配置您的 Internet 设置
您的网络设置可能不正确,这就是导致 Windows 11、10 上出现“ERR_INTERNET_DISCONNECTED”错误的原因。请按照以下步骤验证并调整您的 Internet 连接设置。
步骤 1:要访问 Internet 选项,请按 Win 键并输入“ Internet 选项”。通过从搜索结果中单击所需的选项来启动 Internet 选项。
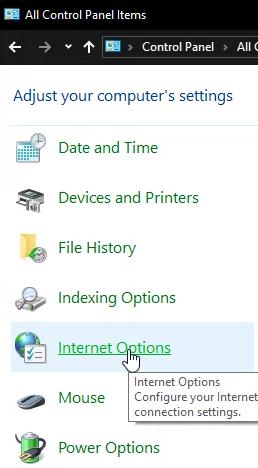
步骤 2:选择“连接”选项卡,然后从下拉菜单中选择“LAN 设置”。 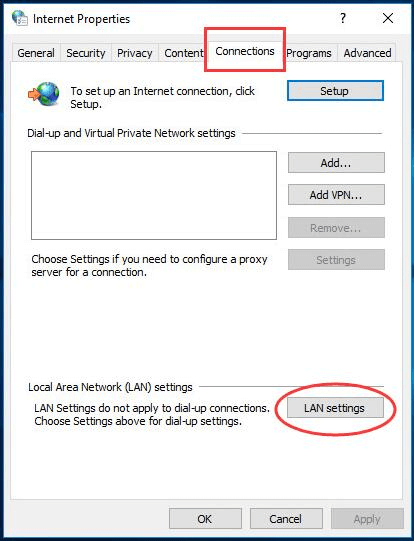
步骤 3:确保未选中标有“自动检测设置”和“为 LAN 使用代理服务器”的框。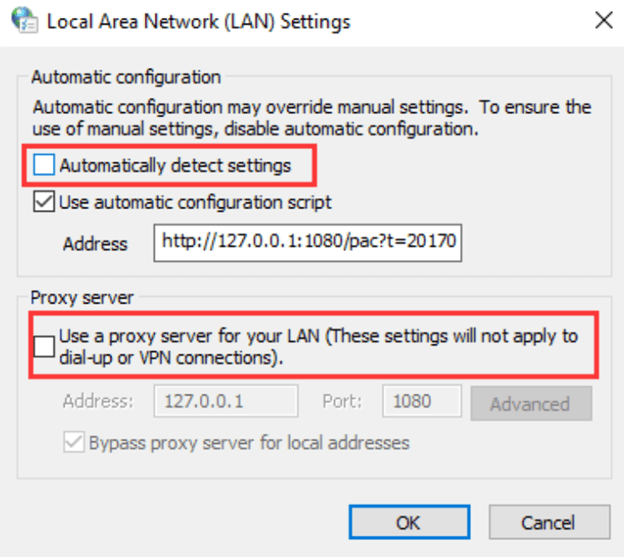

步骤 4:启动 Chrome 并检查 Google Chrome 上的 ERR_INTERNET_DISCONNECTED 是否仍然存在。
另请阅读:修复:Shockwave Flash 在 Google Chrome 中崩溃
解决方案 3:删除您的浏览历史记录
当您使用 Google Chrome 时,浏览会话中的数据(例如缓存和 Cookie)有时可能会影响连接。 如果您遇到“Err Internet Disconnected”错误,您可能需要删除浏览器存储的用于冲浪网站的数据。
第 1 步:启动 Chrome,然后通过地址栏中的“ chrome://settings/clearBrowserData ”进行设置。
步骤 2:您可以选择从头开始擦除数据。在每个项目旁边标记“检查”。 然后单击清除浏览数据按钮。 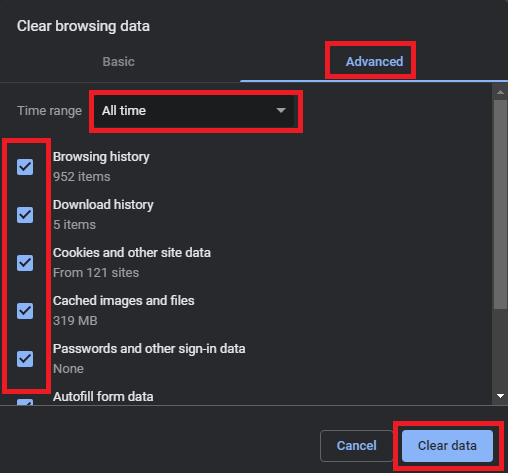
第 3 步:您的所有互联网历史记录都将被删除。您可以测试此技术,看看它是否可以解决 Windows 10、11 上的 ERR_INTERNET_DISCONNECTED。如果没有,请继续执行下面提到的其他解决方案。
另请阅读:如何从任何浏览器中清除搜索历史记录
解决方案 4:检查 VPN 设置
同时激活多个网络配置可能是导致 Wi-Fi 连接不可靠的最可能原因。 如果您使用虚拟专用网络 (VPN) 或代理服务器,则可以访问互联网,同时避免使用 ISP。 由于国家层面的封锁(例如在中国),虚拟专用网络连接不稳定是很常见的。 几乎所有虚拟专用网络(VPN)都配备了网络锁定功能,启用该功能后,即使连接断开,也可以阻止用户访问互联网。 这可能会造成连接中断,从而导致错误。
验证您的虚拟专用网络 (VPN) 是否正常运行,或断开连接以确保互联网上的一切正常运行,并查看网站是否在 Google Chrome 中正确加载。 如果 ERR_INTERNET_DISCONNECTED 错误仍然存在,请尝试其他修复。
另请阅读:适用于 Windows 10、11 的最佳免费 VPN
解决方案 5:重置网络设置并清除 DNS 缓存
重置网络设置和执行 DNS 刷新都是解决计算机网络问题的有效方法。 为此,您必须首先打开命令提示符,然后按照下面共享的步骤进行操作。
步骤1:按Windows键并在提示符中输入“ cmd ”。在结果列表中,右键单击命令提示符,然后选择“以管理员身份运行”选项。 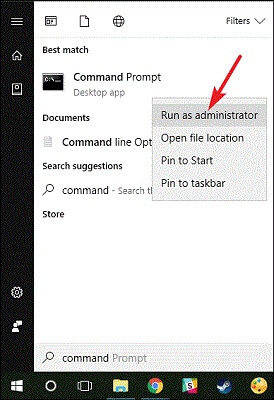
步骤 2:打开命令提示符,输入以下行,然后在每个命令后按 Enter 键。(您需要等待该过程完成,然后才能继续执行下一行命令。)
- ipconfig /flushdns
- ipconfig /更新
- netsh int ip 设置 dns
- netsh winsock重置
步骤 3:重新启动计算机,然后启动设备上的 Chrome 网络浏览器。 验证问题是否不再发生。
另请阅读:修复 Windows 10/8/7 上的“DNS 服务器未响应”错误
解决方案 6:重新安装网络适配器
当您在 Windows 10/11 上遇到 Chrome ERR_INTERNET_DISCONNECTED 错误时,您可能还想尝试重新安装网络适配器。 以下是如何做到这一点:
步骤 1:同时按下 Windows 键 + R 键。在“运行”对话框中输入“ devmgmt.msc ”,然后单击“确定”。 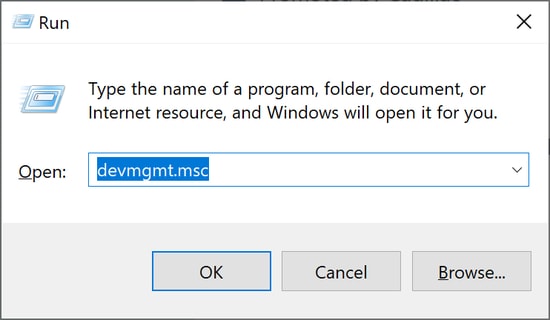
步骤 2:导航至设备管理器并选择网络适配器类别将其打开。右键单击此类别下的网络适配器时,从出现的上下文菜单中选择“卸载设备”。 如果询问,请确认您刚刚采取的操作。
步骤 3:只需重新启动计算机,操作系统就会自动验证并重新安装您的设备。
另请阅读:如何修复 Windows 10 上的 DNS_PROBE_FNIISHED_BAD_CONFIG 错误
Google Chrome ERR_INTERNET_DISCONNECTED PC 上的错误:已修复
我们希望上述解决方案之一能够解决您在 Chrome 浏览器中看到的 ERR_INTERNET_DISCONNECTED 问题。 如果情况并非如此,则问题可能出在浏览器或互联网连接上。 如果问题出在 Chrome 上,您可以尝试将其删除然后重新安装,也可以在 Google Chrome 帮助论坛上提出问题。 您将从知识渊博的人那里得到指导,他们可以帮助您解决问题。 如果问题出在您的 Internet 连接上,请联系您的 Internet 服务提供商 (ISP),正确配置调制解调器和路由器,以便您可以将计算机连接到 Internet。
就这样! 请随时在下面的评论部分提出您的疑问或进一步的建议。 如需更多技术相关信息,您可以订阅我们的时事通讯并在社交媒体上关注我们。
