您应该了解的 5 个重要 macOS 终端命令
已发表: 2023-09-06macOS 中的终端应用程序是最有用的工具之一。 尽管有些用户更喜欢用户友好的图形用户界面 (GUI),但请务必记住 macOS 起源于命令行界面。 因此,它的根源与终端密切相关。 如果您使用这个工具,您可以大大提高您的可用性和生产力。 这里有五个有用的 macOS 终端命令,可以简化您的日常生活并提高您的工作效率。
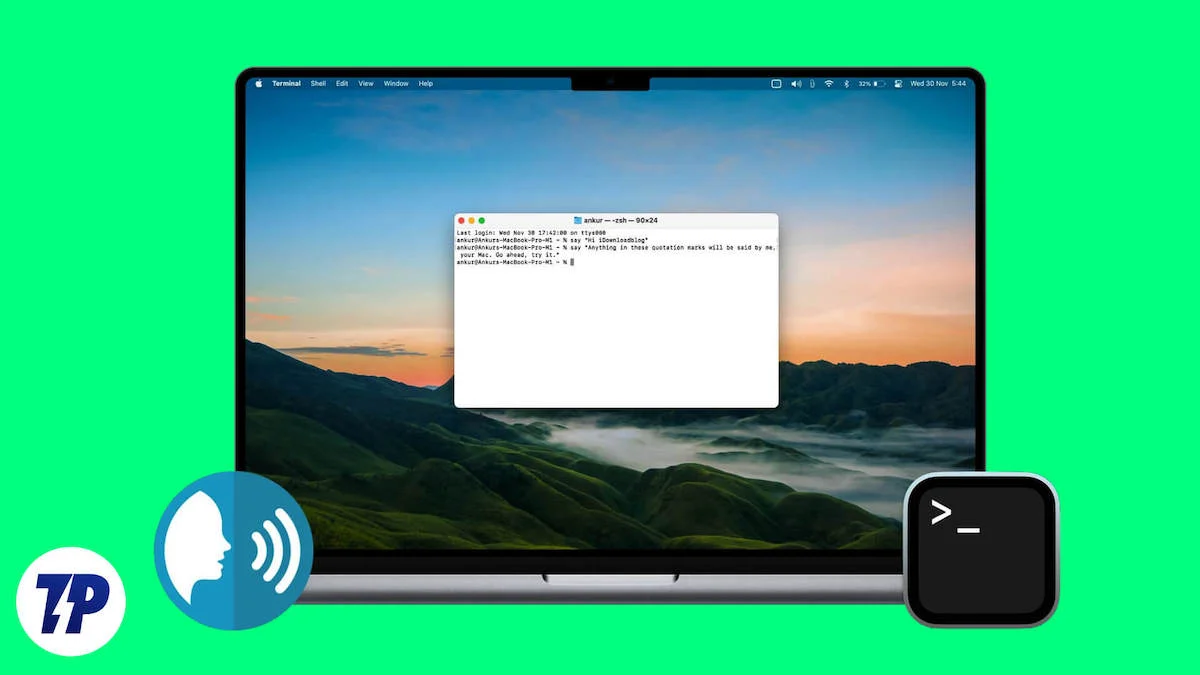
目录
安装自制程序
终端是一个强大的工具,但为了充分利用它,我们建议安装一个名为 Homebrew 的包管理器。 它就像 Mac OS 缺少的包管理器,有大量的包可供选择。 如果您是开发人员或经常使用 CLI 命令,它可以简化您的工作流程。 安装 Homebrew 就像煮咖啡一样简单,还可以帮助您设置一些有用的 macOS 终端命令和实用程序。
使用终端命令获取旧的 Wi-Fi 密码
您的 Mac 存储您曾经使用过的所有 Wi-Fi 密码的记录,并且使用一些简单的终端命令即可轻松找到这些密码。 这是一个有用的终端命令,当您使用新设备去酒吧或餐馆时,它会派上用场。 它是最有用的 Mac 终端命令之一,可以节省时间。 您可以使用以下命令查找密码:
安全查找通用密码-wa“Wifi”
- 打开终端并粘贴上面的命令。
- 输入命令后,将 Wi-Fi 名称更改为您要检索密码的 Wi-Fi 名称; 就我而言,它是“Motorola Edge 30”。
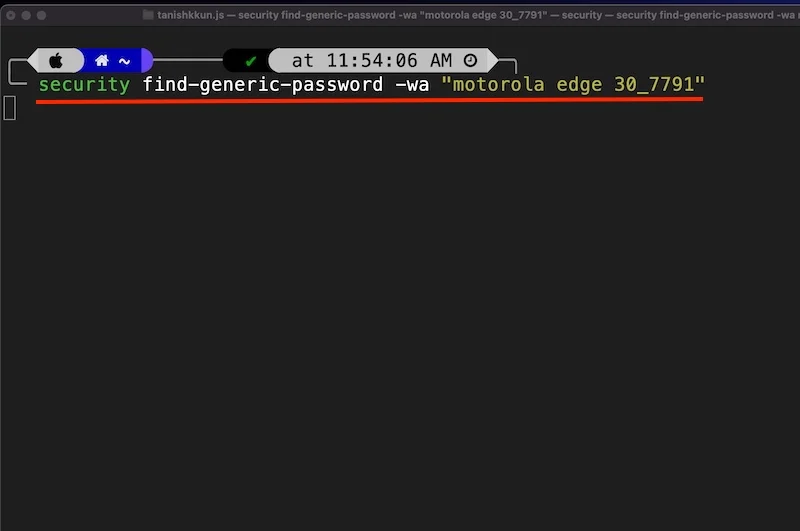
- 然后您的 Mac 会要求您输入管理员名称和密码。 只需输入正确的信息并按允许即可。
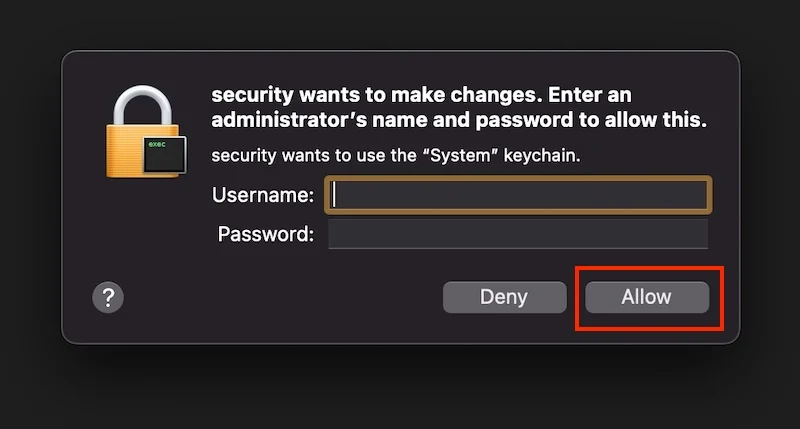
- 瞧! 它将显示正确的 Wi-Fi 密码。
最好的部分是,您不必在现场即可获取 Wi-Fi 密码,也不必连接到相关的 Wi-Fi。
使用终端增强您的屏幕截图
如果您拍摄了大量屏幕截图并想要自定义 Mac 的默认行为,例如如何命名屏幕截图、文件类型应该是什么以及保存屏幕截图的位置,这些有用的 macOS 终端命令将为您节省大量工作和麻烦。 这些是非常有用的 macOS 终端命令,不仅可以节省您的时间,还可以大大提高您的工作效率。
更改屏幕截图的名称
在本节的三个命令中,这个命令是最有用的 macOS 终端命令,您可以使用它轻松重命名屏幕截图,因为现在 Mac 上的屏幕截图是随机命名的。 以下是更改屏幕截图名称的方法:
- 打开终端
- 粘贴以下命令
默认写入 com.apple.screencapture 名称“[您想要的名称]”
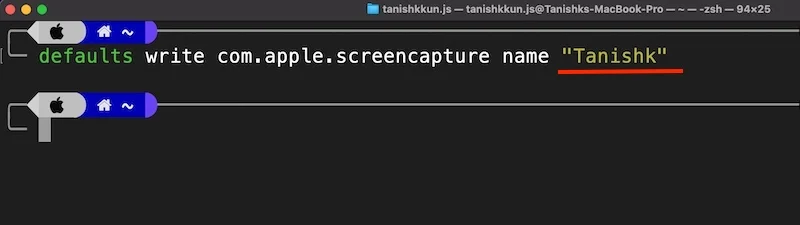
现在您可以在此处看到屏幕截图的名称已更改。 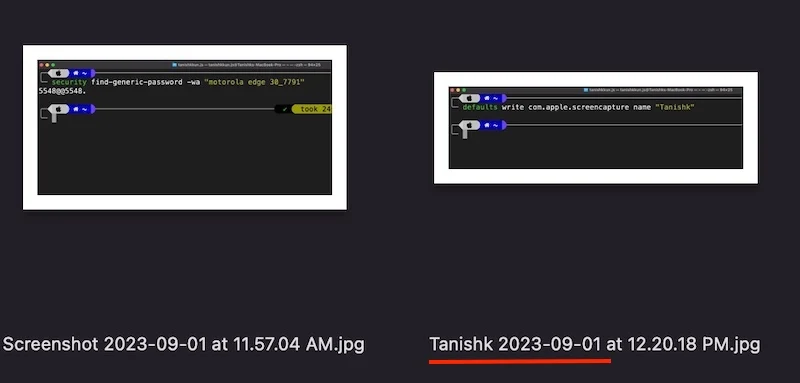
更改屏幕截图的默认文件类型
macOS 默认以 PNG 格式保存屏幕截图。 屏幕截图的质量非常好,但它们占用大量存储空间。 如果您的基础 Mac 仅具有 256 GB 存储空间(或以下)并拍摄了大量屏幕截图,我们建议将文件类型从 PNG 更改为 JPG。 您可以使用这个有用的 macOS 终端命令来做到这一点:
- 打开终端,然后粘贴上述命令。
默认写入 com.apple.screencapture 类型
- 并在其旁边写下格式类型。
- 默认写入 com.apple.screencapture 类型“jpg”
- 就是这样。
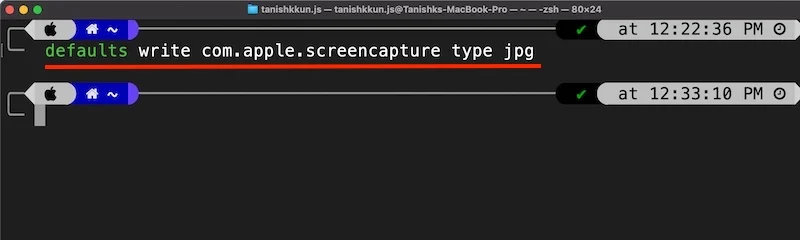
这个 Mac 终端生产力技巧将帮助您节省一些存储空间。
相关阅读:如何在 Mac 上更改屏幕截图捕获格式和保存位置
更改屏幕截图的位置
默认情况下,macOS 将所有屏幕截图存储在桌面上,这使得桌面非常混乱。 你知道,杂乱的桌面会破坏心情; 毕竟,新的 Mac OS 桌面可以显示您生病的壁纸和一些重要的小部件。 要将屏幕截图保存到其他位置,只需使用此 macOS 终端命令并按照以下步骤操作:
- 打开终端,然后粘贴以下命令
默认写入 com.apple.screen 捕获位置 ~/Desktop
- 如果要将屏幕截图保存在其他文件夹中,请在波形符 (~) 后面写入位置,如下所示
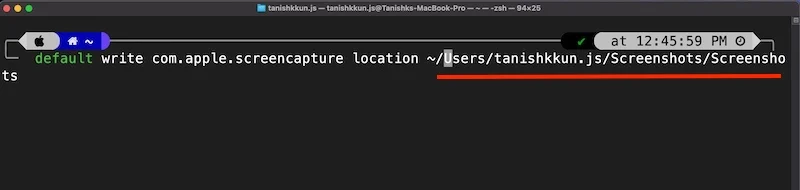
这个生产力黑客是我的主要 Mac 终端实用程序之一,可以提高我的生产力并简化我的工作流程。

使用终端禁用 Gatekeeper
Gatekeeper 是 macOS 中默认启用的一项安全功能。 它会阻止安装从互联网下载的应用程序,除非该应用程序已经过验证并被认为是安全的。 尽管这是一个有用的功能,但我们不建议将其关闭,但有时它可能会很烦人。 但是,如果您是最近从基于 Windows 或 Linux 的发行版切换过来的高级用户,并且您知道自己在做什么,则可以使用这个有用的 macOS 终端命令禁用 Gatekeeper。
sudo spctl --master-disable
操作方法如下:
- 打开终端应用程序
- 粘贴上面的命令
- 输入您的管理员密码即可完成。
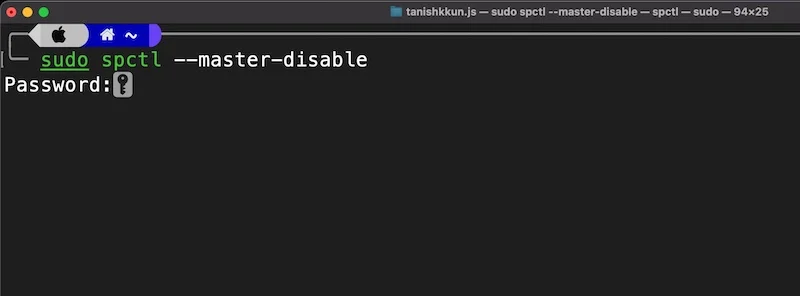
从终端删除下载历史记录
您的 Mac 的工作方式类似于数据库,会收集有关所有下载的信息,无论您是否使用浏览器的隐身模式。 该数据存储在 SQL Lite 3 数据库中。 如果出于隐私和安全原因您不想让其他人知道您正在下载的内容,这里有两个非常有用的 macOS 终端命令可以帮助您。 它不一定会提高您的工作效率,但可以提高您的隐私和安全性。 就是这样:
- 打开终端应用程序并粘贴以下命令:
sqlite3 ~/Library/Preferences/com.apple.LaunchServices.QuarantineEventsV* '从 LSQuarantineEvent 选择 LSQuarantineDataURLString'
- 这将选择整个下载历史记录,您将看到大量空白区域代表您的所有下载。
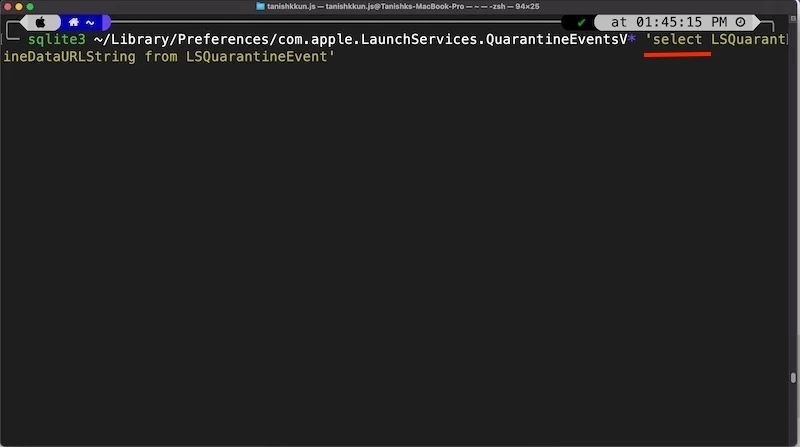
- 现在添加以下命令来清除整个历史记录:
sqlite3 ~/Library/Preferences/com.apple.LaunchServices.QuarantineEventsV* '从 LSQuarantineEvent 中删除'
- 瞧,您已成功删除所有旧的下载历史记录。
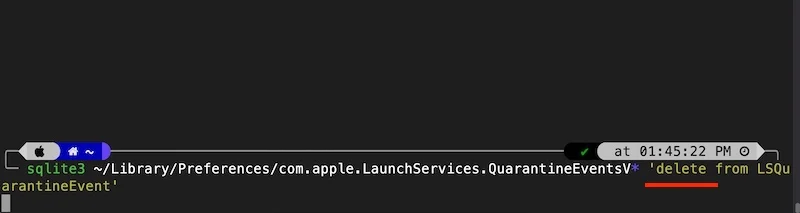
不用担心。 您仍然可以在浏览器的下载部分查看所有下载内容。 Mac 创建的数据库中的数据已被删除。 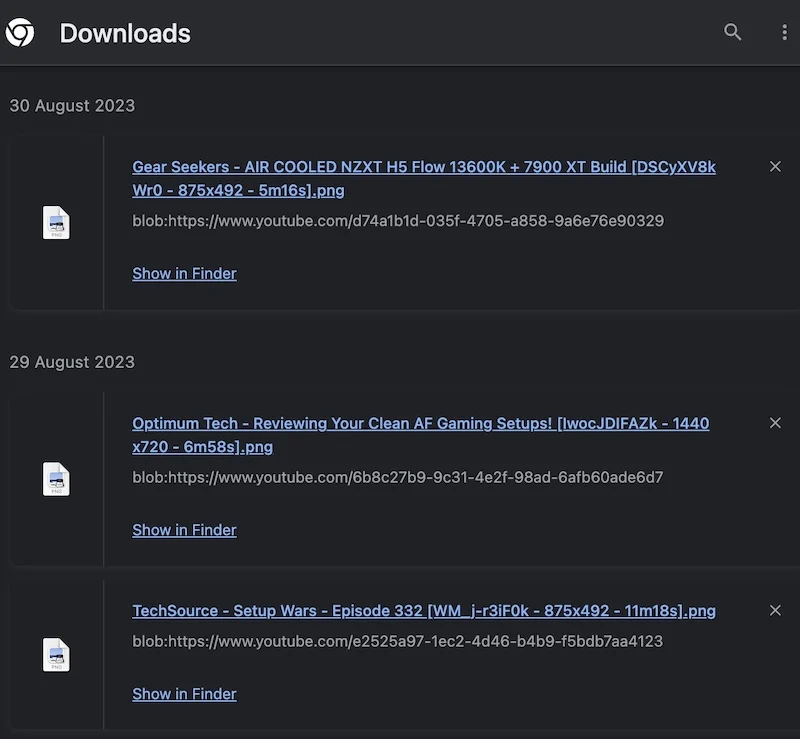
从终端测量互联网速度
如果您不喜欢那些显示您的互联网速度的互联网速度测试监视器,因为它们的网站很糟糕或者有时根本无法工作,那么这里是最终的解决方案。 您可以使用这些有用的 macOS 终端命令检查网络速度。 您不必访问网站即可执行此操作。 以下是您可以直接从终端本身监控网络速度的方法:
- 打开终端并粘贴以下命令
酿造安装speedtest-cli
- 此命令将安装 speedtest.net 的命令行应用程序
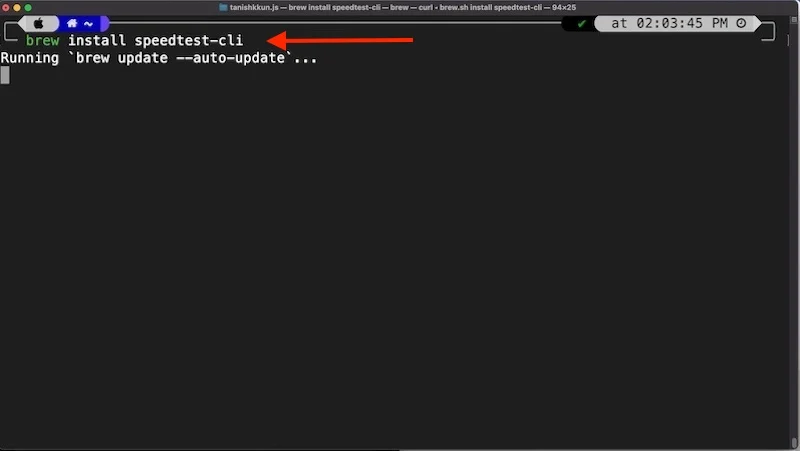
- 安装后,输入以下命令来检查您的互联网速度
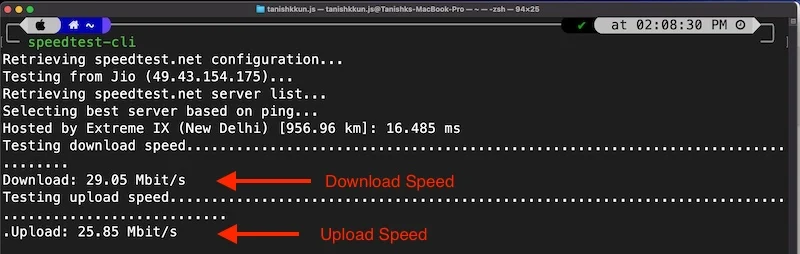
速度测试-cli
如果您想随时随地检查互联网速度,这是最有用的 macOS 终端命令之一,也是提高工作效率的最佳 Mac 终端技巧之一。
额外提示:CMatrix
是时候为那些到目前为止的人提供额外提示了:它可能不在最有用的 macOS 终端命令列表中。 这将是一件有趣的事情。 有没有想过技术矩阵效应从何而来? 您知道吗,屏幕上黑色背景上有绿色图标流动的那个? 你在科幻电影中经常看到这种情况。
获取方法如下:
- 打开终端并粘贴以下命令
酿造安装cmatrix
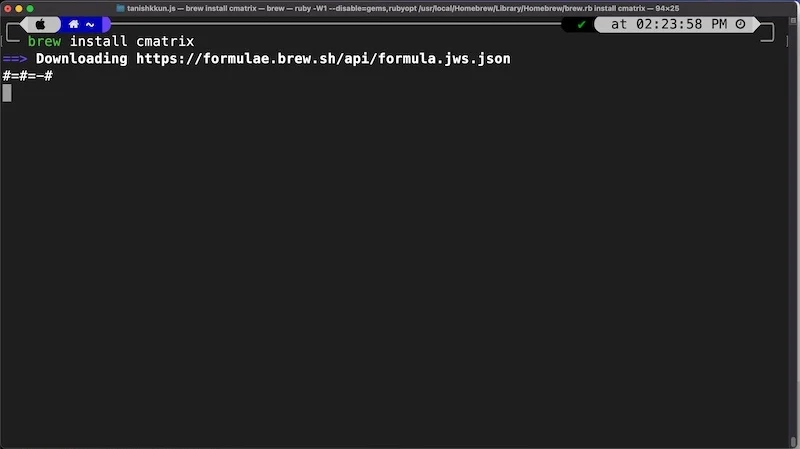
- 然后在终端中输入以下命令并按 Enter 键。
矩阵
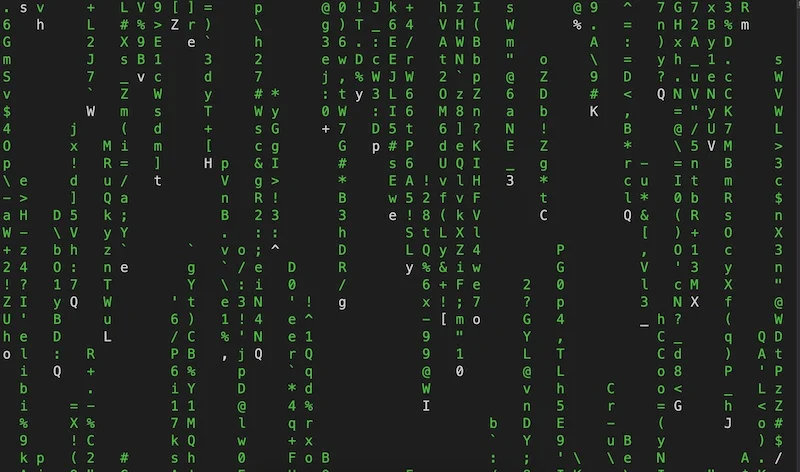
就是这样。 现在你可以给你的朋友留下深刻的印象,至少尝试感觉自己像科幻电影的主角。
结束语
综上所述,Mac OS 中的 Terminal 应用程序是一个功能强大的工具,可以极大地改善用户体验。 在本文中,我们讨论了每个 Mac 用户都应该了解和使用的一些有用的 macOS 终端命令。 其中包括查找旧的 Wi-Fi 密码、改进屏幕截图、禁用 Gatekeeper、清除下载历史记录等。通过使用这些有用的 macOS 终端命令,您可以简化工作流程、提高工作效率并提高隐私和安全性。 我们希望这些提示和技巧将帮助您充分利用 Mac,并使您的计算体验更加高效和愉快。
有关有用的 macOS 终端命令的常见问题解答
1. 为什么使用终端比经典的 GUI 方法更好?
Mac OS 中的终端提供了更高的效率和更多的系统级别访问权限,甚至只使用很少的资源。 许多有用的 macOS 终端命令消耗的系统资源不到 0.1%。 它非常适合需要极高精度、准确度和速度的任务。 它提供了许多有用的 CLI 工具,这些工具消耗很少的资源并且使用起来非常高效。 图形用户界面对于日常任务来说更加用户友好,但不具备终端的性能和效率。
2. 有必要使用Homebrew吗?
Homebrew 是 Mac OS 上基于 CLI 的包管理器,它大大提高了用户体验,因为它包含许多有用的基于 CLI 的应用程序,例如 Speedtest CLI、H-top、Youtube DL 等。 ,您只会错过 Speedtest CLI 和 Cmatrix,但我建议每个 Mac 用户都使用它,因为它包含许多有用的 macOS 终端命令和工具,让您的 CLI 体验值得。
3. 在macOS中禁用Gatekeeper后,有办法启用它吗?
如果您不小心在 macOS 中禁用了 Gatekeeper,只需在终端中键入以下命令即可重新启用它。
sudo spctl --主控启用
