11 项基本 Safari 设置调整以改善您在 Mac 上的浏览体验
已发表: 2020-07-13浏览器是计算机上最常用的应用程序之一,尤其是当您的工作涉及使用 Web 应用程序和服务时。 根据您使用的操作系统,您的浏览器选择可能/可能会有所不同——尽管许多选项可以在不同的机器上运行,而与操作系统无关。 对于 macOS,默认产品是 Apple 自己的 Safari,它可以在其整个设备组合中使用,并且由于更好的优化和低功耗,总体而言,它设法提供流畅的浏览体验。 因此,如果您碰巧在 Mac/MacBook 上使用 Safari 作为默认浏览器,则必须调整以下 Safari 设置以获得更好的浏览体验。

Mac 的基本 Safari 设置
1. 查看网站的完整 URL
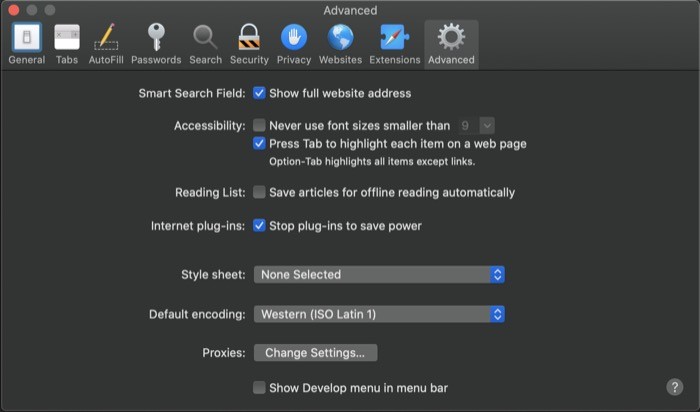
默认情况下,Safari 上的地址栏仅显示网站的主域名。 虽然这减少了混乱并使浏览器看起来干净,但那些需要在网站上查看其确切位置的人必须每次都点击地址栏以显示整个 URL。 为避免这种情况,Safari 提供了在地址栏中查看网站的整个 URL 的功能。 为此,请转到 Safari偏好设置[快捷方式:command + ,],然后选择高级选项卡。 在这里,您需要选中显示完整网站地址的复选框。 就是这样。 地址栏现在应该显示您访问的网站的完整 URL。
2. 启用链接预览以查看超链接的目标 URL
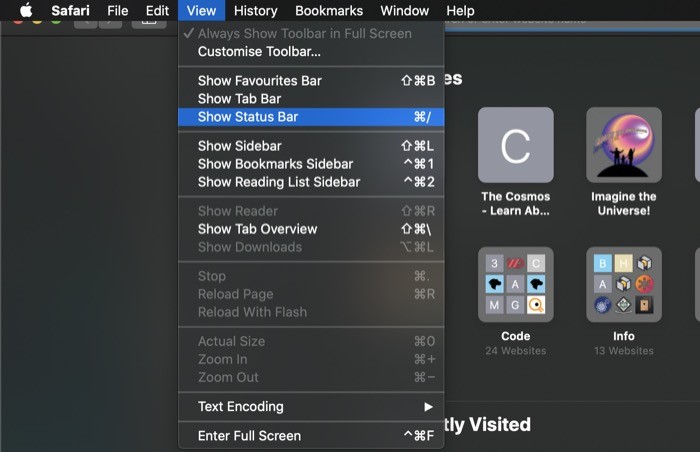
您需要立即了解并启用的另一个与链接相关的调整是在单击链接之前预览链接的选项。 本质上,您在网页上看到的链接大多是在某些文本上的超链接。 因此,有时,当您访问不熟悉的网站或偶然发现网页上的一些钓鱼内容(带有链接)时,能够在单击之前预览链接是一项有用的功能。 幸运的是,使用 Safari,您可以通过启用状态栏来获得此功能。 要启用状态栏,请打开 Safari,点击查看>显示状态栏。 或者,您也可以点击命令 + / 组合来显示/隐藏状态栏。 完成后,每次将鼠标悬停在链接上时,您都会在浏览器的左下角看到链接的完整地址。
3. 自动获取所有网站的读者浏览量
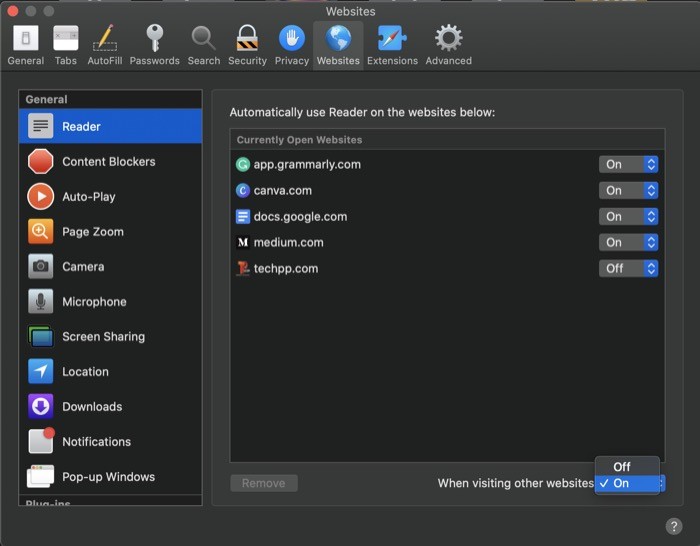
阅读器视图是许多浏览器提供的最佳功能之一。 它是您访问的网页的简洁、简单的样式视图,其唯一目的是强调文本,而不是通常在网站上发现的图像和广告等其他干扰。 与 iPhone 类似,默认情况下您可以在 Safari 上的所有/选定网站上启用阅读器视图,您也可以对 Mac 版本执行相同操作。 为此,请打开 Safari偏好设置[快捷方式:command + ,],然后转到网站选项卡。 从这里,点击左侧常规窗格中的阅读器选项,然后点击访问其他网站时旁边的下拉按钮,然后将其打开。 您还可以从上面的列表中手动选择您始终希望在阅读器视图中查看的网站。
4.禁用视频自动播放
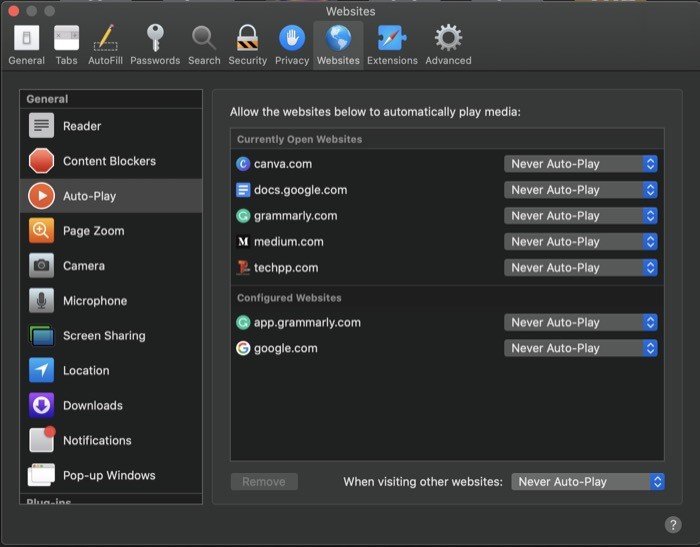
无论使用何种浏览器,在网上冲浪时最烦人的体验之一就是视频开始自动播放。 当您的机器上的音量设置得很高时,这会变得特别令人不安。 值得庆幸的是,Safari 提供了禁用视频在网站上自动播放的选项。 因此,如果您对此类问题感到恼火和厌倦,请转到 Safari偏好设置[快捷方式:command + ,],然后从左侧的常规选项卡中选择自动播放。 在右侧窗格中,点击访问其他网站时旁边的下拉按钮,然后从可用选项中选择从不自动播放。

5.禁用网站通知
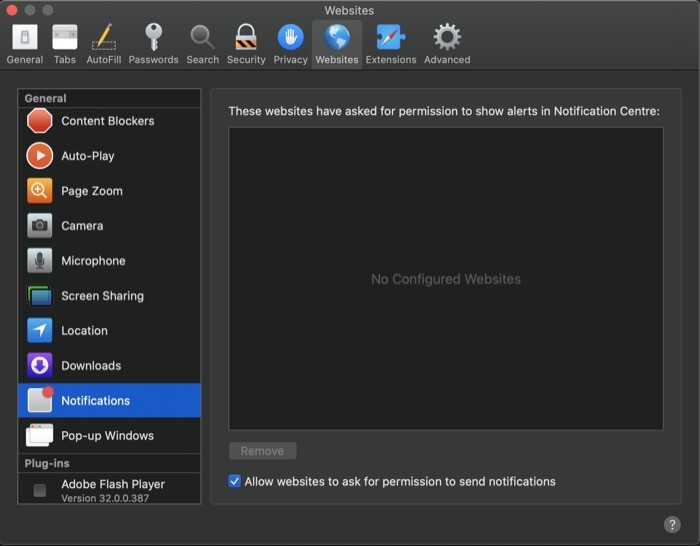
如今,许多网站都提供有关许多不同事物的通知。 虽然在一定程度上,这些通知可以帮助用户一目了然地获得重要信息,但对于不请自来的和突兀的通知则不然。 但是,对于 Safari,Apple 提供了禁用网站通知的选项,您可以使用该选项禁用某些网站的通知,也可以要求网站在提供通知之前明确征求您的许可。 要禁用网站通知,请打开 Safari偏好设置[command + ,],然后转到网站部分。 在这里,从左侧的General选项卡中选择Notifications ,然后选中Allow website to ask for permissions to send permissions复选框。 或者,您也可以通过点击网站旁边的下拉按钮并从选项中选择拒绝来拒绝某些网站提供通知。
6.停止互联网插件以节省电力
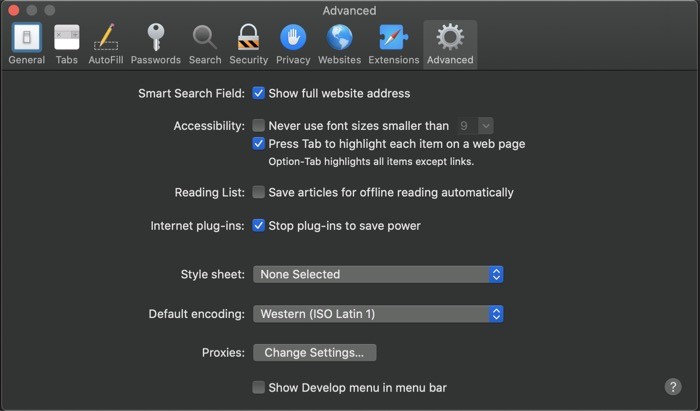
如今,各种网站上的许多内容都严重依赖插件来投放广告或展示视频,这些插件常年占用您机器的很大一部分资源。 作为一个原因,它始终在后台工作以保持网站上的内容加载和更新,以便用户继续浏览。 这会导致大量不必要的功耗。 但是,使用 Safari,您可以选择在特定时间后停止插件耗电。 为此,请前往 Safari Preferences [command + ,],然后点击Advanced 。 在此处,选中Stop plugins to save power旁边的复选框。
7.设置默认搜索引擎
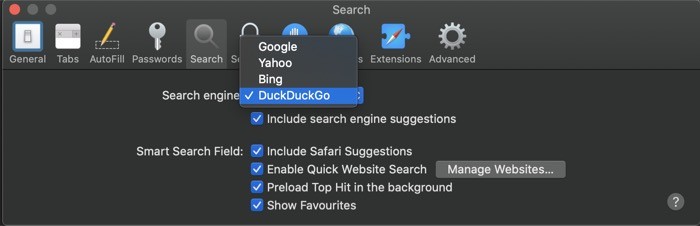
与大多数允许您设置自己喜欢的默认搜索引擎的网络浏览器一样,Safari 也提供相同的功能。 因此,如果您是使用其他搜索引擎的人,除了默认设置的 Google,您可以将其更改为您喜欢的搜索引擎。 为此,请打开 Safari首选项[command + ,],然后转到“搜索”部分。 从这里,点击搜索引擎旁边的下拉按钮,然后从列表中选择您的搜索引擎。
8.根据自己的喜好自定义工具栏
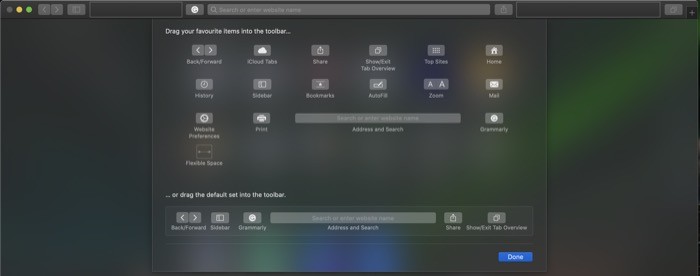
您在 Safari 上获得的工具栏提供了许多有用的功能,可让您快速轻松地访问不同的功能/特性,从而改善您的浏览体验。 但是,在它为您提供的不同选项中,有些选项对于某些功能来说是多余的,最终会使工具栏变得杂乱无章。 为了解决这个问题,您可以自定义工具栏并确保它只提供您需要的那些功能。 为此,打开Safari并点击View > Customize Toolbar 。 在弹出的新窗口中,选择要添加的项目并将其拖到工具栏上。 安排好工具栏中的按钮后,点击Done 。
9. 在选项卡中启用网站图标
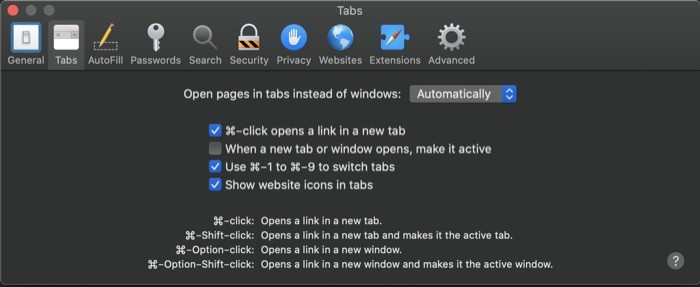
如果您不知道,网站图标是用于代表您的网站的小图像图标。 它们位于地址栏或选项卡栏上,可以一目了然地在一个选项卡中打开了哪些页面/网站,同时打开了多个选项卡。 默认情况下,Safari 不显示各种网站的网站图标。 但是,您可以通过首先进入 Safari偏好设置[command + ,],然后选择选项卡部分来启用它们。 然后,在标签页上,选中Show website icons in tabs旁边的复选框。
10. 使用以前的会话选项卡打开 Safari
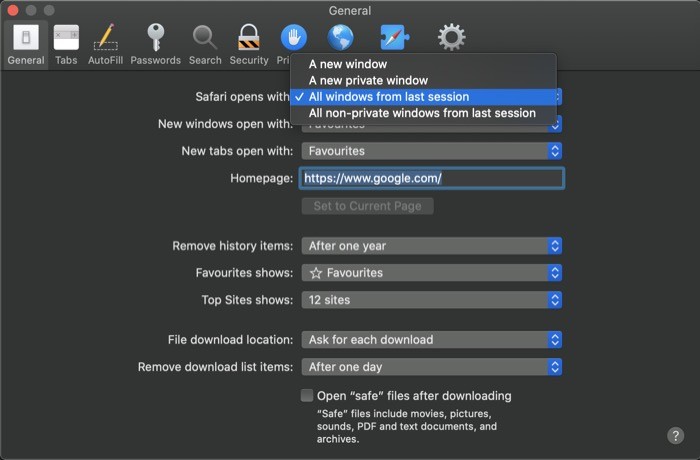
许多网络浏览器允许您根据自己的喜好在其浏览器上自定义主页和启动页面。 但遗憾的是,它们中并没有很多允许您使用以前的会话选项卡打开浏览器——除了像 Brave 这样的浏览器。 有趣的是,Apple 确实为您提供了在 Safari 上使用相同功能的选项,您可以使用该选项在每次打开 Safari 时打开您在上一个会话中打开的选项卡并从上次中断的地方继续。 要启用它,请转到 Safari Preferences [command + ,],然后转到General部分。 在这里,点击Safari opens with旁边的下拉菜单,然后选择All windows from last session 。
11.防止跨站跟踪
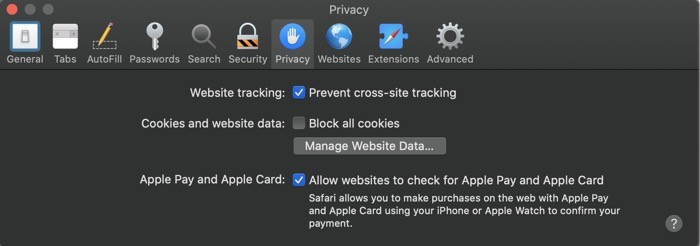
如今,互联网上的许多网站都使用不同的服务来跟踪您的活动并在您访问各种网站时收集数据以创建所谓的浏览指纹。 为了控制这一点,Safari 提供了一个选项,允许您限制网站对您在互联网上的存在进行指纹识别。 为此,请前往Safari 偏好设置[command + ,],然后点击隐私选项卡。 在这里,选中“防止跨站点跟踪”复选框。
通过调整上述设置,您可以获得更好的 Safari 浏览体验。 虽然其中一些设置提供了跨不同网站的改进用户体验,但其他设置带来了更多功能,以使浏览器上的某些操作快速方便。
