如何读取 Mac 上未显示的外部硬盘驱动器?
已发表: 2022-02-13您的 Mac 无法识别外部硬盘驱动器吗? 这是针对 Mac 上未显示的外部硬盘驱动器问题的修复。
外部硬盘驱动器是具有成本效益的存储介质,通常用作计算机的备份驱动器或扩展存储。 通过 USB 端口或 USB 集线器将外部硬盘驱动器插入 Mac 后,Mac 将在桌面、Finder 和磁盘工具中显示其图标和名称,以便于访问和管理文件和磁盘。
但是,有时您可能在 Mac 上看不到它。 然后你需要解决问题。
目录
为什么我的外置硬盘没有出现在 Mac 上?
外置硬盘驱动器没有出现在 Mac 上应该出现的位置有几个原因,但大多数原因都不是灾难性的。
1.第一个原因可能是连接错误,导致Mac电脑无法识别外接硬盘。 例如,损坏的 USB 端口或电缆可能会切断外部硬盘驱动器和 Mac 计算机之间的连接。
2. 另一个原因可能是逻辑错误,例如外部硬盘驱动器上的分区表和文件系统损坏。 这些错误可能会阻止 macOS 读取核心信息以安装驱动器。 因此,无法完全安装外部硬盘驱动器以供使用。 这些损坏或损坏可能是由数据传输过程中的突然中断或病毒感染引起的。
3. 没有出现外置硬盘的最后一个原因是最不令人担忧和最令人惊讶的。 那是由于驱动器的文件系统与计算机之间的错误设置或不兼容而阻止了外部硬盘驱动器的可见性。
了解潜在原因后,将更容易理解为什么以下这些方法会起作用。
对 Mac 问题上未显示的外部硬盘驱动器进行故障排除
1. 验证连接
外部硬盘驱动器通过 USB 端口和电缆与 Mac 连接,有时通过 USB 集线器或 USB 适配器连接,所有这些部件都需要检查或更改,以确保它们提供良好和稳定的连接。 此外,如果您的外置硬盘需要额外的电源而不是通过 USB 端口供电,您需要检查您的外置硬盘是否也已通电。
2.重启Mac
这听起来很愚蠢,但它确实有效。 macOS 是一个复杂的系统,但有时它可能会卡在一些小操作上。 尤其是在没有安全弹出的情况下拔出外置驱动器后,它可能会认为 USB 端口仍在使用中而没有检测到另一个插入。 重新启动计算机可以重新读取所有硬件信息并释放所有可用的 USB 端口。
- 阅读:适用于 Mac 的 5 款最佳反恶意软件
3.启用外部硬盘驱动器的可见性
您无法在桌面或 Finder 中看到便于访问的外部硬盘驱动器,这可能是因为它对您隐藏。 要启用可见性,您需要单击屏幕顶部的 Finder 并转到首选项。 勾选通用和侧边栏选项下外部磁盘前面的小框。
此外,如果您的外置硬盘驱动器的文件系统不兼容,Mac 电脑也可能无法读取和挂载它。 最好使用 Windows PC 读取外部硬盘驱动器。 最重要的是,如果您的外部硬盘驱动器被第三方软件隐藏,您需要先使用相关软件启用可见性。
3.1. 为什么 Mac 上没有显示外置硬盘?
可能有很多原因,但大多数原因如下。
- USB 电缆损坏。 检查两次电线是否裸露。
- 重新检查驱动器是否正确连接。
- 尝试不同的插座。 使用的可能暂时不起作用。
- Mac 可能无法读取外部驱动器,并且已针对 Windows 进行了格式化。
- 外部驱动器损坏。 通过连接到另一台 Mac 进行检查。
- 重启。
- 数据设置可能已损坏。
还没整理好?
还阅读,
- 如何在 Mac 上扫描电子邮件以查找恶意软件
- 10个必须有Mac应用程序
3.2.如何在mac上启用外部硬盘驱动器的可见性
以下是在 Mac 上启用外部硬盘驱动器可见性的可能选项。 只有在检查了上述共享的基本故障排除选项后,才能执行该过程。
以后把事情一一落实。
从一般选项
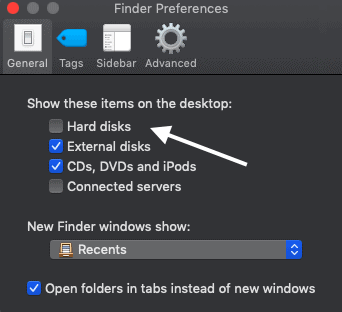
转到Finder->首选项->常规。 通常选择“在桌面上显示项目”。 点击硬盘,然后点击外部硬盘。
从侧边栏选项
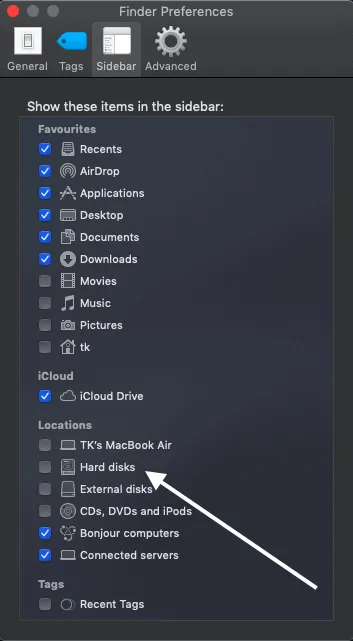
与上面相同,使用 finder 浏览到侧边栏选项。 查找器->首选项->侧边栏。 单击在侧边栏中显示这些项目,然后选择硬盘,然后选择外部驱动器。
从磁盘实用程序
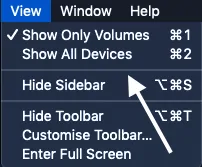
通过查找器或聚光灯搜索启动磁盘实用程序。 单击左上角的“查看”,然后单击“显示所有设备”。
3.3. 更新 MacOS(如果可用)
在更新之前,请确保备份您的数据。
更新到可用的最新操作系统以解决与连接相关的问题。
- 转到 Apple 菜单 -> 系统偏好设置
- 在系统偏好设置中选择软件更新
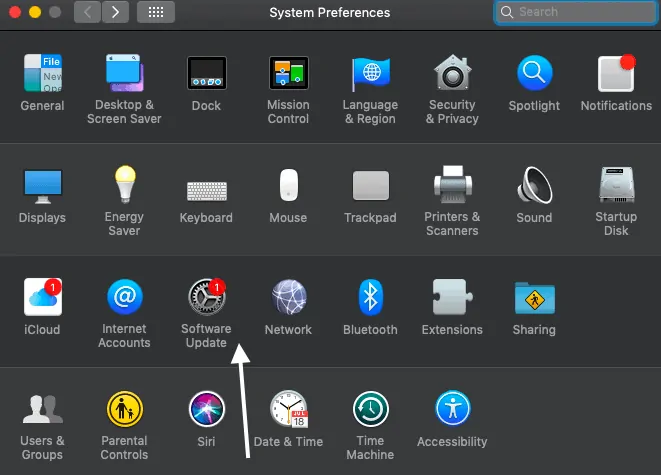
- 让 macOS 检查更新。
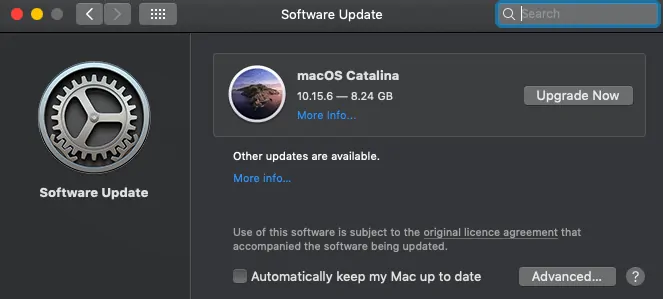
- 如果可用,请更新并重新启动设备。
3.4.使用磁盘工具修复外置硬盘
这与使用同一系统应用程序启用可见性完全不同。磁盘实用程序通常用于修复未连接的外部硬盘驱动器。
- 转到实用程序并单击磁盘实用程序。 使用查找器或聚光灯进行搜索。
- 从边栏中检查外部硬盘驱动器。 如果它已列出并且有问题,请选择它。
- 单击主菜单中的挂载选项。(在下面的屏幕截图中,我选择了主驱动器而不是外部磁盘)
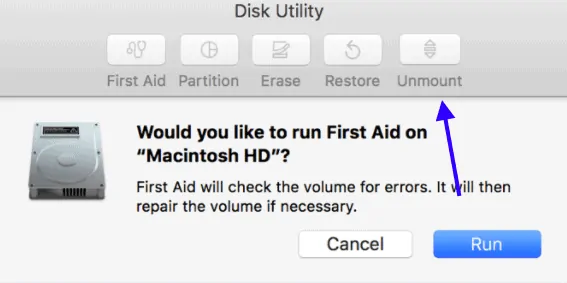
- 如果驱动器无法访问,请单击同一菜单中的急救。
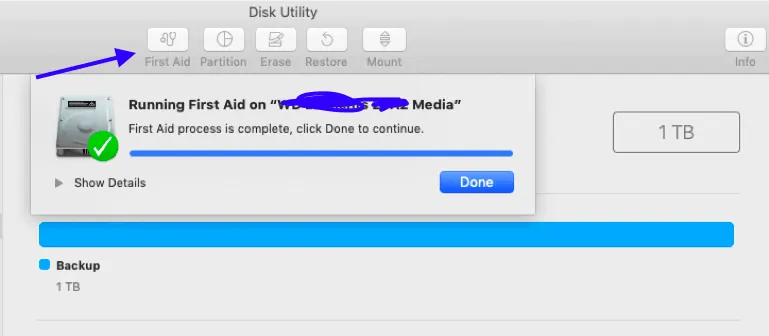
- 等到该过程完成。 如果失败,则会显示错误消息,例如需要更换磁盘。
还读了,
- 如何读取未在mac上显示的外部驱动器
- 如何使用时间机器将 mac 备份到外部驱动器
3.5.使用终端修复外置硬盘
如果磁盘实用程序无法执行该任务,则终端是首选选项。 这是执行此操作的过程。
- 转到实用程序,然后转到终端。
- 输入命令diskutil list并按 Enter 并记下磁盘。
- 输入diskutil mountDisk /dev/disk#并回车。
- 现在键入diskutil repairVolume /dev/disk#并等待该过程完成。 退出终端。
3.6.更换或擦除外部驱动器
这应该是您的最后一步,并且还需要一些相关知识。
如果在上述所有检查后磁盘未显示,则可能是物理损坏。 换一个新的。
或者,如果无法访问外部驱动器的数据,则可能是由于文件损坏。 使用任何数据恢复软件恢复所有数据。
4.检查和修复目录损坏
是什么导致目录/磁盘损坏?
这取决于几件事或更多。 请记住,与磁盘相关的损坏会导致数据丢失并且无法恢复(如果是,至少不容易)。 您进行修复所花费的时间越多,内置工具修复问题的可能性就越小。
一些常见的损害赔偿问题是,
- 电源问题
- 与磁盘和 RAM 相关的硬件问题
- 恶意软件
- 如果没有响应,经常关闭mac
- 在未正确弹出的情况下手动卸下外部驱动器
在这些情况下,连接的外部驱动器也会受到影响。
注意:在处理与数据和存储相关的问题时,建议进行备份。 如果您还没有,请进行快速备份。
另请阅读:
以下是一些检查和修复目录损坏的方法。 签出并相应地进行。 有时只需一张支票就足以让事情变得清晰。 大多数时候,我们将在本指南中使用内置工具。
4.1.使用急救
First Aid 是 Mac 电脑上一个用于检查和修复目录损坏的小实用程序,建议多次运行 First Aid 以查看是否可以获得一致的报告。 但它的功能非常有限,对于驱动器上的严重损坏,急救无法提供帮助。
何时使用急救?
大多数时候,急救是在出现异常行为时执行的第一步。 在这些情况下,急救是强制性的。
- 显示异常消息。
- Mac 经常关机。
- 您也可以使用它来审核存储损坏。
如何使用急救检查和修复目录损坏

以下过程在 macOS Catalina 上进行了测试,屏幕截图来自相同的。 如果您使用一些高级版本,选项可能会有所不同。
总时间: 3分钟
打开磁盘实用程序
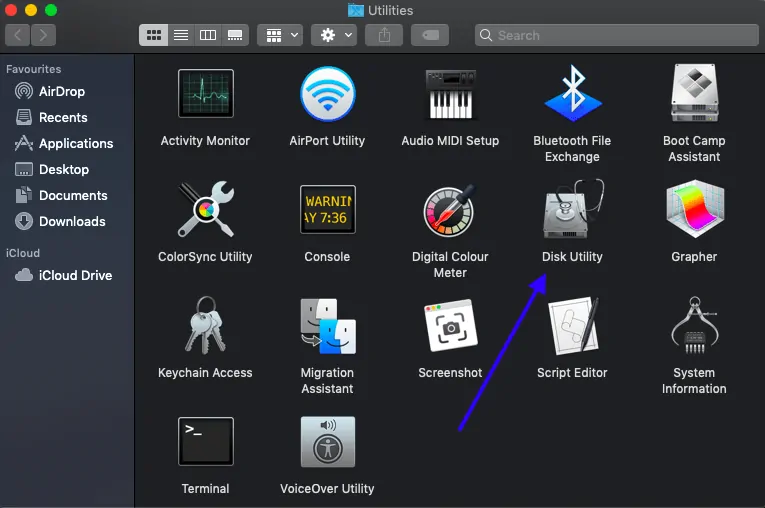
前往实用程序,然后前往磁盘实用程序。
选择显示所有设备
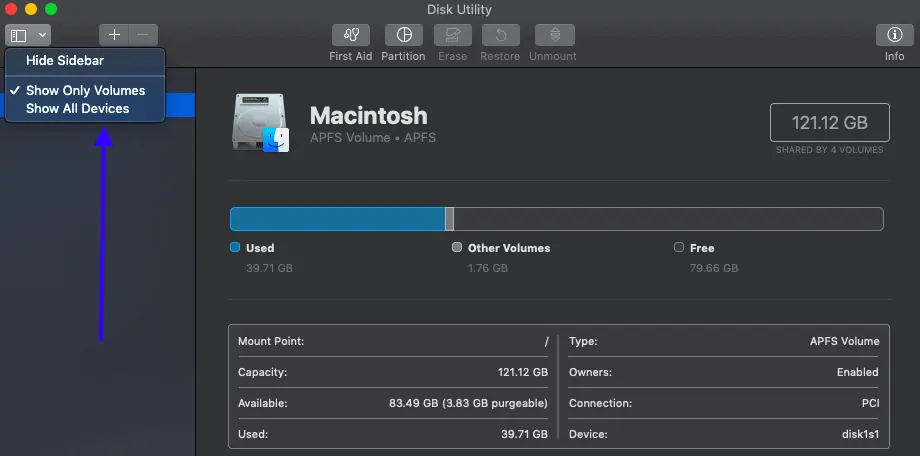
单击从菜单栏中选择视图,然后点击“显示所有设备”。

选择磁盘
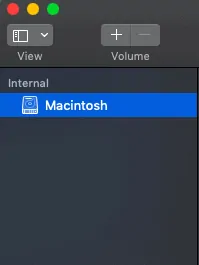
侧边栏显示所有磁盘和连接的驱动器。 通常,它从您的启动盘开始。 在这里您需要选择要修复的磁盘/驱动器。 在每个磁盘下方,将有磁盘的容器和卷。
修复卷、容器和磁盘

如上所述,选择磁盘后,按卷,即从磁盘的最后一个卷开始。 选择它并单击急救。 打开一个弹出窗口,要求运行。 运行。 如果没有弹出窗口,请单击“修复磁盘”。 这是对磁盘进行急救的方法。 对所有卷和磁盘重复该过程。
如果急救程序在任何卷上显示错误,请根据错误继续。 其中一个主要问题是“重叠范围分配”,可以通过替换来解决。
磁盘实用程序中没有显示磁盘? 试试下面的。
如果您要修复外置驱动器,请务必使用正常工作的电缆连接它并检查连接两次。
如果未显示,请重新启动设备并再次尝试检查。 还不显示? 那么它可能是服务时间。
4.2. 使用安全模式
仅在尝试急救后使用以下故障排除方法。 使用安全模式启动,mac 可以解决它的磁盘问题并修复它们。所有登录和第三方扩展都将被跳过。
以安全模式启动:关闭您的 Mac 并按 shift 键直到它启动。如果启动时出现问题,请尝试使用关机按钮。 尝试正常启动并重新启动。 连续挂? 尝试 CMD+v 检查导致扩展的问题。 现在以安全模式重新启动并正确消除原因。
4.3. 尝试文件系统一致性检查
代表文件系统一致性检查的 FSCK 是用于检查和修复驱动器问题的 Unix 工具。 应该使用提供对 Unix 命令的访问的单用户引导模式来执行此过程。
但是,根据卷/磁盘的大小,需要花费一些时间。
引导到显示命令行提示符的单用户模式。 输入 fsck -fy 运行 fsck。 需要注意的一些关键点是,
- 如果驱动器受密码保护,您必须以相关用户身份登录。
- 设置固件密码的用户无法访问单用户模式。
- 在完成之前不要中断该过程。
如果这些过程都不起作用,我建议您尽快访问服务中心。
- 阅读:用于在线数据存储的最佳云备份服务
5.在磁盘工具中格式化外置硬盘
如果上述所有方法都不能满足您的要求,格式化外部 HD 可能是最后一次尝试。 格式化将为驱动器分配一个新的文件系统,这将删除所有错误以及所有文件。
如果您已将重要文件备份到最新版本,请继续进行格式化。 如果没有,您最好先使用 Wondershare recoveryit 等数据恢复工具从损坏的外部硬盘驱动器中恢复数据。
要格式化外部硬盘驱动器,请打开磁盘工具并在左侧列表中选择外部硬盘驱动器。 单击擦除,输入名称并单击运行按钮。 如果您要在 Mac 和 PC 上使用外置硬盘驱动器,请选择 FAT 或 ExFAT 作为格式。
必须正确格式化驱动器才能进一步使用它。 以下是使用适当知识在 mac 上格式化外部硬盘驱动器的方法(因为它涉及的不仅仅是单击格式化按钮。)。
如果您真的需要,请务必备份文件。 执行此程序后,您无能为力。 希望您对此有把握并继续阅读这篇文章。
注意:事实上大多数驱动器都是用于 Windows 的,它也适用于 Mac OS。 但是,如果您在 Mac OS、Windows OS 或其他地方使用驱动器,则强烈建议使用 Mac 可压缩文件系统进行格式化,并且必须。
5.1.你应该使用哪种文件系统和方案?
如上所述,它必须与 Mac 文件系统可压缩才能读写。 我们将在下面描述一些文件系统。 根据您的需要选择其中任何一个。
在 mac 上格式化外部硬盘之前,必须了解文件系统和方案。
苹果文件系统
众所周知的 APFS,它是由 Mac OS High Sierra 带来的,默认情况下,文件格式将是适用于 Sierra 用户的 APFS。 请记住,更新总是倾向于改进功能,它也适合这里。 但是不推荐使用 APFS,因为除了运行相同 sierra 操作系统的 mac 之外,任何设备都无法读取相同的驱动器。 此外,它目前适用于 SSD 和闪存驱动器。 如果您对存储没问题并且拥有使用上述操作系统的设备,那么您最好使用 Apple 文件系统。
macOS 扩展
这是 APFS 的早期版本,通常称为 HFS+。 它是运行旧操作系统的 Mac 中的默认文件系统。 此文件系统中还有两个版本。
- macOS 扩展(日志和加密):这将有助于那些将驱动器带到外面可能丢失的地方。 所有数据都可以加密,并且需要密码才能访问。
- macOS 扩展(区分大小写、日志和加密):通常在文件名以大写字母保存时使用。
Windows 操作系统可以读取 HFS+ 驱动器,但不能写入它们。 仅当您周围有 macOS 设备时才选择。
FAT32
Mac、Linux 和 windows 可以读取和写入 FAT32 驱动器。 如果需要在系统之间切换,那么 FAT32 可能是一种选择。 值得一提的是,它们是老派,只允许 4GB 文件。 此外,它一直以偶然的磁盘错误而闻名,在这个新时代不推荐使用。
ExFAT:这更类似于 FAT32,但它可以允许超过 4GB,这是唯一的区别。
NT 文件系统
通常称为 NTFS,它是 Windows 操作系统的默认设置。 macOS 可以读取驱动器,但不能写入驱动器。 但是,有许多第三方工具可以帮助您从 Mac 写入驱动器。
这是快速摘要,
- macOS 扩展 - 通常被认为是 mac 的最佳选择,因为它与所有其他 Mac 兼容。
- APFS-适用于所有运行最新操作系统的 Mac。
- FAT32 和 ExFAT-适用于 PC 和 Mac,分别支持小于 4GB 和大于 4GB 的文件传输。
- NTFS-Mac 能读但不能写。
来到计划,
- GUID 分区图:为 2TB 及更大的驱动器选择。
- 主引导记录:驱动器不能超过 2TB,并且限制为 4 个分区(FAT32 和 ExFAT)
- Apple 分区图:适用于较旧的基于 PowerPC 的 Mac 计算机。
还阅读,
- 适用于 Mac 的 8 个最佳天气应用程序
- 保护隐私的 8 个 MacOS 加固安全提示
5.2..如何在 Mac 上格式化外置硬盘
macOS 配备了磁盘实用程序选项,使该过程更容易。
重要提示:如果您使用的是使用过的外部驱动器,请确保备份所有现有文件。 格式化会擦除完整的数据,并且无法再次恢复。
磁盘实用程序是一个系统实用程序,它更专注于磁盘卷及其所有相关任务。 使用后可以对卷有更多的了解。
总时间: 5分钟
连接外部硬盘驱动器并启动磁盘实用程序
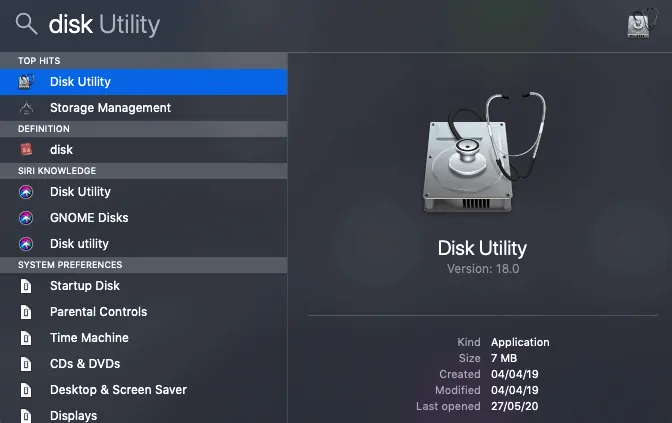
这取决于要连接一些外部硬盘驱动器以继续该过程。 之后,使用聚光灯或其他方式查找磁盘实用程序。
打开磁盘实用程序
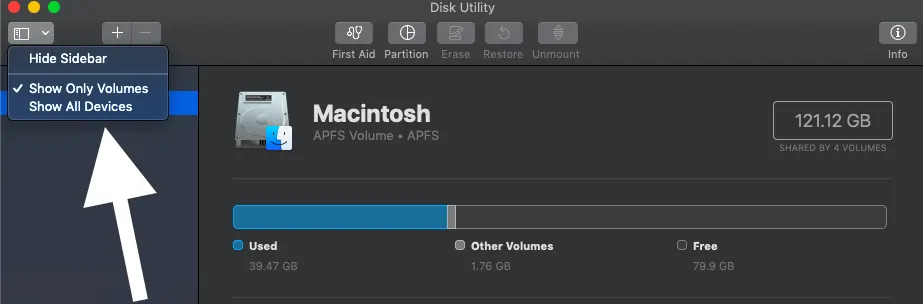
它显示了连接到mac的所有内部和外部磁盘。现在点击左上角的“查看”,然后点击之前设置为“仅显示卷”的“显示所有设备”
选择驱动器并擦除
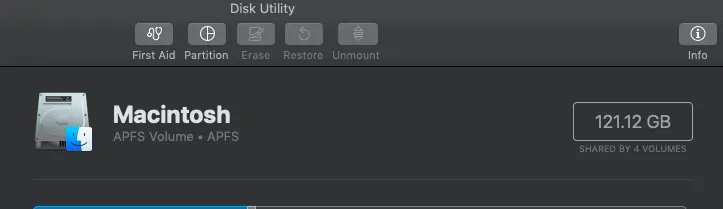
现在选择您要格式化的驱动器。 单击顶部菜单中的擦除后,会发出强制警告,说明格式化后的数据丢失。 上图中未连接外部驱动器。 如果你连接它,选择它并擦除
命名并选择驱动器的格式,方案
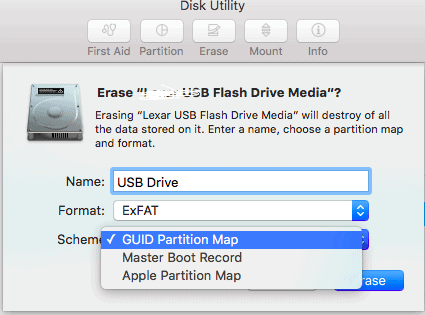
给出您选择的名称,然后根据您的选择选择 GUID 分区图(适用于大多数情况)和文件格式。
立即擦除
完成详细信息后,一切都设置为擦除外部磁盘。这将立即清除完整数据。
- 另请阅读:如何在 Mac 上进行屏幕录制
- 如何设置新的 Mac
5.3.擦除过程失败{解决方案}
通常,现在点击擦除后会擦除完整的数据。 但可能并非所有人都一样。 有时它会抛出一个错误,说“擦除过程失败”。不要急于解决,因为它很容易解决。
这主要是由于外部硬盘驱动器上运行的时间机器。 只需转到系统首选项,然后取消选中自动备份旁边的框。 现在点击“在菜单栏中显示时间机器”。 这会打开一个新窗口。 单击取消并重复上述步骤。
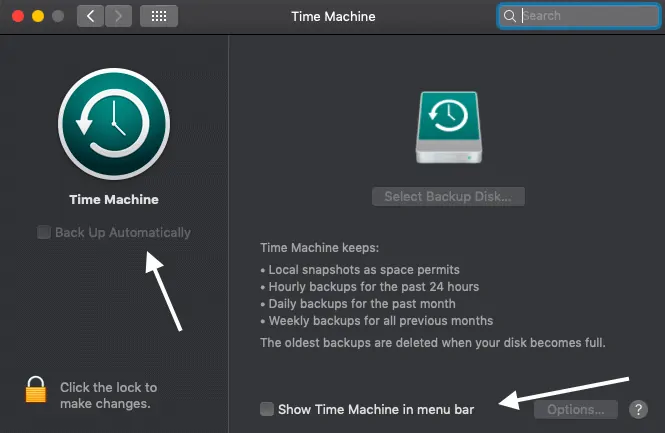
5.4.如何在 Mac 上对外部硬盘进行分区
为什么? 简而言之,它解决了为不同操作系统购买不同硬盘的问题。
分区允许驱动器为不同的操作系统拥有单独的磁盘空间。 如果您经常在操作系统之间切换,它真的很有用。
可以为时间机器备份文件或操作系统的可启动备份分配专用空间。
- 打开磁盘实用程序并找到外部硬盘驱动器
- 从顶部菜单中选择分区
- 它显示一个底部带有加号的饼图。 点击标志。
- 为每个分区命名并选择格式和大小。
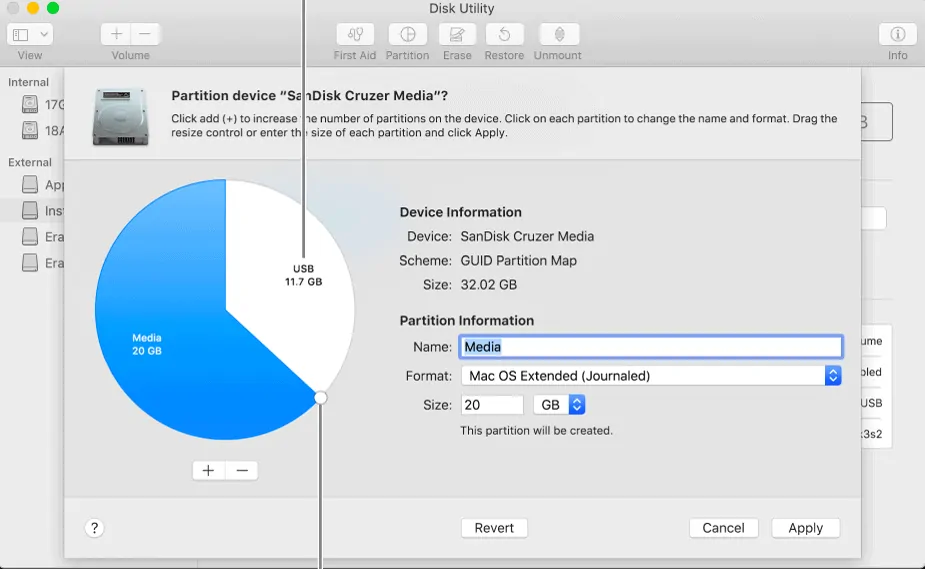
- 单击应用并完成。
- 相关:如何将 Mac 备份到外置硬盘
结论
当您的 Mac 不读取外部硬盘驱动器时,并不一定意味着外部硬盘已死。 在恢复外部硬盘驱动器的可见性和对文件的访问权限的所有解决方案中,您首先应该做的是验证连接性并在“磁盘工具”中查找它。 如果在“磁盘工具”中找不到外置硬盘驱动器,则外置硬盘驱动器可能有物理损坏,导致计算机无法检测到它。
我希望本教程能够修复Mac 上未显示的外部硬盘驱动器问题。 如果您喜欢这篇文章,请分享并在 Facebook、Twitter 和 YouTube 上关注 WhatVwant 以获取更多提示。
Mac 上未显示外部硬盘驱动器 - 更多详细信息
我需要为 Mac 格式化外部硬盘驱动器吗?
要在 mac 上读取和写入数据,必须格式化或重新配置外部硬盘。
所有外置硬盘都可以在 Mac 上使用吗?
在连接器的帮助下,任何驱动器都可以与 mac 一起正常工作。 但问题是它们必须被格式化以重新配置以供使用。
Apfs 是否优于 Mac OS Journaled?
只有当您被新版本的 macOS 包围时才会更好,因为它们仅适用于 sierra 或更高版本。
为什么我的 Mac 无法读取我的外置硬盘?
答案可能很多。 但通过仔细检查端口、更改端口和电缆来开始故障排除过程。 后来转移到磁盘实用程序并使用急救,挂载选项。
如何在 Mac 上访问我的外置硬盘?
简单的。 使用 USB 数据线。进入 finder->Devices 并在插入后检查外部驱动器的图标。
如何使我的外置硬盘与 Mac 和 PC 兼容?
驱动器分区和选择所需的文件系统和方案在这里工作。
如何找到损坏的文件?
机器的行为发生变化。 文件、应用程序崩溃也是运行急救的另一个迹象。 早期使用实用软件进行故障排除和发现问题。
如何修复我的 Macbook Pro 磁盘?
无论机器是什么,使用实用软件进行急救的过程都是相同的。 因此,每台 macOS 设备都可以将急救作为他们的首选。
你如何硬重启Mac?
按下命令和控制键以及电源按钮,直到屏幕重新启动。 它可能因型号而异。
