从Android上的图像中提取文本的7种方法
已发表: 2025-02-05我们都知道如何从聊天和网站上复制文本以其形式可用的文本。如果您想从图像中复制文本怎么办?如果您正在寻找从Android设备上图像中提取和复制文本的方法,请遵循本指南以了解该方法。
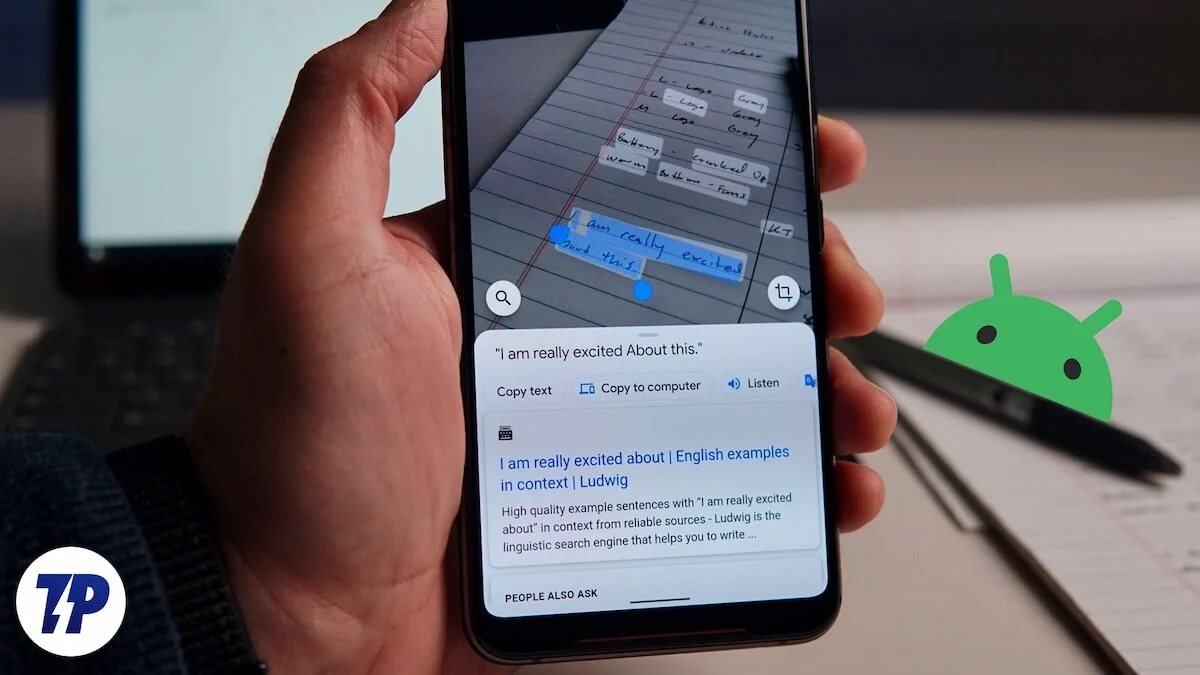
目录
如何从Android上的图像中提取文本
使用光学角色识别(OCR)工具提取图像中的文本。这些工具最近随着电话功能的最新进步而变得流行。以下是您可以从智能手机中提取和复制文本的一些最佳方法。
SL。不。 | 方法 | 描述 | 值得注意的功能 | 可用性 |
|---|---|---|---|---|
1 | Google镜头 | 使用AI驱动的OCR实时或从画廊中提取文本。 | 复制,翻译,听,搜索文本;识别链接和产品。 | 可通过Google Lens应用程序或Google Assistant获得。 |
2 | 保留笔记 | Google的注释应用程序允许从添加到注释中的图像中提取文本。 | 保存在注释中提取的文本;跨设备同步。 | 预装在许多Android手机上或可以从Play Store下载。 |
3 | 微软镜头 | 专用扫描应用程序,从照片中提取文本。 | 提供文本扫描,共享和文档处理。 | 在Play商店中可用。 |
4 | Google照片 | 使用内置的OCR识别存储的图像中的文本。 | 让用户选择性地复制文本的特定部分。 | 预装在大多数Android设备上。 |
5 | 三星T图标 | 三星的内置OCR工具用于文本提取。 | 直接在无需额外应用程序的相机和画廊应用程序中工作。 | 三星手机独有的。 |
6 | Google Chrome | 使用Google镜头从在线图像中提取文本。 | 不用单独安装Google镜头而工作。 | 可在Chrome浏览器中提供。 |
7 | Adobe扫描 | 具有OCR功能的文档扫描仪。 | 从文档和图像中提取文本,识别URL。 | 需要Adobe帐户登录。 |
Google镜头
Google Lens是从图像中提取和复制文本的最佳方法之一。您可以使用现有图像来提取文本或相机选项,以实时从图像中获取文本。如果您的文本具有任何链接或产品,则Google Lens会自动显示屏幕底部的搜索结果。您甚至可以将提取的文本转换为剪贴板。
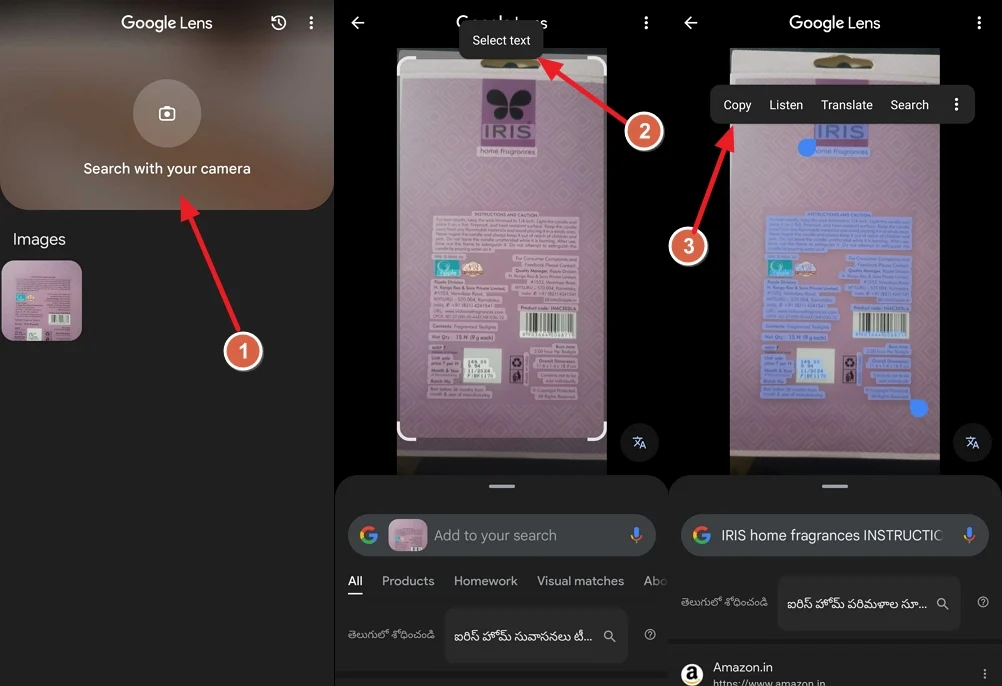
Google Lens应用程序可在Play商店安装。下载并安装。要使用Google镜头从图像中提取文本,
- 在您的Android手机上打开Google Lens应用程序。
- 在主屏幕上,您将在图像下的手机上看到带有相机或现有图像的搜索。
- 要从现有图像中提取文本,请选择图像。如果不是,请使用搜索与相机选项,然后单击图像。
- 如果您从图库中使用了图像,则将在屏幕顶部看到“选择文本”选项。点击它。
- 然后,您将看到要复制,收听,翻译和搜索的选项。点击复制以复制文本。
- 如果您使用了带有相机选项的搜索,请用要复制的文本指向对象,然后单击快门图标。这将突出图像上的文本。手动选择文本并复制它。
保留笔记
保持笔记是Google的Notes应用程序。它也可以在Google Play商店上下载和安装。从一个简单的音符应用程序中,Google开发了一些最佳功能。 Keep Notes应用程序的最佳功能之一是它可以从图像中提取文本的能力。像Google镜头一样,您可以使用相机或从图库中的图像中单击并提取文本。

要从“ Keep Notes应用”上的图像中提取文本,
- 打开“保留说明”应用程序,点击底部的 +图标,然后选择图像。
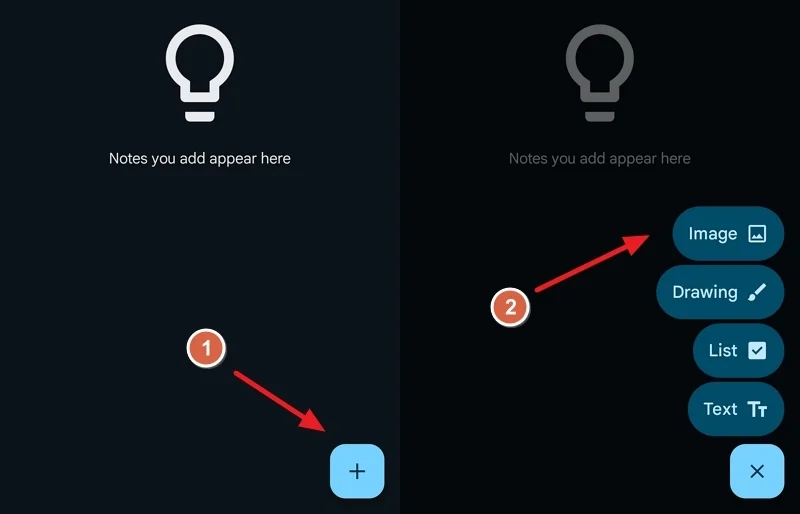
- 它将显示使用相机或从画廊中添加图像的选项。如果您想从手机中使用现有图像,请点击“选择图像”。如果要单击照片并添加,请点击拍摄照片。这两种情况都相同。
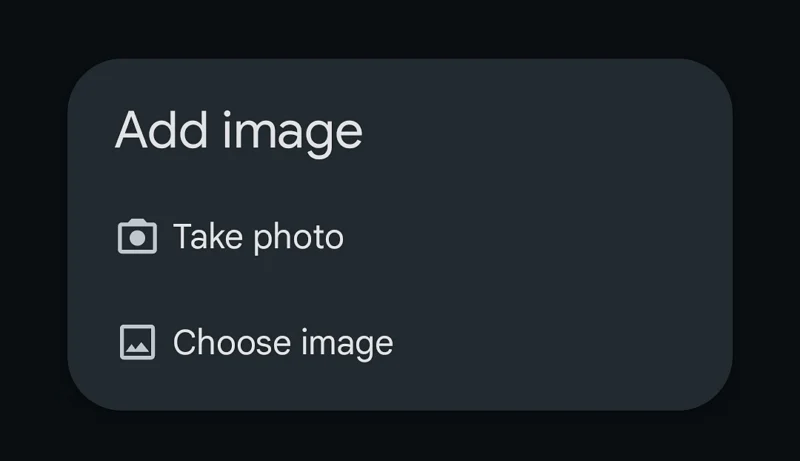
- 选择图像,然后单击“添加” 。它将添加到Keep Notes应用程序上的注释中。点击图像以查看图像选项。然后,单击屏幕顶部的三点图标,然后选择“抓取图像”文本。
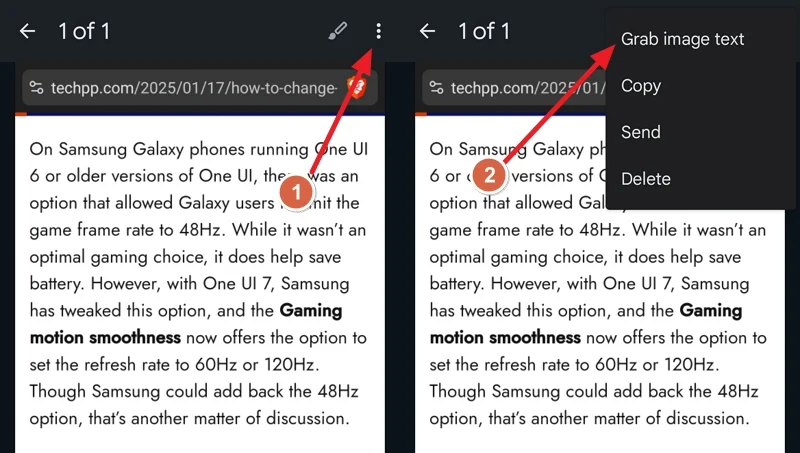
- 文本将添加到“ Keep Notes应用”上图像下面的注释中。您可以按原样复制或保存注释。您可以在跨设备上使用与Keep Notes应用程序签名的Google帐户一起使用相同的文本。
微软镜头
Microsoft Lens是Google Play商店上的另一个功能丰富的应用程序,类似于Google镜头。它还具有OCR功能,可让您从图像中提取文本。从Google Play商店安装Microsoft镜头,并按照以下步骤提取文本。
- 打开Microsoft Lens应用程序,并在第一次使用的情况下提供必要的权限。
- 然后,点击底部的“动作”按钮,然后从画廊中选择图像,或使用相机单击图像。
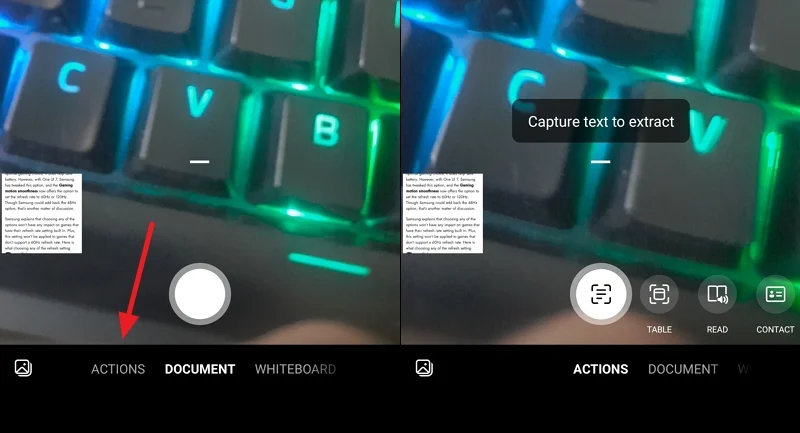
- 完成选择后,点击继续。如果没有,请点击恢复以获取另一张图片。当您点击继续时,它将开始提取文本。
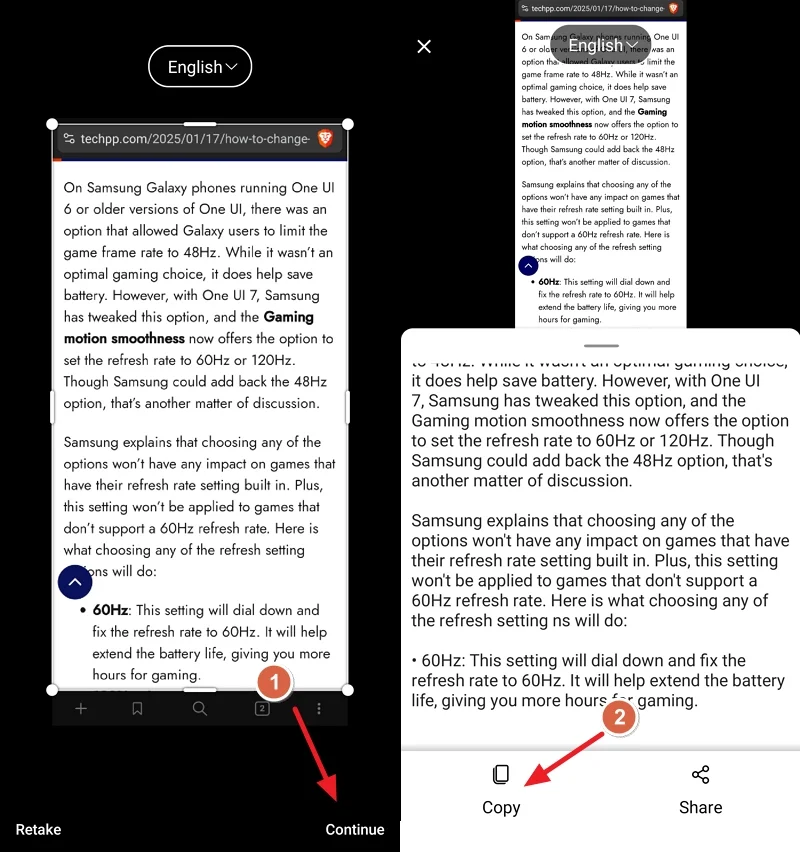
- 它将在几秒钟内从图像中提取所有可用文本,并将其显示给您。您可以通过点击复制复制或使用共享按钮进行复制。
Google照片
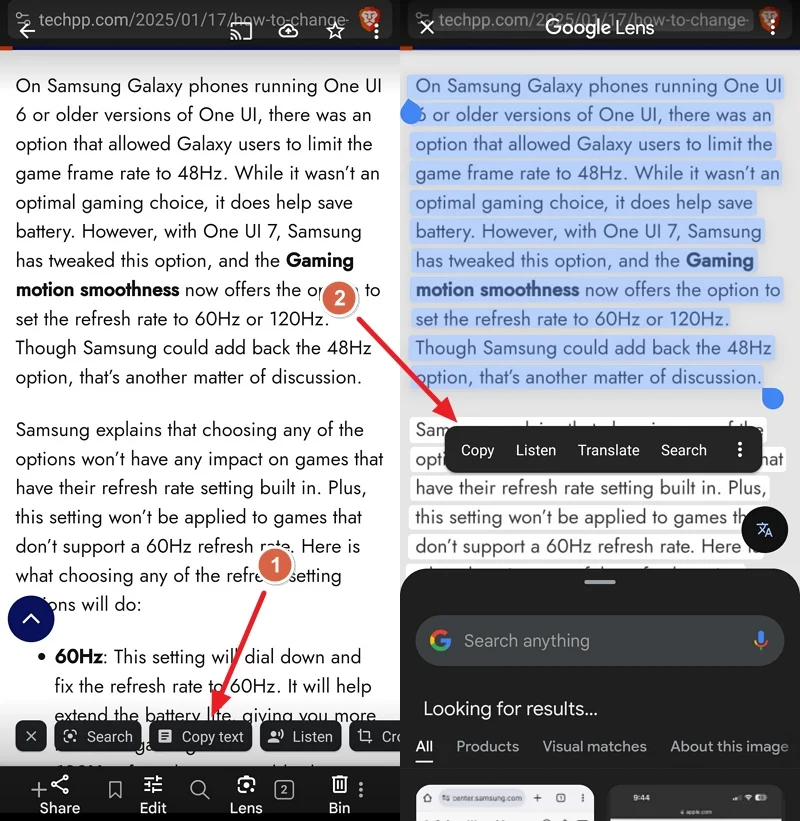
如果您是常规的Google Photos应用程序用户,并且不想安装任何其他应用程序来从图像中提取文本,则也可以做到。打开要在Google Photos应用程序上提取文本的图像。
该应用将自动检测您打开的图像中的文本。在显示的选项中,点击复制文本。现在将突出显示文本。选择要提取的文本并复制它。
与复制所有文本的其他应用程序不同,您可以在Google Photos应用程序上选择要在提取阶段本身复制的文本。
在三星手机上使用t图标
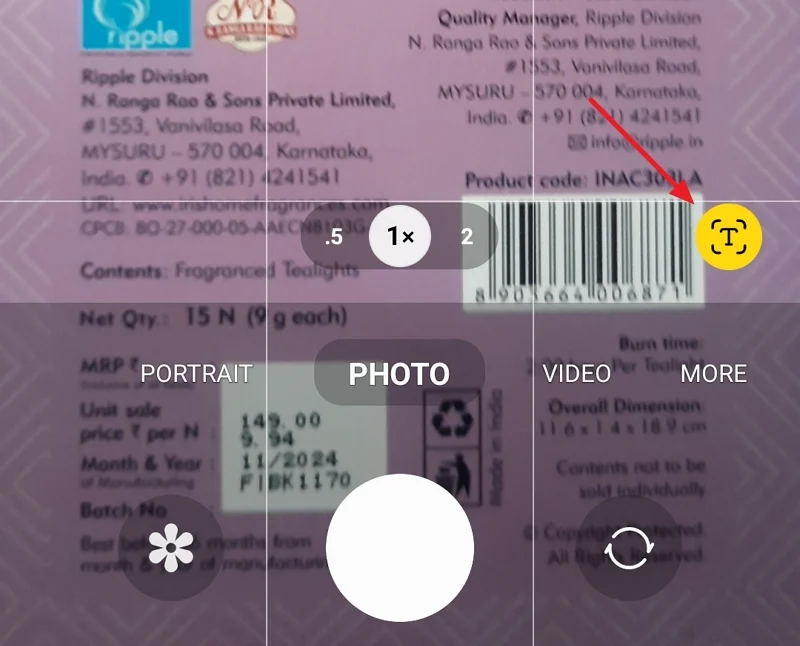
如果您是三星手机用户,则无需任何应用即可从图像中提取文本。每当您尝试使用相机应用程序单击文本富裕对象的图像时,该应用将自动显示底部的T图标。点击它扫描并提取文本。
同样,如果画廊中有富含文本的图像,请打开图像,点击并按住图像上的文本以使T图标能够提取和复制文本。
Google Chrome
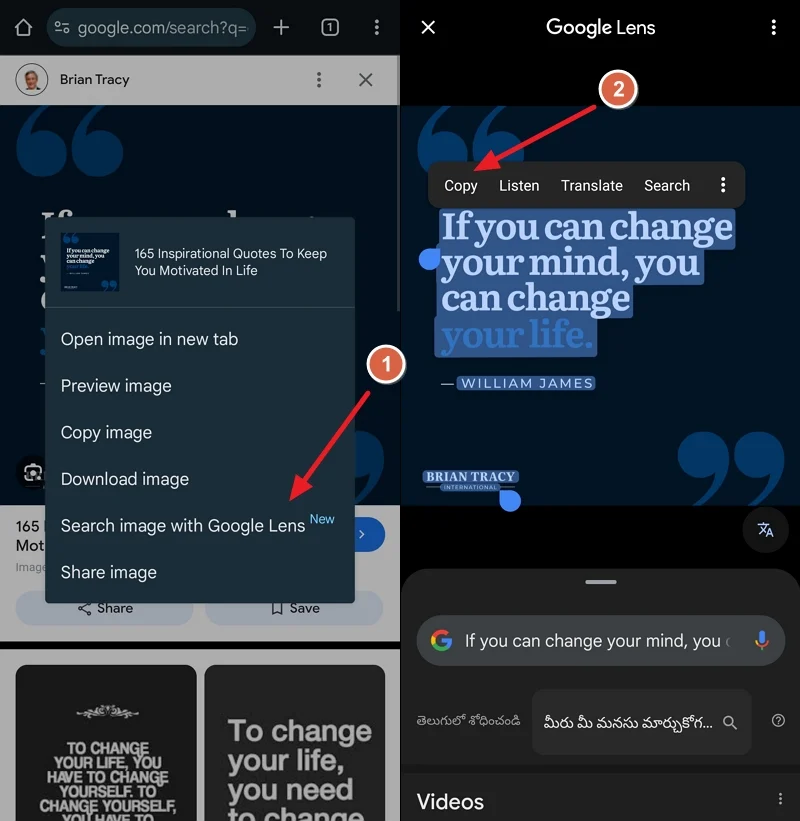
如果您在线找到图像并想从中提取文本,则可以使用Google Chrome轻松完成。点击并按住Google Chrome上的图像,然后使用Google镜头选择搜索图像。即使您尚未安装Google Lens应用程序,它也会带您去Google Lens。点击选择文本。
它将选择图像上的可用文本,并向您显示要复制,收听等的选项。点击复制以将文本保存到剪贴板并将其粘贴到某个地方。
Adobe扫描
如果您的工作需要在手机上进行定期扫描文档扫描,并且您想从图像中提取文本,则Adobe扫描将完成工作。您需要使用Google帐户或Adobe帐户登录才能开始使用该应用程序。
从Google Play商店安装Adobe扫描,并使用Google或Adobe帐户登录。然后,捕获图像或打开要提取文本的图像。然后,点击页面顶部的闪光文档图标。它将提取文本并向您显示要复制的选项。点击复制以复制提取的文本。
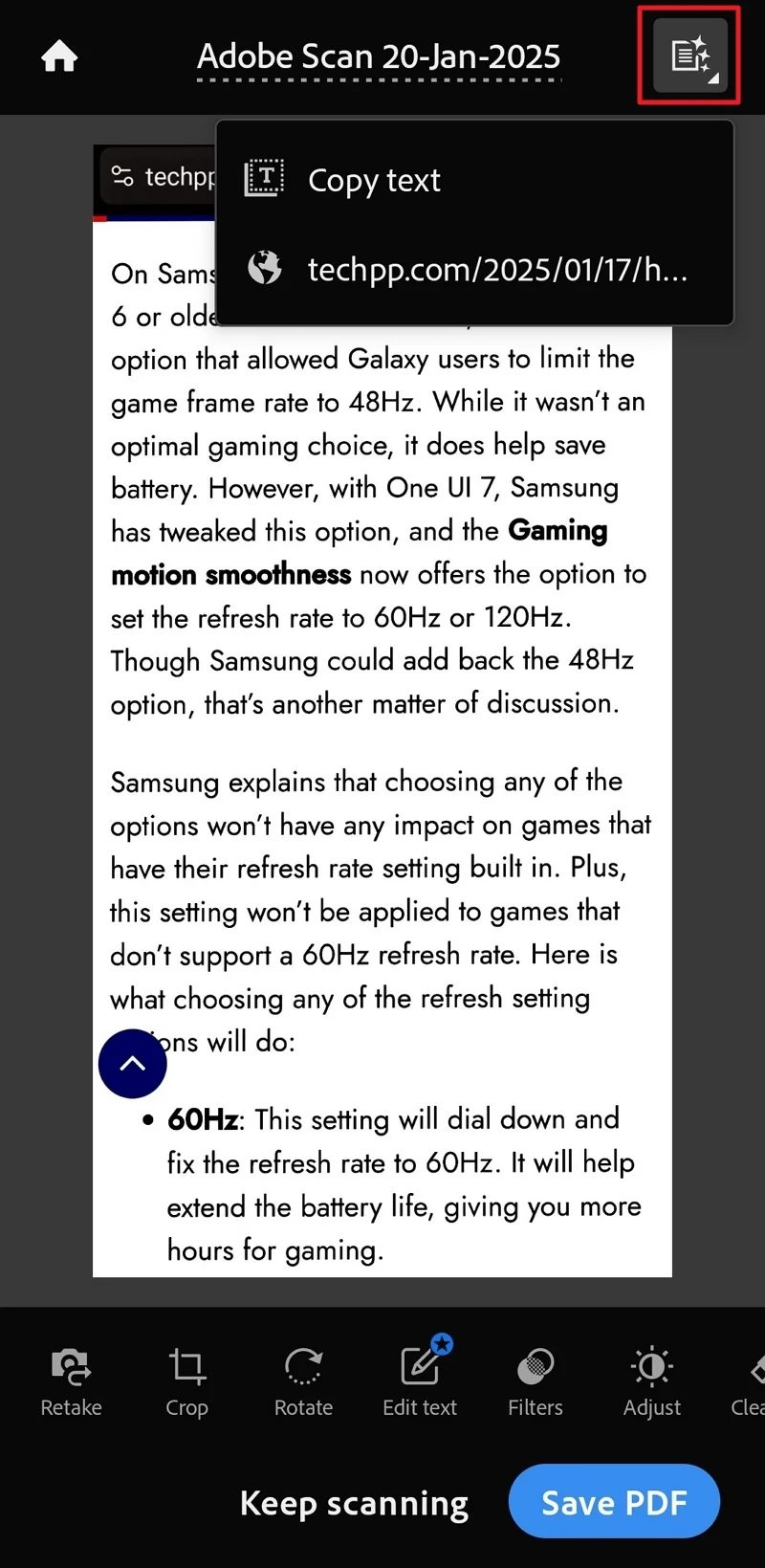
如果您想访问图像上写的网站,请单击Adobe Scan显示的链接。
就是这样。这些是您可以从Android设备上的图像中提取文本的一些方式。我们提到的应用程序全部来自具有自己的数据和隐私政策的值得信赖的公司。
从Android手机上的图像中复制文本
从Android手机上的图像中复制文本不需要任何其他OCR应用程序。您可以使用Google Chrome和Google Photos应用程序默认安装在Android上的应用程序。只需在我们的指南之后使用它们,并充分利用它们即可。如果您想要一些其他功能,则可以使用上面提到的其他应用程序。
从Android上的图像中提取文本的常见问题解答
Chrome可以做OCR吗?
是的,Chrome可以在Android手机上进行OCR。 Chrome从Google Lens获得OCR功能。点击并将图像放在网站上以查看选项。然后,使用Google镜头选择搜索图像。它将选择图像上的文本,并向您展示要复制,收听,翻译或搜索的选项。
