从在线图像中提取文本的 12 种方法
已发表: 2022-02-13想要从图像中复制文本? 本教程将为您提供在 Android、Google Chrome、Windows10 和 OneNote 等不同设备上在线和离线从图像中提取文本的可能方法。
目录
我什么时候应该从照片中复制文字?
您是否遇到过一些想保存并与他人分享的鼓舞人心的内容,但无法在线复制/粘贴? 我认为是的,因为图像、受保护的文档以及不支持复制功能的网站上存储了各种有用的信息。 如果你真的需要保留它们怎么办? 重新输入所有文本似乎很烦人。
有时我们确实需要 MS Word 等文档中的文本而不是图像。 如果需求是即时的并且是批量的,没有问题将所有文本输入MS word或其他东西。
这是您如何在没有任何错误的情况下立即从图片中复制文本的首选指南。
什么是 OCR?
OCR 是光学字符阅读器或光学字符识别的简称。 它是将图像或扫描文档以电子或机械方式转换为文字格式的过程。 它广泛用于数据录入工作。 您可以在 Wiki 页面上阅读有关它的更多信息。
- 另外,请阅读:将 PDF 文件转换为文本文件的 4 种方法
- 在 iPhone 上将图像转换为 excel 的免费方法
在 Android 上从图像中复制文本的方法
有很多方法可用于将文本从图像复制到 Android 手机。 让我们看看这些方法是什么,以及在这些方法中要遵循的步骤。
1. 如何使用谷歌相册从图片中提取文字?
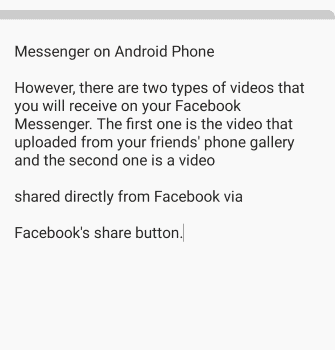
这是从图像中复制文本的最简单方法,而不是所有可用方法。 让我们看看如何在此方法中从图像中复制文本的过程。
总时间: 4分钟
第 1 步:打开 Google 照片应用

Google 照片是可以长时间存储所有照片的最佳应用之一。 首先,您需要打开存储所需图像的 Google 照片应用程序。 它具有谷歌镜头的最佳功能。
第二步:点击图片
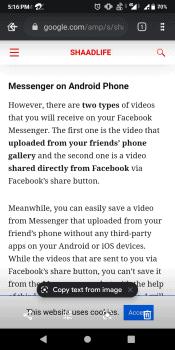
当您打开 Google 相册应用程序时,您会在屏幕上看到许多最小化的图像。 单击要从中复制文本的图像。 现在图像将全屏显示,如上图所示。
第 3 步:单击“从图像复制文本”选项
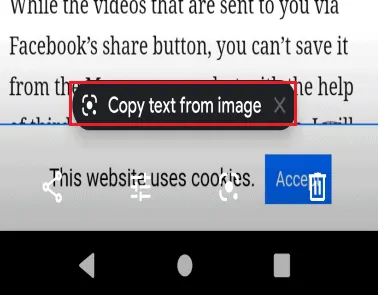
现在在图像的底部,您将看到从图像复制文本的选项。 单击“从图像复制文本”选项以复制文本。 当您单击该选项时,Google 镜头将开始从图像中识别文本。
第四步:选择图片中的文字
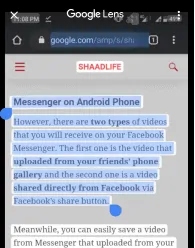
您必须选择需要从图像中复制的文本。 这可以通过在图像文本上上下左右移动箭头符号来完成。 现在从图像中选择文本。
第5步:点击复制文本选项
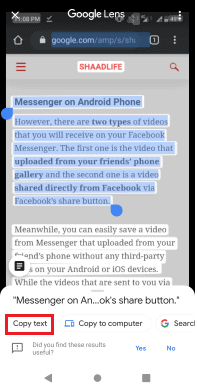
当您在那里选择文本时,您将看到剪切、复制、粘贴等选项。现在单击“复制”选项。 这样,您的文本将被复制到您的 android 的剪贴板中。
您可以使用底部的“复制文本”选项来复制文本。
现在将从图像复制的文本粘贴到任何位置。
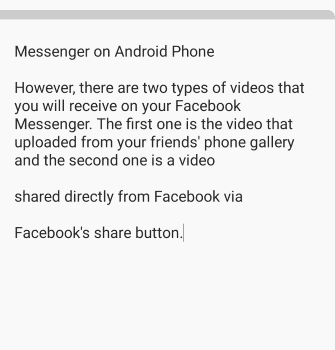
这些是从图像中复制文本的步骤。
- 另请阅读: 3 种方法来恢复已删除的 Google Chrome 历史文件?
- 从 Facebook Messenger 下载和保存视频的 5 种方法?
2. 如何使用文字精灵应用程序从图像中捕捉文字?
Google Play 商店提供了许多 OCR(光学字符识别)应用程序,例如 Text Fairy、Google Keep、文本扫描仪等,用于从图像中复制文本。 在这里,我们将看到在 Text Fairy 应用程序的帮助下复制文本的过程。 按照以下步骤从图像中复制文本。
第 1 步:安装 Text Fairy 应用程序
文字仙女应用可在 Google Play 商店中找到。 它不收取任何安装费用。 将 Text Fairy 应用程序安装到您的 android 中。

第 2 步:点击图像符号并拍摄图像
在主屏幕的左角,您将看到新图像和现有图像的选项。 根据需要单击所需的选项。 我正在使用现有图像来复制文本。
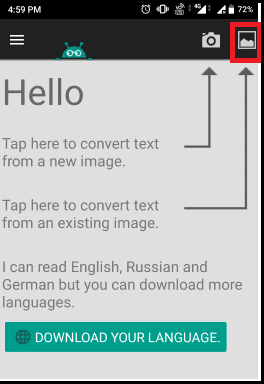
第 3 步:选择要复制文本的图像
当您单击现有图像选项时,它会显示从您的 Android 存储中选择图像的屏幕。 单击所需的文件夹并选择一个图像。
选择图像后,您需要选择图像中包含所需文本的部分进行复制。 现在单击屏幕底部的箭头符号,将带您进入程序的下一步。
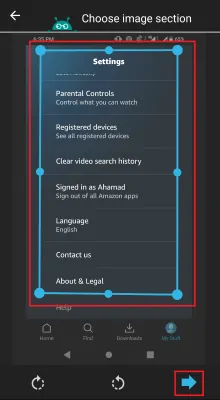
第 4 步:选择列数
当您单击下一个选项时,它会显示一个用于选择列数的屏幕。 选择两列或一列。
然后单击屏幕底部的“开始”选项。
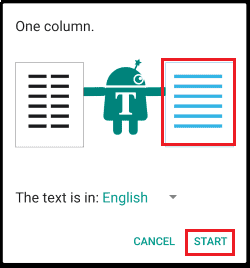
第五步:点击复制选项
文本提取操作完成后,屏幕上将出现如下图所示的对话框。
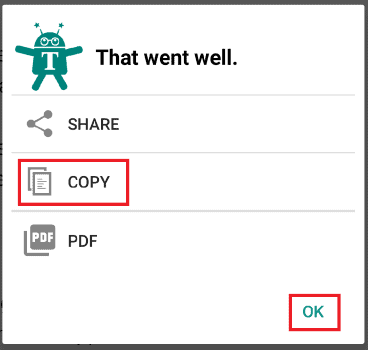
单击复制选项。 然后文本将被复制到剪贴板。 它也出现在屏幕上,如图所示。
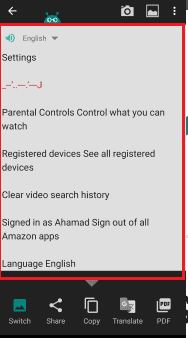
使用 Text Fairy 应用程序从图像中复制文本需要遵循一些步骤。
- 另请阅读:Parallels Desktop For Mac 帮助您在 Mac 上运行 Windows
- 如何阻止您的 IP 地址:隐藏 Windows 和 Android 的 IP 的 3 种方法
这个应用程序是专门为从图像中扫描文本而开发的,有一些多用途的应用程序也可以支持 OCR 操作。 让我们看看这些应用程序是什么。
3. 如何使用扫描仪从图像中提取内容?
CamScanner 是一个多用途应用程序,用于大多数工作,如扫描页面、照片、图像到 excel 转换、QR 码扫描等。在这种方法中,我们将了解如何使用 CamScanner 从图像中复制文本。
第 1 步:打开 CamScanner 应用程序并单击相机符号
您需要做的第一件事是,在您的 Android 上打开 CamScanner 应用程序。 如果您没有 CamScanner 应用程序,请从 Google Play 商店安装它。 然后打开它,在CamScanner的主屏幕上你会发现一个相机(扫描仪)符号。 单击该相机符号。
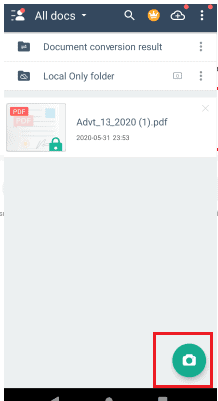
第 2 步:转到 OCR 部分并单击图像符号
现在在相机符号上方的屏幕上,您将看到不同的工具,如 Image to Excel、ID Photo、OCR、Docs 等。转到 OCR 部分。 现在拍摄图像以复制文本。 您可以使用“相机”选项拍摄新照片,也可以从存储中拍摄现有照片。 在这里,我正在拍摄现有图像,因此单击位于相机符号旁边的图像符号。
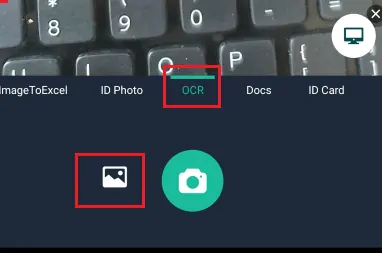
第 3 步:选择图像和部分以复制文本
现在从存储中选择任何一张图像,然后单击图像下方的选择选项。 然后,您需要在图像中选择要从中复制文本的区域。 现在单击位于图像底部的下一步(箭头符号)选项以执行 OCR 过程。
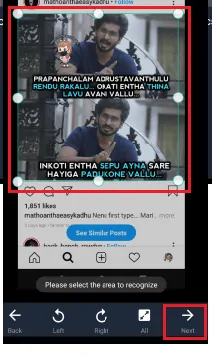
第 4 步:单击“复制”选项以复制从图像中提取的文本
现在从图像中提取的文本显示在屏幕上。 单击位于图像下方的复制选项以复制文本。
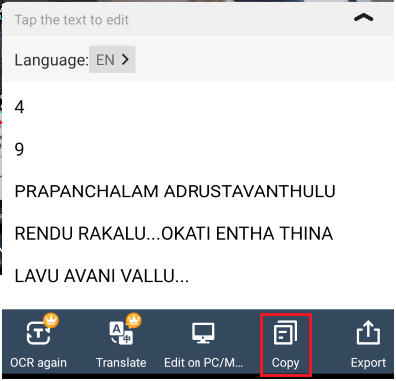
这些是使用扫描仪应用程序从图像中复制文本的步骤。
4. 如何使用 WPS Office 应用程序从图像中复制文本?
如今,大多数人的安卓系统中都有 WPS Office 应用程序,用于访问 word 文档、pdf、excel 表格。 WPS Office 也可用于从图像中复制文本。 让我们看看如何使用 WPS 办公室从图像中复制文本。
第 1 步:打开 WPS Office 应用程序并单击屏幕上的 +(新建)符号
在您的 Android 上打开 WPS 办公应用程序,在主屏幕上您将看到“+”符号。 那是用来创建一个新文件的。 点击那个“+”符号。
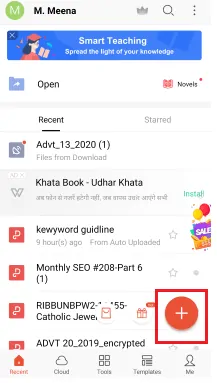
第 2 步:从可用工具中选择扫描仪
您将在屏幕上看到用于创建新文件的不同工具,例如文档、演示文稿、电子表格等。 单击扫描仪工具。
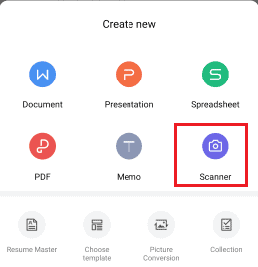
第 3 步:转到识别文本并选择图像
在屏幕上,您将看到 Visa photo、Docs、Recognize text 选项。 单击识别文本选项。
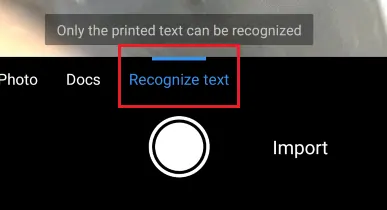
然后拍摄新照片或现有照片以识别文本。 单击现有图像的导入符号或相机符号以获取新选项。

第 4 步:选择该部分,然后单击识别选项
现在选择图像上所需的部分以复制文本。 然后点击识别选项。
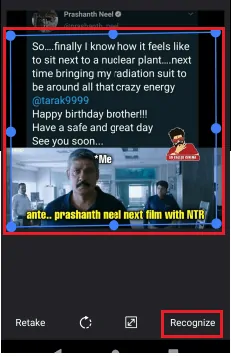
然后文本识别操作将开始。 完成该过程后,您将在屏幕上看到已识别的文本。
第五步:点击复制选项
在屏幕上,您将看到已识别的文本,现在单击“复制”选项以复制该文本。
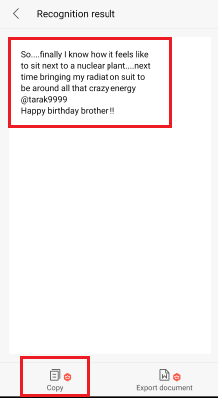
这些是使用 WPS Office 应用程序从图像中复制文本的步骤。
5. 如何在谷歌浏览器上复制网页图片中的文字?
到目前为止,在上一节中,我们已经看到了在 Android 上从图像中复制或提取文本的方法。 现在让我们看看如何从 Google Chrome 上的图像中复制文本。
我们正在使用 Google Chrome 的扩展程序,它将从网页上的网络图像中复制文本。 请按照以下步骤从图像中复制文本。
第一步:在谷歌浏览器中搜索OCR软件,选择需要的软件扩展
打开您的 Google Chrome 并在您的 chrome 搜索栏中输入 Google Chrome 的OCR 软件,然后单击 Enter。 然后匹配的结果将显示在屏幕上。 选择任何一款最好的 OCR 软件并单击它。
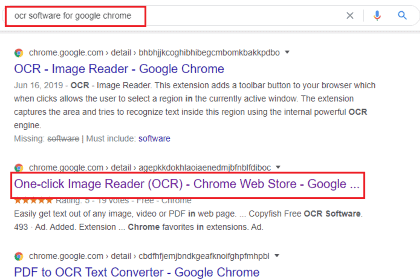
我正在为我的设备中的 chrome 选择 One-click Image Reader 软件。
第 2 步:将 OCR 添加到 Chrome
现在它显示一键式图像阅读器页面。 在左侧,您将看到Add to Chrome选项,单击该选项。 然后它准备将一键式图像阅读器添加到您的 chrome。
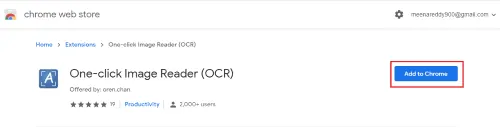
第三步:点击添加扩展选项
当您单击添加到 chrome 选项时,它会显示一个屏幕,询问是否允许添加一键式图像阅读器扩展程序。 在底部,您将看到添加扩展和取消选项。 单击添加扩展选项。
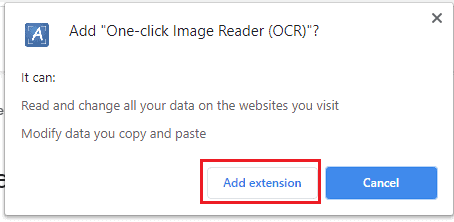
通过此步骤,一键式图像阅读器扩展程序已成功添加到您的 Google Chrome。
第 4 步:单击 Google chrome 中的一键式图像阅读器扩展符号
现在打开你的谷歌浏览器。 打开任何包含图像的网页。 现在在屏幕的左上角,您会找到一些选项。 单击一键式图像阅读器扩展符号。
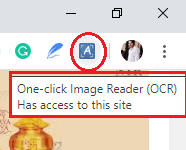
然后将出现一个屏幕,其中包含一些选项,如下图所示。
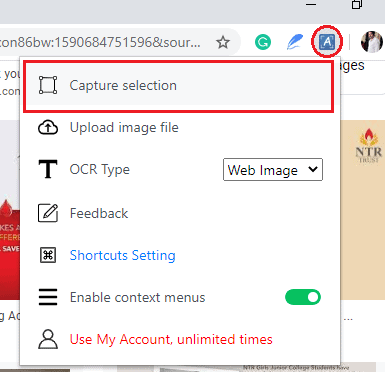
单击捕获选择选项,如上图所示。
步骤 5:选择图像上用于复制文本的区域
现在整个屏幕将以低亮度显示(看起来像整个屏幕上的明暗蒙版),并且您单击它的唯一部分将以高亮度突出显示。
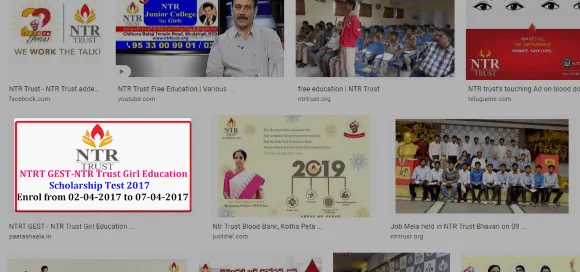
第 6 步:复制从图像中提取的文本
在几秒钟内,OCR 操作将完成,OCR 结果框将出现在屏幕上。 它显示从图像中提取的文本,在底部,您还可以看到从中提取文本的图像。
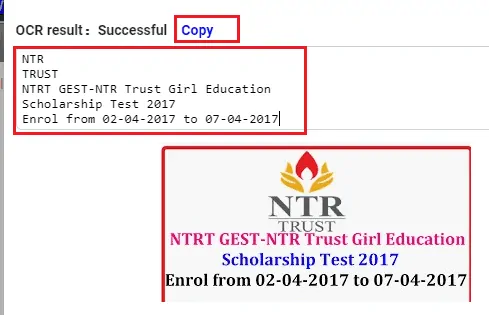
现在您将在文本顶部看到复制选项。 单击该复制选项。
当您单击复制选项时,文本将在几秒钟内复制到剪贴板并显示提示对话框,如下图所示

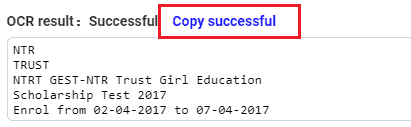
这些是从谷歌浏览器上的网络图像复制文本的步骤。
- 另请阅读:如何在 Windows 10 和 Android 上使用 Microsoft 便签
- 从 Facebook Messenger 下载和保存视频的 5 种方法?
6. 如何在 Windows 10 上使用 Photo to Text OCR Microsoft 应用程序从照片中提取文本?
我们可能会面临另一种情况,那就是我们必须从 Windows 10 台式机或笔记本电脑上的图像中复制文本。 在本节中,让我们看看如何在 Windows 10 上从图像中复制文本。
Microsoft 提供了许多工具、应用程序和网站,用于在 Windows 10 上访问和处理数据。其中一种是 Photo to Text OCR,这是一种用于从图像中提取文本的 Microsoft 办公应用程序。 在此方法中,我们将了解如何使用照片到文本 OCR 从 Windows 10 上的图像中复制文本。
第 1 步:在 Windows 10 台式机/笔记本电脑中搜索 Photo to Text OCR 应用程序
在设备的搜索栏中输入照片到文本 OCR。 然后匹配的结果将显示在屏幕上,如下图所示。
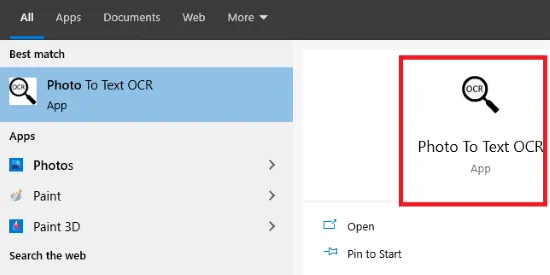
如果您的设备中没有此应用程序,请在 Microsft 商店中搜索 Photo to Text OCR 应用程序并安装它并在您的设备上启动它。
第 2 步:打开应用程序并单击文件
双击应用程序 Photo to text OCR 或单击打开选项将其打开。 当您打开它时,您会在屏幕上找到两个部分。 在右侧,您将看到图像的显示和从图像中提取的文本的左侧显示。
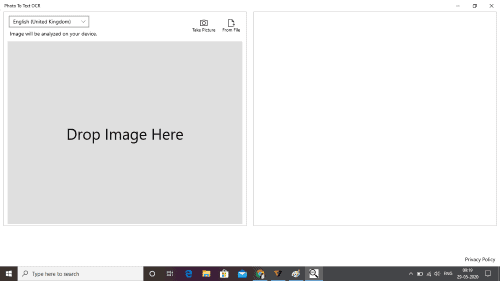
现在有两种拍摄图像的方法。 捕获新图像或从文件中选择现有图像。 单击两个选项中的任何一个。 我正在从文件中选择图像,因此单击屏幕右上角可用的“来自文件”选项以将图像添加到显示中。
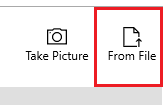
第 3 步:选择任何图像并单击该图像
现在我们可以选择任何图像来从中复制文本。 您应该记住的是,我们的主要目标是从图像中提取和复制文本。 所以选择必须有文字的图像。
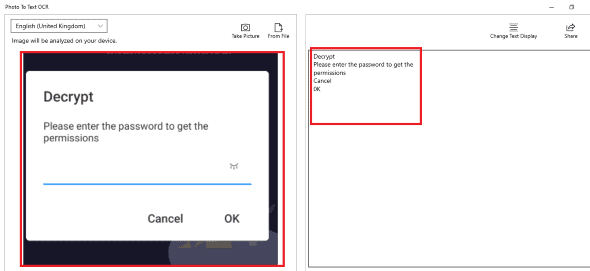
当您选择照片时,它将显示在右侧屏幕上,并且该图像中的文本将同时显示在左侧屏幕上。 您有一个文本对齐选项,用于更改右侧屏幕上的格式。 为了更好地理解,我将上面的图像分成两部分,即右侧部分和左侧部分
包含图像的右侧部分如下图所示。
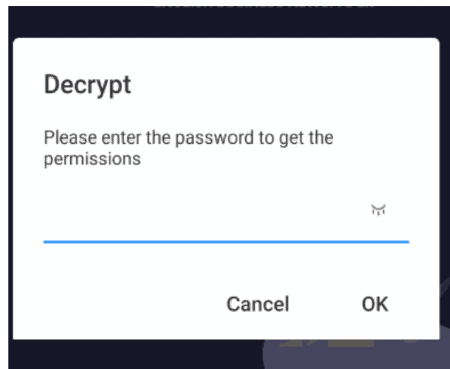
包含从右侧图像中提取的文本的左侧屏幕将显示在下图中。
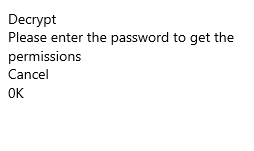
第 4 步:从左侧屏幕复制提取的文本
现在选择左侧屏幕中的文本并右键单击鼠标/触摸板,然后单击复制选项进行复制。 这样文本将被复制到剪贴板。 通过这种方式,您可以在 Windows 10 上从图像中提取和复制文本。
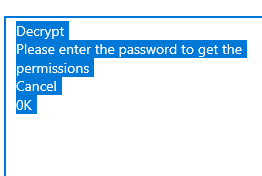
这是在 Windows 10 上使用 Microsoft Photo to Text OCR 应用程序从图像复制文本的逐步过程。
7. 如何在 OneNote 中使用“从图片复制文字”选项从图片中复制文字?
Microsoft OneNote 用于在 Android 和桌面上快速记笔记。 在本节中,我们将了解如何从 OneNote 上的图像中复制文本以及要遵循的步骤。
步骤 1:在桌面上打开 OneNote 应用
您需要做的第一件事是,在您的桌面上打开 Microsoft OneNote 2007 应用程序。
第 2 步:打开一个便笺并单击该便笺中的图像
当您打开自己的 OneNote 帐户时,您会在笔记页面中找到您的笔记。 打开包含图像的注释。 现在从您的帐户备注中选择任何一张图像。
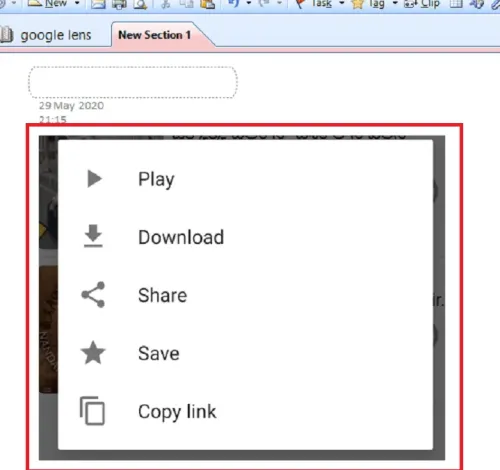
第 3 步:单击从图像选项复制文本
右键单击图像,然后屏幕上将出现一些选项,例如从图像中复制文本、剪切、复制、粘贴等。 单击可用选项顶部的“从图像复制文本”选项。 这样,图像中的文本将被复制到剪贴板。
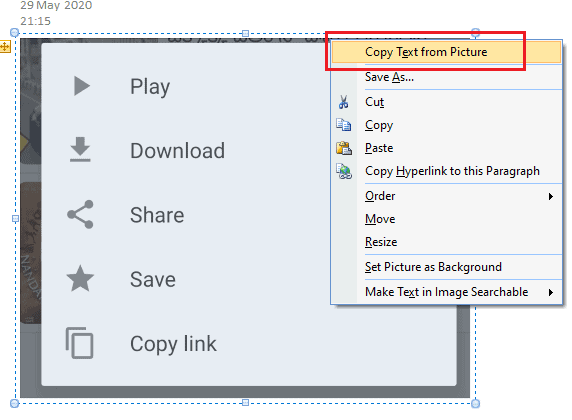
第 4 步:粘贴从图像中复制的文本
如果要检查,只需在空白处单击粘贴选项即可。 在这里,我将它粘贴在同一张纸条本身的图像旁边。 然后从图像中复制的文本将在屏幕上可用,如下图所示。
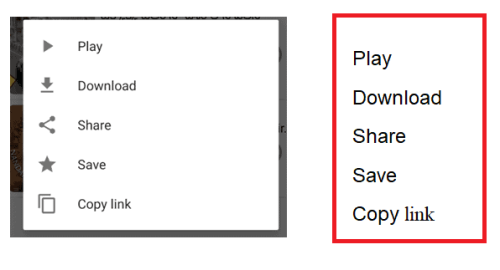
这样,我们就可以在 OneNote 上使用 Copy Text from Image 选项简单地从图像中复制文本。
- 另请阅读:如何在 Android、iOS 和桌面设备上进行 WhatsApp 群组视频通话
- Gmail 深色模式:让您在夜间或光线不足的情况下更轻松地查看邮件
如何免费从图像中提取文本
在这里,我将写 4 种服务,这些服务用于立即从图片中复制单词,而且太准确了。 试试这些
我们提到的所有工具都使用 OCR 技术来完成工作。
8. 如何使用在线 LightPdf 从图像中复制文本?
到目前为止,我们看到了需要应用程序从图像中复制文本的方法。 但是在这种方法中不需要任何应用程序。 我们只是使用在线网站从图像中复制文本。 让我们看看这个方法的过程。
第 1 步:在浏览器搜索栏中输入 lightpdf.com
打开浏览器并在搜索栏中输入 lightpdf.com。 然后浏览器将引导您进入 light pdf 网站。
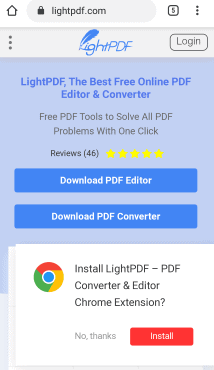
第二步:点击OCR工具
慢慢向下滚动屏幕,您会在 light pdf 网站上找到许多用于文档、文件转换、文件修改的工具。 点击“ OCR ”工具。
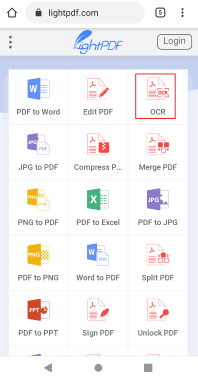
第三步:选择要上传的图片
现在它将显示一个屏幕,用于上传您需要从中复制文本的图像或 pdf 文件。 单击“选择文件”选项并上传图像。
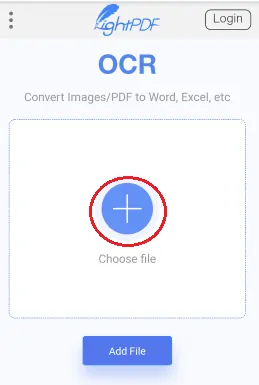
第 4 步:选择语言并点击转换选项
文件上传后,它会要求您选择语言。 从下拉菜单中选择所需的语言。 在语言选项的底部,您会发现转换为选项。 点击 “TXT”选项,以便您的图像文本将转换为文本格式。 如果需要,您可以为复制的文本选择 word、pdf 或任何其他格式。 选择这两个后,单击屏幕底部可用的“转换”选项。
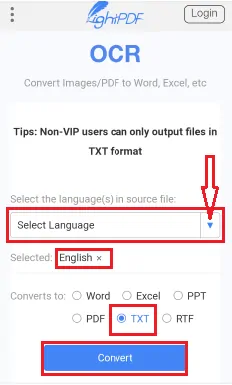
第五步:下载文本文件
单击转换选项后,它会开始识别您将图像转换为文本文件的请求。
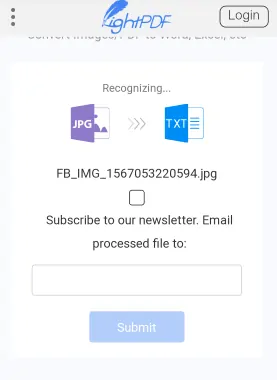
在这最后一步中,它会显示带有链接和下载选项的文本文件对话框。 我们想将它保存到我们的android。 所以点击“下载”选项。
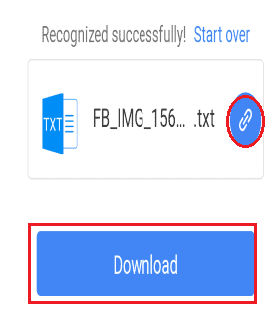
然后包含从图像复制的文本的文本文件将被下载到您的 android 中。 单击打开选项以查看您从图像中复制的文本。
您复制的文本如下图所示。
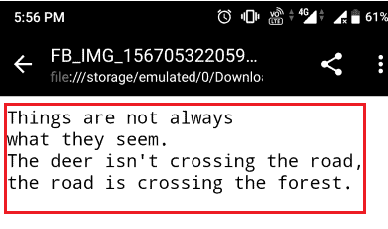
9. 如何使用 OCR.Space 从在线图像中捕获文本?
在前面的方法中,我们已经看到了使用 LightPdf 网站从图像中复制文本的过程。 还有另一个网站从图像中复制文本。 在线网站 OCR.Space 将从图像中复制文本。 让我们看看这个方法要遵循的步骤是什么。
Step1:搜索OCR.Space网站
打开安卓手机的浏览器,在搜索栏中输入 OCR.Space 搜索 OCR 空间网站。 然后主屏幕将显示如下图所示。
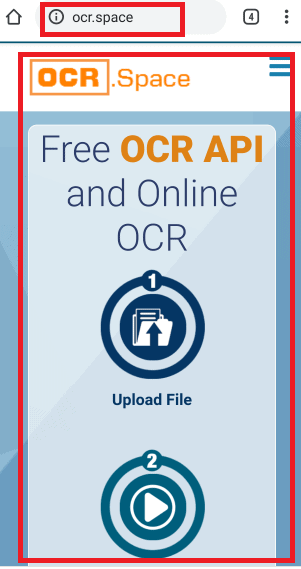
第 2 步:选择要上传的文件并选择语言
慢慢向下滚动主屏幕,然后您将看到上传文件和选择语言的屏幕。 单击“选择文件”并选择要上传的图像。 然后从下拉菜单中选择语言,如下图所示。
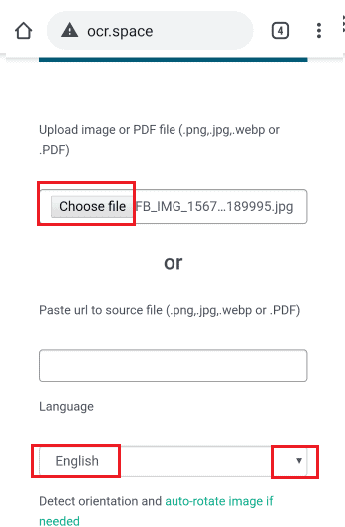
您可以从如下所示的 3 种方式中的任何一种中选择图像
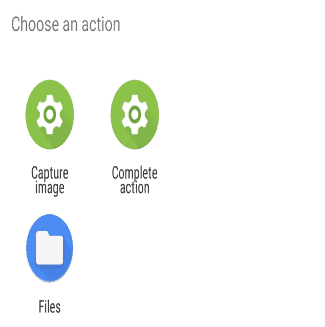
上传照片后,该图像的名称将显示在选择文件选项旁边。 我从下拉菜单中选择了英语。
第 3 步:单击开始 OCR 选项
现在在语言选择部分的底部,您将看到 Start OCR 选项。 单击“开始 OCR ”选项,然后网站将开始从图像中识别字符的操作。 OCR 过程完成后,将显示包含已成功解析的消息已上传图像的对话框。 图像也会显示在图像预览中。
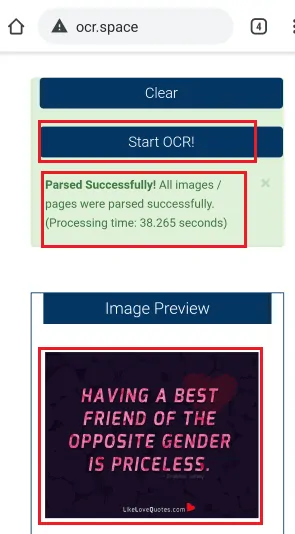
第 4 步:查看 OCR 的结果并下载文件
当。。。的时候 屏幕上出现解析成功对话框,在该部分下方,您将在 OCR 的结果框中看到提取的文本。 您可以通过单击“下载”选项下载该文本。
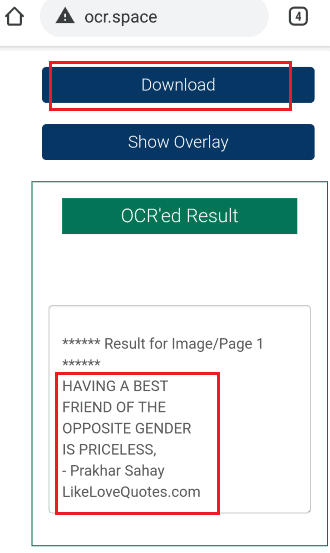
当您打开下载的文件时,您可以看到从图像复制的文本。
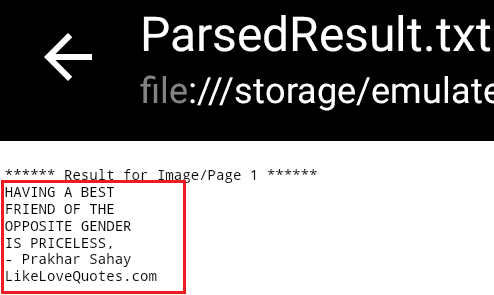
这是使用 OCR.Space 网站从图像中复制文本的过程。
10.如何使用i2OCR在线复制图片中的文字:
i2OCR 是我们列表中的第二个免费工具,专门用于 OCR 服务。 它比其他任何方法都简单,几乎可以为您提供准确的结果。 最好的部分是即使在从图像中获取文本之后,您也可以更改所需的语言。 它为那些需要不同语言的相同图像文本的人节省了大量时间。
- 前往 i2OCR 网站。
- 选择文件上文本的语言。
- 上传要从中提取文本的图像/文件。
- 非常验证码,然后单击提取文本。
- 该工具是免费的,但它可能会经常用广告惹恼您。
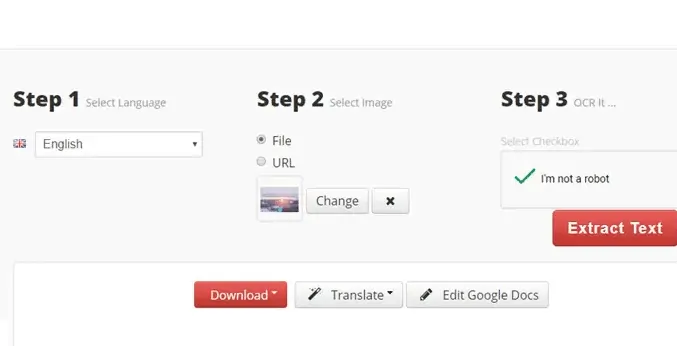
- 从显示的选项下载提取的文本。 也可以直接翻译它们。 还将显示预览。
- 另请阅读:如何在 Mac 上通过预览调整图像大小
- 如何禁用 chrome 中的图像以保存数据?
11. 如何使用 Easy Screen OCR 从在线免费图像中提取文本?
只需按照这些简单的步骤使用 Easy Screen OCR 从图像中提取单词。
什么是简易屏幕 OCR?
这是一款非常灵活的免费软件,可以立即从浏览器屏幕上的图像中提取内容。 无需下载和上传任何图像到 OCR 工具,现在您只需选择图像并单击即可获得可编辑的文本。 此外,Easy Screen OCR 提供了一系列您可能会觉得有用的出色功能:
- 识别全球 100 多种语言。
- 轻松捕获屏幕的一部分,无需上传任何图像。
- 自定义热键,现场抢屏。
- 从各种文件中提取文本,包括图像、受保护的 PDF、扫描文件等。
- 直接在弹出的窗口中将捕获的屏幕转换为可编辑的文本。
- 将捕获的快照自动保存在您的笔记本电脑上作为图像或 PDF。
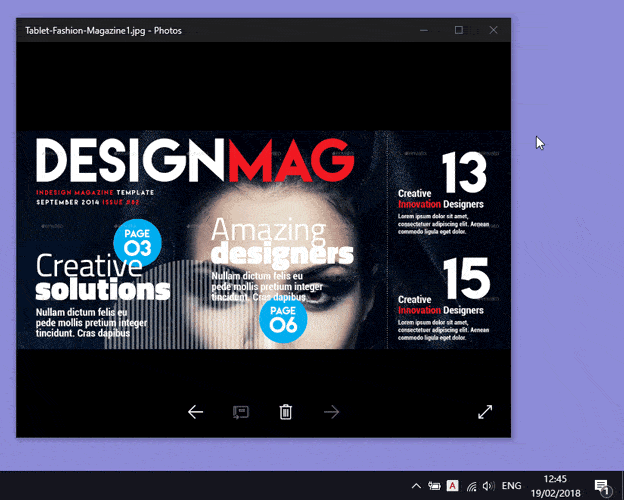
- 访问 easyscreenocr 网站下载并安装这个免费程序。 在您的计算机上运行它,系统托盘中会弹出一个“A”图标。
- 单击“捕获”按钮开始 OCR 捕获过程。 或者使用自定义热键进行拍摄。
- 将鼠标拖到要捕获的区域上。 捕获的图像将自动显示在弹出窗口中。
- 只需按下“OCR”按钮并等待几秒钟,OCR 过程将很快完成。 然后,您可以根据需要编辑、复制或与他人共享转换后的文本。
- 右键单击系统托盘中的“首选项”按钮,您可以在此处选择相应的文字语言并自定义热键以启动 OCR。
- 同时,如果您想将屏幕上的选定部分保存为图像 (GIF/PNG/JPG/BMP) 或 PDF,Easy Screen OCR 将是一个正确的选择。
12. 如何在 Windows 上使用 Adobe Acrobat 从图像中提取文本
以下是在 Windows 上使用 Acrobat DC 从图像中提取文本的步骤。
在您的设备上下载并安装 Adobe Acrobat DC 应用程序。 启动应用程序,转到“工具”并在创建和编辑下选择“扫描和 OCR”选项。
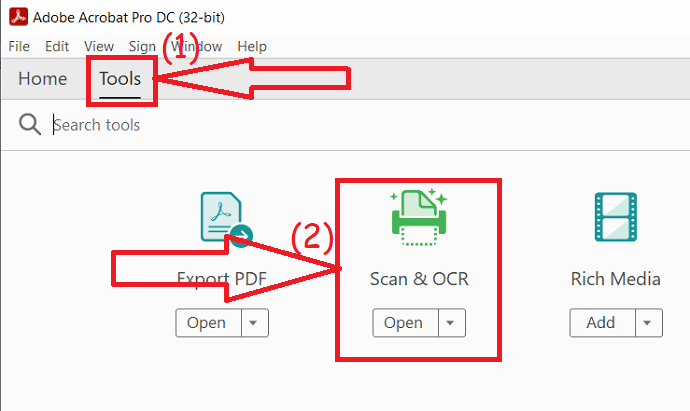
单击选择文件选项以从您的设备上传图像。 上传图片后,点击“开始”。
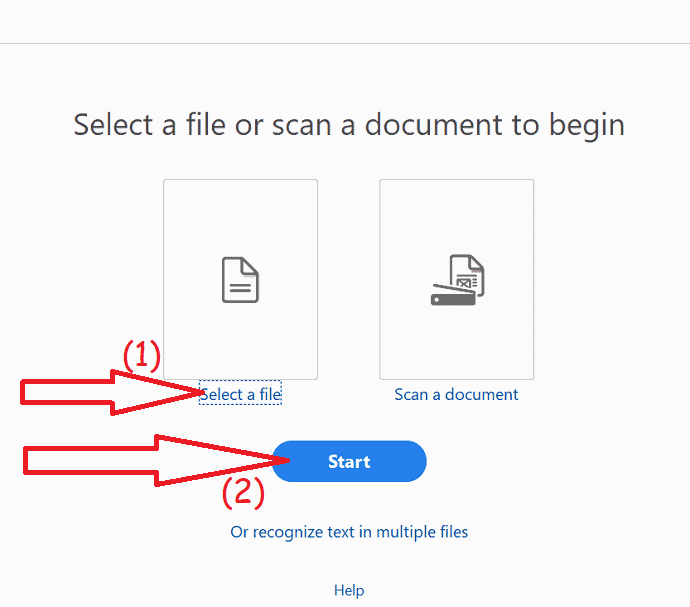
上传的图像将出现在屏幕上。 从图像中选择并复制文本。 将文本粘贴到您想要的盘子上。 如果要编辑文本,请从右侧面板中选择编辑选项。
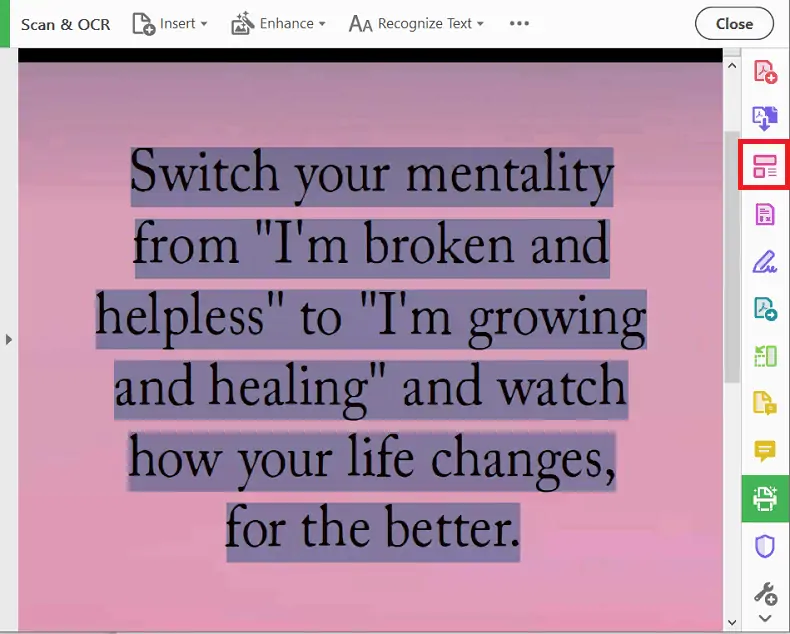
结论:从在线图像中复制文本的最佳方法是什么?
我建议将这些免费工具用于基础工作和小型数据工作。 然后很有可能是准确的。 如果你想做一些专业的工作,我从不推荐免费工具,因为付费和免费的东西有很大的不同。 请记住,无论您使用什么工具在使用上传文件之前检查它们的条款和条件。 最近我用 Ocr.space 做一些基本的,完全满意。
我希望本教程可以帮助您从图像中复制文本。 如果您喜欢这篇文章,请分享并关注 Facebook 和 Twitter 上的 WhatVwant 以获得更多提示。
从图像中复制文本 – 常见问题
如何从 Windows 操作系统中的图像中提取文本?
有付费软件和基于网络的免费工具来完成这项工作。 如果是一些基本工作,那么免费的在线工具会很好用。 如果它有点专业,我建议您使用付费软件。
如何从在线图像中复制文本?
通过基于 OCR 的网络工具。 这些工具中的大多数在一定程度上是完全免费的。 他们只是在没有安装过程的情况下在线提取文本。 其中一些是 OCR.space 和 i2OCR
我可以将文本从图像转换为 MS word 文件吗?
是的,OCR 工具有多种选择来下载不同文件格式的文本。 您可以在下载文件之前进行设置。
我可以将图像中的文本转换为不同的语言吗?
是的。 但只有少数 OCR 支持大多数语言。 只需在网上查看免费的在线 OCR 工具并查看它们的支持语言。 i2OCR 和 LightPDF 在一定程度上支持多种语言。
当我单击 OneNote 中的图像时,我无法从图像选项中看到复制文本。 它有什么问题,我该如何解决这个问题?
看,这个问题是由用户引起的。 当用户单击“使图像中的文本可搜索”选项禁用时,您将看不到图像选项中的复制文本。
为避免此问题,请将“使图像中的文本可搜索”选项设置为某些语言,例如英语、法语。 现在,图像选项中的复制文本将出现在菜单上。
我可以从桌面访问 LightPdf 以从图像中复制文本吗?
当然,您可以在桌面上访问它。 要在桌面上使用 LightPdf,您需要在浏览器中添加 LightPdf 扩展。 这个扩展可以从 lightpdf.com 网站下载。 然后,您可以轻松地从任何图像中提取和复制文本。
有时,图像中的文本和文本看起来相同。 如何找到这两者之间的区别?
这是大多数人的普遍问题。 要识别差异,请做一个简单的测试。 双击它,如果突出显示则为文本,否则为图像中的文本。
OCR 软件是什么意思?
OCR 代表光学字符识别。 用于从图像、pdf等不同文件中识别字符的软件称为OCR软件。
