FaceTime 屏幕共享:如何在视频通话中共享屏幕
已发表: 2022-03-07多年来,Apple 的原生视频通话应用 FaceTime 一直是许多 iPhone 和 iPad 用户的默认选择,因为它与 Apple 生态系统的无缝集成和易用性。
但是,自从大流行席卷全球以来,一切都转向了视频会议应用程序(例如办公室会议、大学讲座)以及 Zoom 和 Google Meet 等应用程序上的在线交流方式。
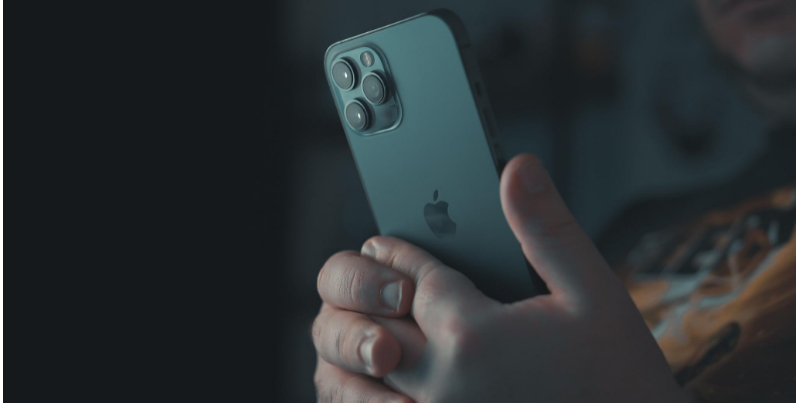
这家库比蒂诺科技巨头注意到了这一点,并很快在 iOS 15 上为 FaceTime 添加了大量新功能,包括对 Android 设备的支持和全新的FaceTime 屏幕共享功能。
借助 FaceTime 屏幕共享功能,iPhone/iPad 用户可以使用它轻松地与 FaceTime 通话中的其他成员共享屏幕并与他们进行相应的讨论。
那你还在等什么? 首先,让我们详细了解 FaceTime 屏幕共享以及如何轻松使用它。
目录
什么是 FaceTime 屏幕共享?
如果您习惯了 Zoom 或 Microsoft 团队等应用程序的屏幕共享功能,那么 FaceTime 屏幕共享功能会感觉像家一样。
我是什么意思? 好吧,FaceTime 屏幕共享功能并不是我们之前没有见过的独特功能。 就像我们之前提到的应用程序一样,您可以在 FaceTime 通话中轻松与其他成员共享您的 iPhone 屏幕。
屏幕共享有很多好处。 首先,使用屏幕共享,您可以轻松地与办公室同事共享演示文稿,帮助他们更好地理解事物。 其次,这家科技巨头还推出了一个相当有趣的新 SharePlay 功能。 让我们来看看。
基本上,SharePlay 允许所有 iPhone/iPad 用户与朋友分享他们最喜欢的音乐视频,然后大声疾呼。
如何在 iPhone/iPad 上使用 FaceTime 屏幕共享?
- 在运行 iOS 15 的 iPhone/iPad 上启动FaceTime 应用程序。
- 现在,与您的朋友、同事、兄弟姐妹等创建一个会议。
- 会议开始后,单击 FaceTime 菜单栏右上角的屏幕共享选项(双屏图标) 。
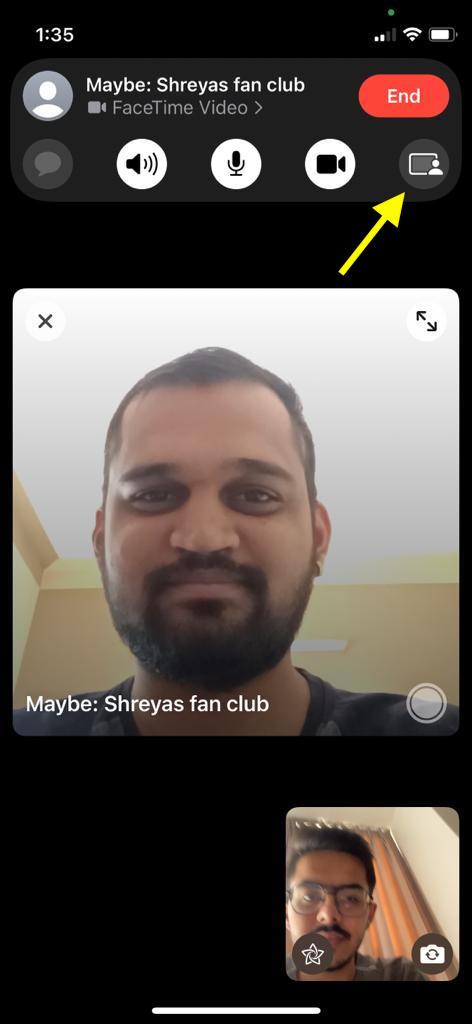
- 完成后,它将开始快速下降 (3,2,1) 并开始使用 FaceTime 共享您的整个屏幕。
- 您现在可以轻松导航到任何应用程序并与朋友分享一些经验。 此外,在您共享屏幕时,您仍然可以在通话中继续与朋友互动。
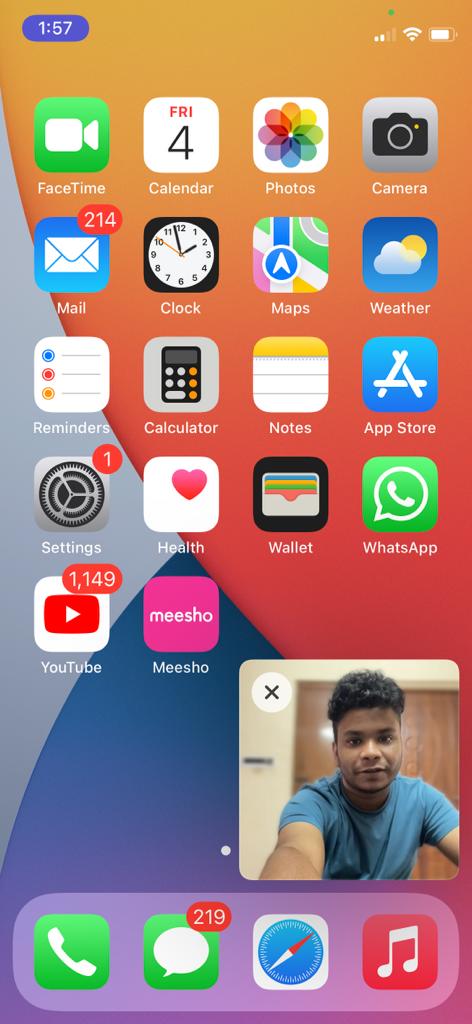
如何在 Mac 上使用 FaceTime 屏幕共享?
虽然 FaceTime 屏幕共享功能在 iPhone 上运行良好,但在 Mac 上最有效,这要归功于 macOS 的大显示屏和整体灵活性。
而且,在 Mac 上使用 FaceTime 屏幕共享功能也不是小题大做,让我们一起来看看吧。
- 在 Mac 上启动 FaceTime 应用程序。
- 现在,通过单击新的 facetime 选项创建会议。 或者,您也可以创建 FaceTime 链接并与您的朋友或同事分享。
- 所有人都加入会议后,单击屏幕左下角视频图标旁边的屏幕共享选项(双屏图标) 。
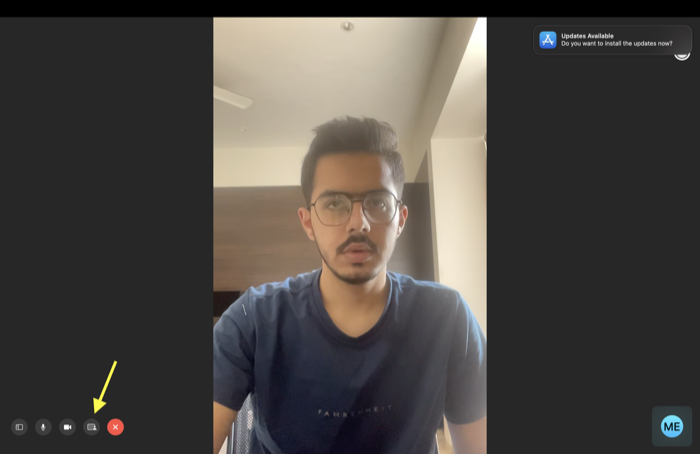
- 与 iPhone 不同的是,在 Mac 上,您可以根据自己的喜好决定是否只想共享当前活动的窗口或整个屏幕。
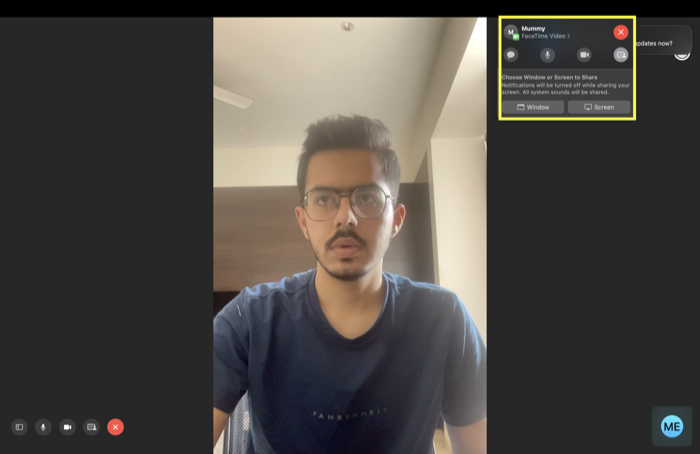
- 单击其中任何一个选项后,它将开始在 FaceTime 通话中完美地共享您的 Mac 屏幕。
FaceTime 屏幕共享是否适用于 Android/Windows 设备?
在传统的封闭式 iOS 方式中,您很遗憾无法与 Android/Windows 用户共享您的屏幕,这无疑是一个遗憾。

只有拥有 iPhone、iPad 或 MacBook 的用户才能共享或查看用户的屏幕,如果您猜对了,即使 SharePlay 功能也仅限于 Apple 用户,而不是 Android/Windows 用户。
使用 FaceTime 屏幕共享与朋友欢呼
FaceTime 屏幕共享功能是 Apple 的一项受欢迎的新增功能,虽然它仅适用于 iOS 设备,但它仍然相当不错。 因此,下一次,如果您希望共享屏幕和狂欢观看电影或电视节目,您和您的朋友无需在 Zoom、Google Meet 或 Microsoft 团队上主持会议。
如果您觉得这篇文章有帮助并与您的朋友、同事或亲人进行了成功的屏幕共享会话,请在下面的评论中告诉我们。
FaceTime 屏幕共享常见问题
如何在 FaceTime 通话中分享音乐?
借助新的 SharePlay 功能,您不仅可以共享整个屏幕,还可以轻松地与朋友或亲人分享您喜爱的音乐。 一旦您和您的朋友加入视频通话,打开 Apple Music 应用并播放您最喜欢的歌曲,它会自动开始在 facetime 通话中与您的朋友分享。
FaceTime 屏幕共享功能对我不起作用; 为什么?
新的 FaceTime 屏幕共享功能可能无法在您的 iPhone 上运行有几个原因。 首先,您需要确保您运行的是最新版本的 iOS 15(撰写本文时为 iOS 15.3),否则该功能将无法使用。
此外,请注意 FaceTime 屏幕共享功能在 Android/Windows 设备上不可用。
如何将 Android 用户添加到 facetime 视频通话?
在 iOS 15 中,Apple 终于添加了将 Android 用户添加到 FaceTime 通话中的选项,但这并不那么简单。 iOS 用户首先需要创建 FaceTime 通话链接并与 Android 用户共享以加入通话。 听起来很混乱? 如果是,您无需担心,因为我们已经介绍了如何将 Android 用户添加到 Facetime 的详细指南。
我可以在 FaceTime Mac 上共享屏幕吗?
您可以在通话时通过 FaceTime 与他人共享您的屏幕。 所有参与者必须拥有 iOS 或 iPadOS 15.1 或 MacOS 12.1 或更高版本才能共享屏幕。 为了在 FaceTime Mac 上共享屏幕,您需要按照以下步骤操作:
- 在 Mac 上进行 FaceTime 通话。
- 您可以在通话期间通过打开应用程序来共享它。
- 单击菜单栏中的 FaceTime 按钮,然后单击屏幕共享按钮。
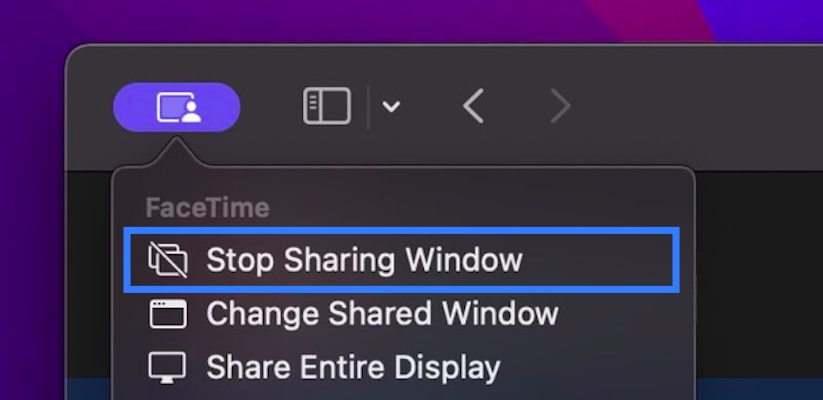
如何在 Facetime 上共享屏幕?
根据您使用的 Apple 设备,Facetime 上的共享屏幕应该轻而易举。 如果您使用的是 iPhone 或 iPad,则应该运行 iOS 15 或 iPadOS 15。会议开始后,在屏幕右上角查找屏幕共享选项。 点击它,它将开始屏幕共享。 在 Mac 上更容易。 屏幕共享选项将位于左下角。
