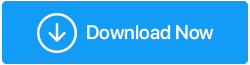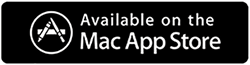您可以在 Windows 10 中删除的文件和文件夹以及您不能删除的文件和文件夹
已发表: 2021-09-30在清理计算机上的存储空间之后,除了包含我们数据的常规文件和文件夹之外,我们经常深入研究几个系统生成的文件。 即使您错误地删除了文档、视频、音频文件或图像,您仍然可以将其恢复。 而且,它不会对您的操作系统产生任何影响。 但是,如果您不小心删除了错误的系统相关文件,就您的计算机而言,您可能会造成最大的错误。 作为审慎和智慧的一部分,你不应该只是删除你遇到的任何东西。
在本博客中,我们将讨论 Windows 10 中可以安全删除的文件和文件夹以及最好不要触摸的文件和文件夹。
您可以在 Windows 10 中安全删除的文件和文件夹
首先,让我们确保安全,看看您可以在 Windows 10 中安全删除的所有文件和文件夹。
1. Windows 临时文件夹
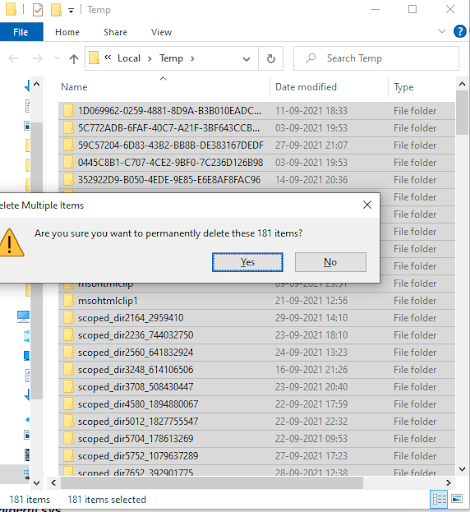
如何到达此文件夹?
在 Windows 搜索栏中键入%temp%并按Enter
- 为什么删除无害?
一个相当无害的文件夹,您可以不假思索地安全地删除它。 临时文件夹中的文件和文件夹曾经被 Windows 使用过,但现在您的 Windows 不需要它们。 您可以前往该文件夹,按Ctrl + A,然后按Shift + Delete 。 如果您在某些文件或文件夹上遇到错误,请不要担心,您可以忽略它们并清除其他所有内容。
2.休眠文件
如何到达此文件夹?
它位于C:\hiberfil.sys
- 为什么删除无害?
休眠模式的工作方式与睡眠模式非常相似,只是它会在计算机关闭之前将您的工作保存到存储驱动器中。 事实是,它确实占用了您的硬盘驱动器上的大量空间(高达数 GB)。 如果你不使用休眠,你可以禁用它。 我们要求您禁用它,因为如果您删除该文件,Windows 将重新创建它。 要禁用它 -
- 在 Windows 搜索栏中输入cmd
- 从右侧选择以管理员身份运行
- 当命令提示符窗口打开时输入
powercfg.exe /hibernate off
3. Windows.old 文件夹
如何到达此文件夹?
它位于C:\Windows.old
- 为什么删除无害?
除非您后悔将 Windows 更新到新版本,否则您没有理由不删除旧 Windows 版本的文件。 如果您希望回滚 Windows 更新,则可以使用此文件夹,在这种情况下,您应首先确保升级后的 Windows 没有引起任何问题。
把这种可能性放在一边,你可以摆脱这个文件夹。 虽然 Windows 本身在升级后不久会删除此文件夹,但如果有必要并且您的存储空间不足,您可以使用磁盘清理工具来删除此文件夹。 要做到这一点 -
- 在 Windows 搜索栏中键入Disk Cleanup ,然后单击右侧的打开
- 单击清理系统文件选项并让扫描过程
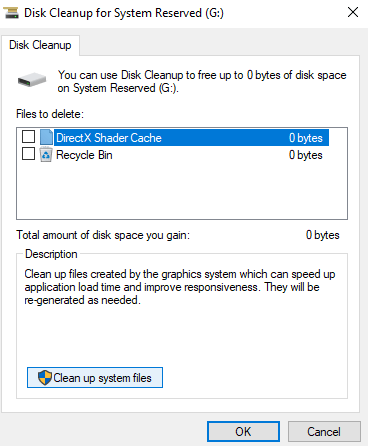
- 找到以前的 Windows 安装并点击删除按钮
4. 下载的程序文件
如何到达此文件夹?
它位于C:\Windows\Downloaded Program Files
- 为什么删除无害?
无害? 您可能想知道——地球上谁会想要摆脱与程序相关的重要文件? 您的问题非常合理,但是驻留在此文件夹中的文件是 Internet Explorer 的 Java 小程序和 ActiveX 控件使用的文件。 这些帮助您使用相同的功能,无需再次下载。 但是,想想在当今使用 ActiveX 和 Java 小程序的时代,相当多的用户也已经从 Internet Explorer 转移了。 因此,可以肯定地说,如果您想释放存储空间,可以立即将其删除。
5. 回收站
如何到达此文件夹?
在桌面上找到垃圾桶图标或在文件资源管理器的地址栏中键入回收站
- 为什么删除无害?
无害与否,这是个问题。 这取决于驻留在其中的文件或文件夹。 几乎没有任何与系统相关的文件,因此即使您错误地删除了文件,至少也不会导致您的计算机或笔记本电脑无法操作。
这是一个看不见的地方,其中包含很多文件,甚至是我们在一段时间内删除的文件夹。 但是,如果您决定对您的回收站进行大扫除,并且对里面可能有重要文件或文件夹有丝毫怀疑,您可以先安装一个数据恢复软件,这样,即使您已经永久删除了一个文件或文件夹你不应该有,你将能够在这个软件的帮助下恢复它们。
要保留在 Windows 10 中的文件和文件夹
既然我们已经讨论了在 Windows 10 中可以安全删除的文件和文件夹,还有某些文件和文件夹,删除这可能是一个错误,因为即使它们占用空间,它们也有责任使操作系统顺利运行. 如果您删除这些,您可能很快就会将您的计算机变成砖块,破坏驻留在内部的数据或使您的 Windows 不稳定。 那么我们在谈论 Windows 10 中的哪些文件和文件夹?

1. 程序文件
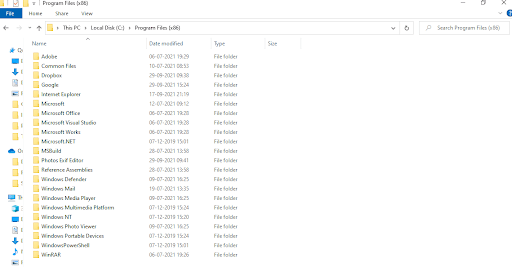
我们已将此文件作为第一件事,即使在最疯狂的梦想中,您也不应该考虑删除,因为默认情况下,与您的软件相关的所有文件和文件夹都安装在该位置。 如果您需要卸载程序,最好使用控制面板。
此外,如果您担心即使在删除软件之后,您可能还需要处理残留物,您可以从各种适用于 Windows 的卸载程序中进行选择。 仅供参考,此文件位于C:\Program Files或C:\Program Files(x86) 。
2. System32 文件夹
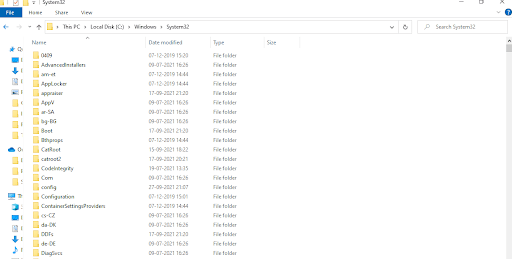
它是一个位于C:\Windows\System32的子文件夹,它包含几个对您的默认 Windows 程序和系统本身至关重要的库文件。 例如,它包含启动系统所必需的文件。 你现在要删除它吗? 肯定不是!
3. 页面文件.sys
它位于 C:\root 目录下,很容易删除。 但是,这并不意味着你应该这样做。 它是您的物理 RAM 已满时 Windows 使用的分页文件。 想知道如果删除页面文件会发生什么坏事。 系统? 您的系统可能会面临频繁的崩溃和死机,您可能会遇到突然关机并且您的系统文件将受到严重损坏。
4. Windows 文件夹
文件夹的名称足以警告您删除它的后果。 假设Windows 文件夹包含的每个文件或文件夹对于您的操作系统和安装的各种应用程序都至关重要。
如果您错误地修改或删除它,可能发生的最糟糕的事情是什么? 除非您重新安装 Windows 操作系统或对其进行修复,否则您可能永远无法再次启动计算机。
5.WinSxS
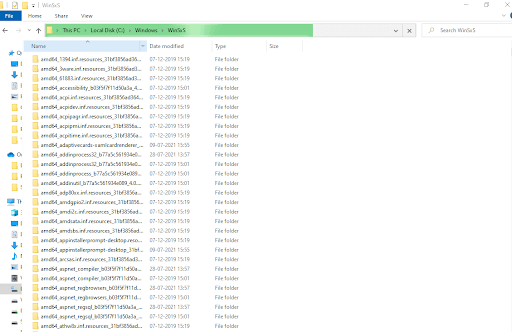
WinSxS 或 Windows 并排。 它负责解决与 Windows 旧版本的兼容性问题,它甚至包含与程序相关的重要库文件。 最好根本不碰它。
如果需要空间,删除它的唯一安全方法是使用磁盘清理工具,而不是把事情交到你手中。
在 Windows 上管理磁盘空间的最佳方法
通过手动删除文件和文件夹来干预存储空间有时不是明智之举。 从上面列出的文件和文件夹中可以看出,删除错误的文件和文件夹可能会对您的系统造成严重破坏。 相反,您可以借助第三方工具来帮助您最谨慎和正确地管理磁盘空间,其中一种工具就是 Disk Analyzer Pro。
Disk Analyzer Pro 可帮助分析占用计算机存储空间的内容。 它的界面可让您全面查看所选驱动器中的所有文件夹和文件。 该工具甚至可以让您轻松追踪冗余和大文件。 它还将文件分类为垃圾文件、旧文件、大文件等类别。此外,您可以在 Disk Analyzer Pro 的帮助下执行重命名、预览、复制、移动文件等功能,并做很多事情。
Disk Analyzer Pro 的工作原理如下
单击此处下载磁盘分析器 Pro
- 下载并安装 Disk Analyzer Pro
- 选择您要分析的驱动器并点击开始扫描按钮
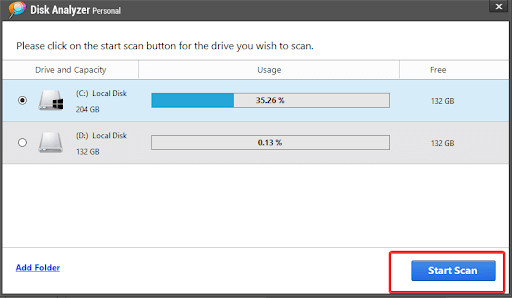
- 等待扫描完成
- 在这里,您现在可以统计查看占用 PC 存储空间的内容
- 现在,您甚至可以复制、移动、删除或预览文件
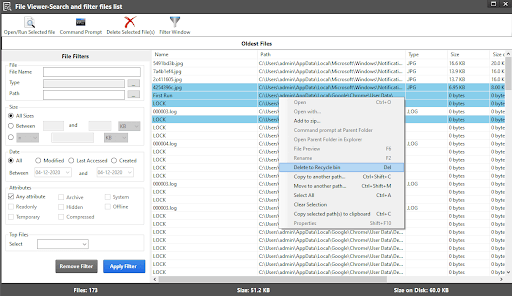
包起来:
如果您或您认识的任何人担心清理存储空间,我们敦促您将此博客添加为书签,并明智地从您的计算机中删除数据或文件和文件夹。 发现这些信息有帮助并喜欢您阅读的内容? 请给这个博客一个大拇指。 而且,如果有更多这样的文件和文件夹,请在下面的评论部分告诉我们。