在 iPhone 上查找文件:管理文件的提示和技巧
已发表: 2024-11-05学习如何在 iPhone 上查找文件有时会感觉有点棘手,尤其是在您不熟悉可用的文件管理选项的情况下。
随着时间的推移,Apple 使存储和组织文件变得更加容易,但了解可用于跟踪文档、照片和其他文件的所有方法仍然很有帮助。
无论您是希望确保文件安全、易于访问还是组织良好,我都会引导您完成您需要了解的所有内容。
另外,如果隐私是重中之重,我将介绍 Locker:Photo Vault – 一个很棒的应用程序,可以隐藏文件以防窥探。
为什么文件组织很重要

整理您的文件应用程序可以节省您的时间和压力。想象一下需要一份重要文档但不知道在哪里可以找到它。
Apple iPhone 上的文件管理工具可以帮助您避免这种情况。
据苹果公司称,用户在利用管理文件工具时更有可能有效地使用他们的设备。
事实上,60% 的 iPhone 用户表示,一旦他们开始有效地组织数据,他们就会花更少的时间寻找文件应用程序(来源:EasyTech,2022)。
如何使用 iPhone 上的文件应用程序
iPhone 上的“文件”应用程序是您用来查找和管理文件应用程序的主要工具之一。
以下是有关如何开始使用它的分步指南:
- 打开文件应用程序:此应用程序通常预装在您的 iPhone 上。如果您没有看到它,可以从 App Store 下载。
- 按位置浏览音频文件应用程序:您会注意到标有“iCloud Drive”、“在我的 iPhone 上”的选项卡,以及可能的其他选项卡,例如 Google Drive 或 Dropbox(如果您链接了这些选项卡)。
- 搜索特定文件:在“文件”应用程序的顶部,您会找到一个搜索栏。输入名称或关键字,应用程序将搜索您的所有文件。
- 将文件组织到文件夹中:就像在计算机上一样,您可以创建文件夹。点击“新文件夹”并为其命名,以帮助您记住其内容。
- 使用“共享”菜单:如果您需要将电子邮件附件或其他应用程序中的任何文件直接保存到“文件”,只需使用“共享”菜单并选择“保存到文件”即可。
文件应用程序与第三方云存储
| 特征 | 文件应用程序 | 谷歌云端硬盘 | Dropbox |
| 内置 | 是的 | 不 | 不 |
| 免费存储 | 5GB iCloud | 15GB | 2GB |
| 无障碍 | 简单的 | 简单的 | 方便使用的 |
| 隐私 | 高的 | 缓和 | 高的 |
在 iPhone 上隐藏文件的最佳方法
如果您想将文件保密,可以使用几种方法。苹果提供了内置的隐私选项,第三方其他应用程序可以更进一步。
方法一:使用Locker:照片保险箱确保文件安全
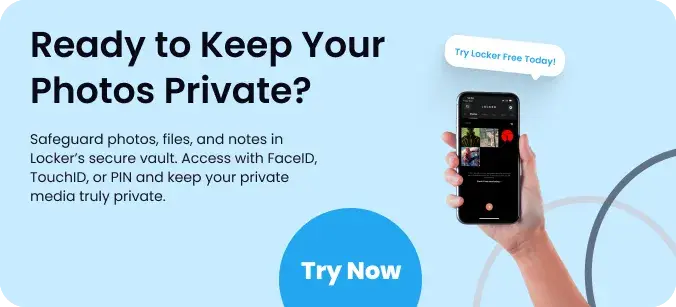
Locker: Photo Vault 是一款评价很高的应用程序,可让您将文件存储在 iPhone 上安全、隐藏的空间中。
它非常适合存储照片、视频和任何您不希望其他人看到的文档。它的工作原理如下:
- 安全存储: Locker 将您的文件锁定在密码或 Face ID 后面,因此只有您可以访问它们。
- 轻松组织文件:您可以创建文件夹和子文件夹,这样即使您隐藏文件,也可以轻松找到文件。
- 额外的隐私功能:除了隐藏之外,Locker 还包括诱饵密码等工具,因此即使有人找到该应用程序,他们也不会看到您的真实文件。
统计数据显示,70% 在手机上使用储物柜第三方应用程序的人感觉自己的私人数据更安全(来源:AppDoMe,2023)。
立即安全下载该应用程序。
方法 2:使用照片应用程序隐藏照片和文件
如果您只想将某些照片或视频隐藏起来,“照片”应用程序有一个简单的选项:
- 选择照片:打开“照片”应用程序并选择要隐藏的文件。
- 点击共享图标:选择“隐藏”选项。
- 访问隐藏照片:当您需要再次查看这些照片时,请转到相册下的“隐藏”相册。
在 iPhone 上查找和组织文件
在 iPhone 上查找文件时,使用“文件”应用中的搜索功能可以节省大量时间。
以下是您如何利用它来发挥自己的优势:

- 名称搜索:只需输入文件名或相关关键字。
- 按文件类型过滤:如果您要查找 PDF、Word 文档或照片,您可以按文件类型过滤搜索结果。
- 最近的文件部分:这对于快速访问您最近处理过的文件特别有用,而无需翻阅文件夹。
设置快速访问文件夹
对于经常使用的文件,请考虑设置易于访问的文件夹。这是一个快速指南:
- 创建新文件夹:打开“文件”应用程序,点击“浏览”,然后选择“新文件夹”。
- 添加您的文件:将文件拖放到新文件夹中以便快速访问。
- 添加到收藏夹:向左滑动文件夹并点击“添加到收藏夹”,以便从主菜单轻松访问。
比较内置与第三方存储选项
如果您想要超越 iCloud,以下是人们用来在 iPhone 上存储文件的一些常见选项:
| 存储选项 | 免费存储 | 跨平台同步 | 轻松访问 |
| iCloud | 5GB | 是的 | 高的 |
| 谷歌云端硬盘 | 15GB | 是的 | 中等的 |
| Dropbox | 2GB | 是的 | 中等的 |
| 云端硬盘 | 5GB | 是的 | 中等的 |
有效管理文件的技巧

手机很容易变得杂乱,但以下提示可以帮助您掌控文件:
- 定期清理:每周留出几分钟时间删除不必要的文件。
- 使用有意义的文件夹名称:避免使用模糊的文件夹名称(例如“Stuff”),而使用描述性名称。
- 备份重要文件: Apple 建议在 iCloud 或其他云服务上备份文件,以提高安全性。
为什么 Locker:照片库是保护隐私的理想选择
如果隐私对您来说很重要,那么 Locker: Photo Vault 值得考虑。
该应用程序不仅可以隐藏文件,还可以让您将个人文件与日常文件分开。
使用 Locker,您可以获得诱饵密码的额外好处,使其他人几乎不可能猜测您的隐藏文件在哪里。
此外,其安全的组织方式使您可以轻松访问文件,但将其他人拒之门外。
结论
一旦您了解了可用的选项,了解如何在 iPhone 上查找文件实际上就非常简单了。
无论您是使用“文件”应用、在 iCloud 中存储数据,还是使用 Locker:照片保险箱保护私人文件,都有一种适合所有人的方法。
尤其是 Locker,它提供了无与伦比的安全性和隐私性。对于任何关心隐私的人来说,Locker 可以改变游戏规则。
因此,下次您想了解 iPhone 上的文件时,请记住这些提示。通过一些组织和正确的工具,您将能够快速找到并保护任何文件。
常见问题解答

在 iPhone 上哪里可以找到我的文件?
要在 iPhone 上查找文件,请打开“文件”应用。它通常是默认安装的,并且有一个类似于白色背景上的蓝色文件夹的图标。
在里面,您会看到“在我的 iPhone 或 iPad 上”和“iCloud Drive”等位置,以及其他链接的云服务,如 Google Drive 或 Dropbox(如果您已连接它们)。
您可以浏览或使用顶部的搜索栏来查找特定文件。
如何找到我保存的文件?
如果您正在查找已保存的文件,请转到“文件”应用程序并检查“浏览”选项卡。在这里,您将看到“下载文件”、“文档”等文件夹以及您创建的任何自定义文件夹。
如果您知道文件名,请在顶部的搜索栏中输入。您还可以按文件类型甚至日期(如果您记得保存时间)进行搜索。
文件应用程序图标是什么样的?
文件应用程序图标是白色背景上的简单蓝色文件夹。您通常会在主屏幕上找到它,尽管它可能位于其他默认第三方应用程序的文件夹中。
如果您没有看到它,请尝试在主屏幕上向下滑动以使用 iPhone 的搜索功能并输入“文件”。
iPhone 上的“保存到文件”在哪里?
“保存到文件”选项出现在“共享”菜单中,您几乎可以从任何应用程序访问该选项。
例如,如果您通过电子邮件收到文件,请点击“共享”图标(带有向上箭头的正方形),然后选择“保存文档”。
这使您可以在“文件”应用程序中选择一个位置,例如“iCloud Drive”或“在我的iPhone上”。您还可以在此处创建新文件夹以使事情井井有条。
