什么是 FileVault 磁盘加密以及如何在 Mac 上使用它
已发表: 2023-11-16如果您在 Mac 上保存了大量有价值的信息,对其进行加密将有助于确保数据安全。 Apple 在 macOS 上内置的 FileVault 磁盘加密是实现此目的的有效方法。
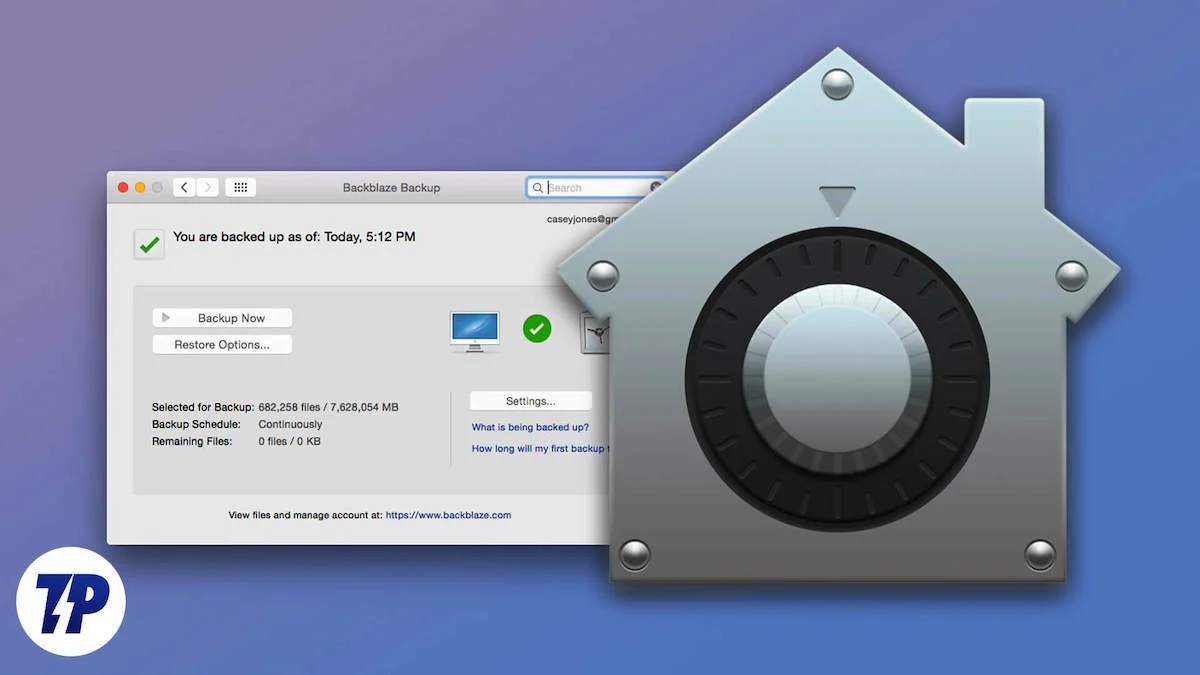
但 FileVault 到底是什么、它如何工作以及如何在 Mac 上启用它? 让我们来看看。
目录
什么是 FileVault 磁盘加密?
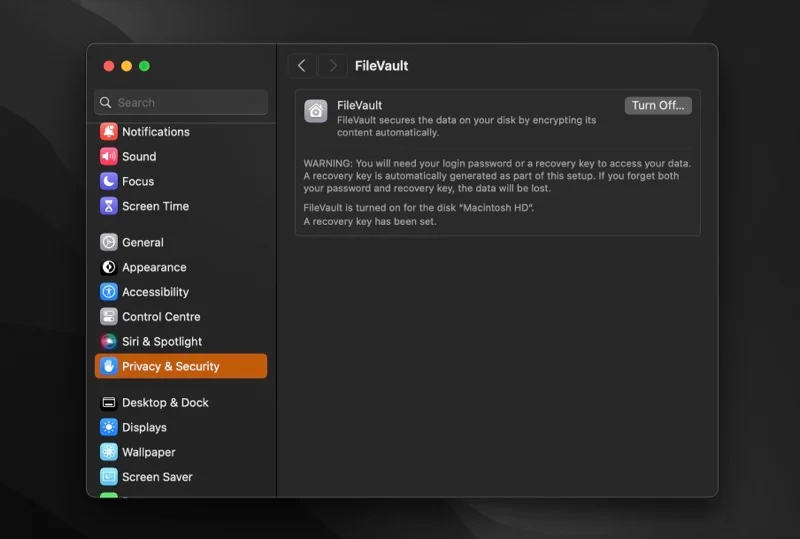
加密对于人类来说并不新鲜。 加密的历史可以追溯到公元前七世纪,当时斯巴达人使用 Scytale 来编码和解码有关战争策略的秘密信息。 多年来,加密技术不断发展,在 21 世纪发挥着重要作用。
FileVault 是一个磁盘加密程序。 它内置于 macOS 中,可帮助您加密 Mac 上的数据,以防止未经授权的访问。
FileVault 自 Mac OS X 10.3 Panther 起就在 Mac 上可用,但它在安全性方面存在一些缺陷。 其一,它只会加密用户的主目录,而其余文件不受保护。 第二,它依赖于当时较弱的加密标准,很容易被破解。
Apple 意识到了这一点,并在 OS X 10.7 Lion 中引入了 FileVault 2 来解决这些问题。 FileVault 2 放弃了主文件夹方法,而是加密整个启动卷,为 Mac 上存储的数据提供全面的保护。 它还使用更强大的磁盘加密标准 (XTS-AES),该标准使用 256 位密钥来提高安全性。
FileVault 加密如何工作?
FileVault 采用非常简单的加密方法。 它所需要的只是您启用该选项并设置恢复过程(当您不使用默认身份验证方法解密文件时)。
执行此操作后,FileVault 会在后台执行繁重的工作,并动态加密磁盘上存在的所有文件。 同样,您创建或保存到磁盘的任何新文件也会在后台自动加密。
完成该过程所需的时间取决于您的 Mac 型号和磁盘上的数据量。 在 Apple Silicon Mac 上,只需几分钟。 同时,如果您使用的是较旧的基于 Intel 的 Mac,加密过程可能需要几个小时才能完成。 不过,您可以在此期间继续使用您的 Mac。
FileVault 加密与磁盘实用程序加密不同吗?
磁盘实用程序是另一个内置 macOS 实用程序,可帮助您在 Mac 上加密数据并确保数据安全等。 它使用与 FileVault 相同的加密标准,两者的区别在于它们有不同的用例。
使用 FileVault 加密存储可以动态加密现有数据和新数据(保存时),而无需格式化驱动器。 另一方面,使用“磁盘工具”执行此操作涉及驱动器格式化,这非常耗时且并不适合每个人。

当您想要同时格式化磁盘并加密其数据时,使用磁盘工具加密最适合; 您不能使用它来加密磁盘,同时保留其上的现有数据。 另外,当您只想加密主目录的一部分时,您可能还会发现它很有用。
如何使用 FileVault 加密 Mac 上的数据
FileVault 易于设置和使用。 但是,如果您拥有一台在 Apple Silicon 上运行或具有 Apple T2 安全芯片的 Mac,则它已经打开了 FileVault 加密。
检查您的 Mac 上是否已启用 FileVault
如果您想检查 Mac 上的 FileVault 加密状态,请按以下步骤操作:
- 启动系统设置。
- 转到隐私和安全并找到FileVault 。
- 单击FileVault并检查FileVault旁边的按钮的状态。
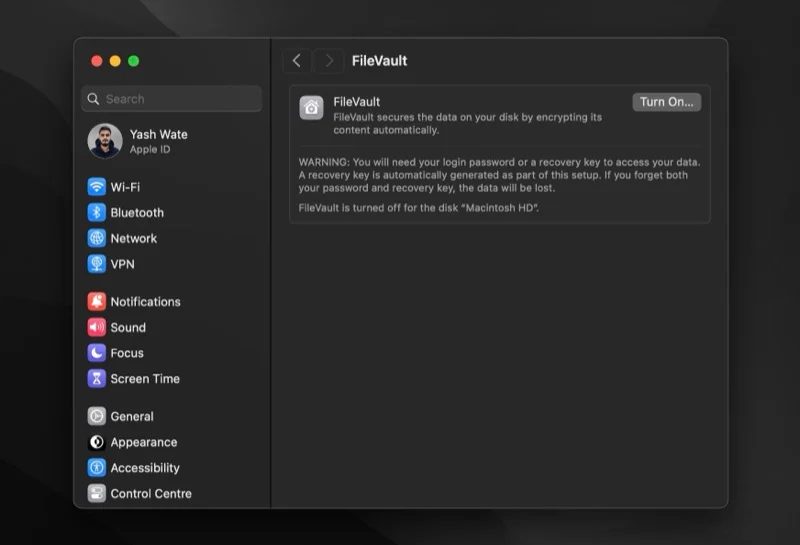
如果显示“关闭” ,则表明您的 Mac 上已启用 FileVault,并且您无需执行任何操作。 否则,如果显示“打开” ,则需要手动启用它。
在 Mac 上启用 FileVault
在 Mac 上启用 FileVault 加密需要管理权限,即您需要管理员密码。 考虑到您已经拥有它,以下是打开 FileVault 的方法:
- 返回系统设置。
- 进入“隐私与安全”>“FileVault” 。
- 单击FileVault旁边的打开按钮。
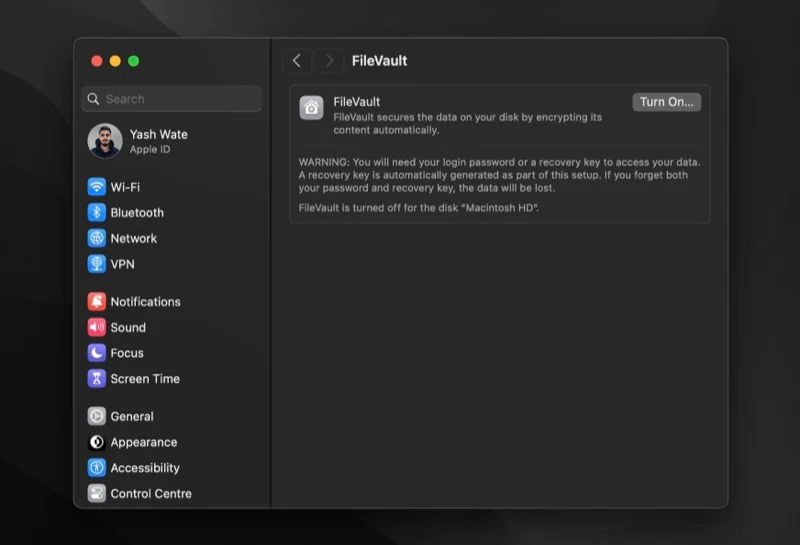
- 当提示输入管理员密码时,输入该密码并单击“解锁”按钮。
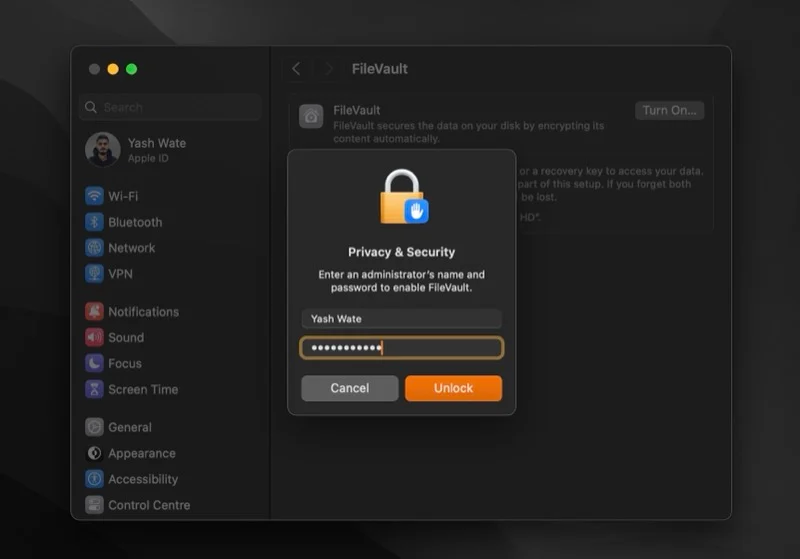
- FileVault 现在将为您提供两种恢复方法来解锁启动磁盘并重置密码(以防您忘记密码)。 您可以使用 iCloud 帐户或创建 FileVault 恢复密钥。 [下面我们详细分析了每种方法的优缺点。] 选择一种方法并点击继续。
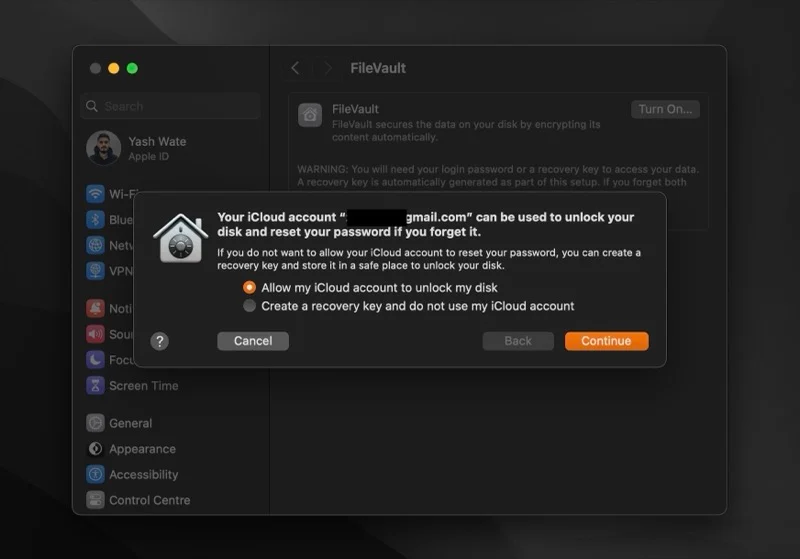
- 如果您选择 iCloud 方法,FileVault 将立即开始加密您驱动器上的数据,无需您执行任何其他操作。
- 或者,如果您选择恢复密钥选项,FileVault 将在屏幕上返回 24 个字符的字母数字恢复密钥。 将其记在除要加密的磁盘之外的其他位置(也许在密码管理器中),以防您忘记密码。 点击继续开始加密。
加密开始后,您将在底部看到该过程完成的预计时间。 由于该进程在后台运行,因此您可以同时继续使用 Mac。
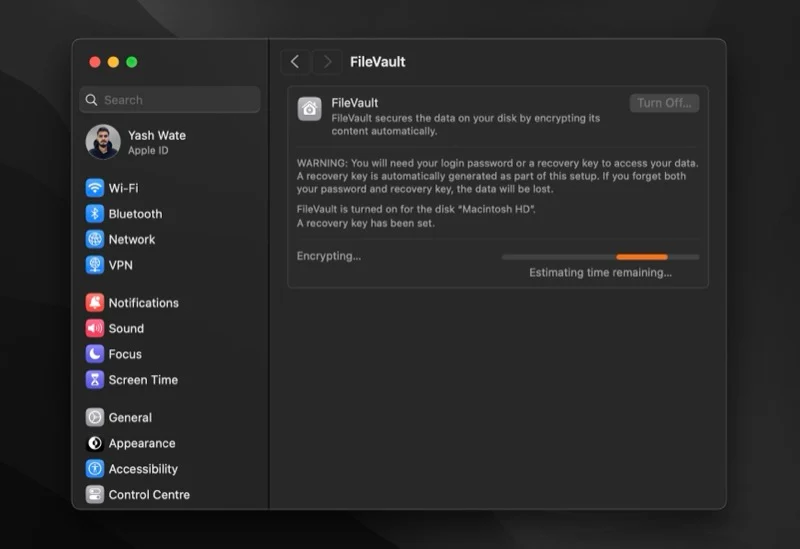
选择使用哪种恢复方法非常重要。 但由于它可能会令人困惑,我们将权衡每种方法的利弊,以帮助您做出更好的决定。
使用 iCloud 帐户方法,您只需知道您的 iCloud 电子邮件地址和密码即可。 这使它成为一个更方便的选择,但也使其安全性降低,因为如果有人掌握了您的 iCloud 帐户和密码,他们就可以轻松解密您的数据。
另一方面,恢复密钥方法更安全,因为只有您拥有恢复密钥。 然而,这也同样存在风险:如果您丢失了恢复密钥并忘记了密码,您将无法再次访问 Mac 上的数据。
禁用文件保险箱
如果由于某种原因您希望关闭 FileVault 加密并解密磁盘上的所有文件,可以按以下方法操作:
- 打开系统设置。
- 转到隐私和安全> FileVault 。
- 在此页面上,单击“关闭”按钮。
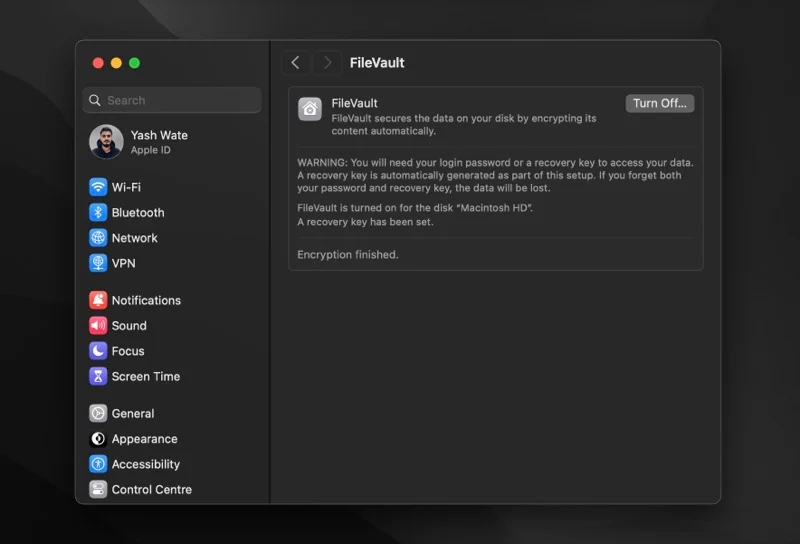
- 如果提示输入管理员密码,请输入该密码并点击“关闭加密”按钮。
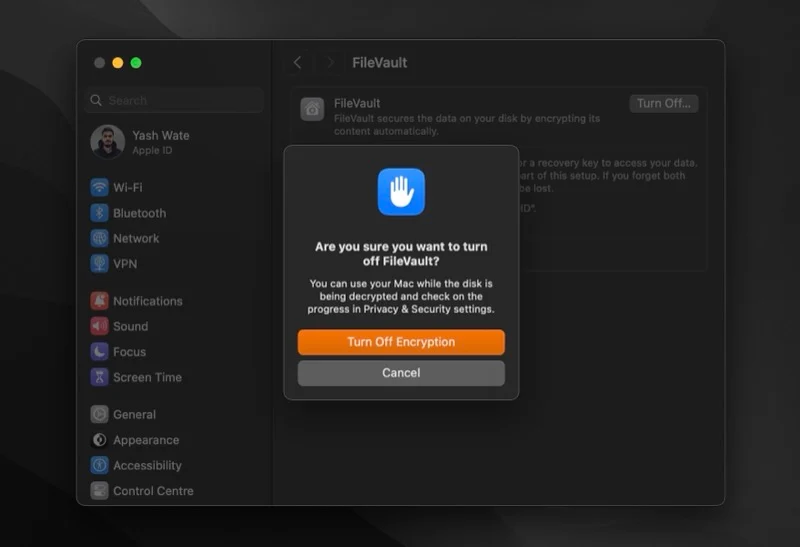
FileVault 将开始解密 Mac 上的文件。 同样,此过程可能需要一些时间,但您不必等待它完成即可返回工作。
FileVault 适合谁?
简短的回答,大家。
FileVault 是一项安全功能,可以帮助所有 Mac 用户,包括使用最新 Apple Silicon Mac 的用户。 虽然运行 Apple Silicon 或具有 Apple T2 安全芯片的 Mac 会自动加密您的所有数据,但 FileVault 加密仍然很有用。
启用它可以为您的 Mac 添加额外的安全层,并防止有人解密其数据或在没有登录密码的情况下访问它。
什么时候应该使用 FileVault?
FileVault 使用全磁盘加密来保护您的数据。 现在,您是否需要它取决于您使用 Mac 的方式和地点。
如果您随身携带 Mac,并且上面有大量个人或公司的机密数据,那么使用 FileVault 加密数据就很有意义。 但是,如果您在家中使用 Mac 并且它在 Apple Silicon 上运行或具有 T2 安全芯片,您可以跳过它,因为标准加密就可以很好地为您服务。 同样,如果您的 Mac 上没有存储任何敏感数据,您也可以跳过它。
如果您问我们,我们会说您应该启用 FileVault,特别是如果您拥有一台 Apple Silicon Mac。 这些计算机上的 FileVault 加密和解密过程很快,并且保持打开状态不会影响性能。 因此,从本质上讲,您无需做出任何权衡即可增强 Mac 的安全性。
增强 Mac 的安全性以确保数据安全
使用 FileVault 只是增强 Mac 安全性和改善数据隐私的众多方法之一。 但这并不是解决各种隐私和安全问题的全面解决方案。
为了保护自己免受其他威胁并保证数据安全,及时安装更新、启用内置防火墙、留意 Mac 上安装的程序、不时审核您的隐私权限以及经常进行备份是更有效的解决方案。
