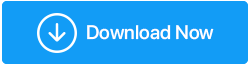如何安全地在 Windows 10 中查找空文件夹
已发表: 2021-02-01在您的 PC 充斥着未完成的下载、错误创建的文件夹(甚至被遗忘的文件夹)、可通过 PC 清洁和优化软件删除的垃圾(以及可能有害的文件)后,会出现大量空文件夹。 你如何摆脱这些残留物? 还有一个更关键的问题——在 Windows 10 中删除空文件夹有多安全?
为什么要删除空文件夹并且删除它们是否安全? 呸! 为什么不? 他们没有占用任何空间,你可能想知道。 但是,在您按下 shift+delete 按钮或从回收站中删除文件夹之前,请稍等片刻,思考一下——它真的是空的吗? 它是否包含任何隐藏的重要文件? 它是包含系统文件的文件夹吗? 至于系统文件,这里有一个忠告——不要强行删除它们,就这么简单。 但对于其余部分,我们将在这里列出一些删除空文件夹的最佳方法,以免您对自己造成任何伤害 - |
在 Windows 10 中查找和删除空文件夹的有效方法
以下是一些在 Windows 中查找空文件夹并清除它们的有效方法。 但是,请特别注意“智慧之言”和“总结”部分,稍后您会感谢我们的——
目录
- 方法 1 – 使用管理 PowerShell 删除 Windows 10 中的空文件夹
- 方法 2 – 文件资源管理器中的搜索可以帮助您查找和删除空文件夹
- 方法 3 – 使用命令提示符
- 方法 4. – 您是否有权删除空文件夹?
- 智慧之言——安全
智慧之语 -在您从计算机中删除空文件夹之前,请先准备好这些
方法 1 – 使用管理 PowerShell 删除 Windows 10 中的空文件夹
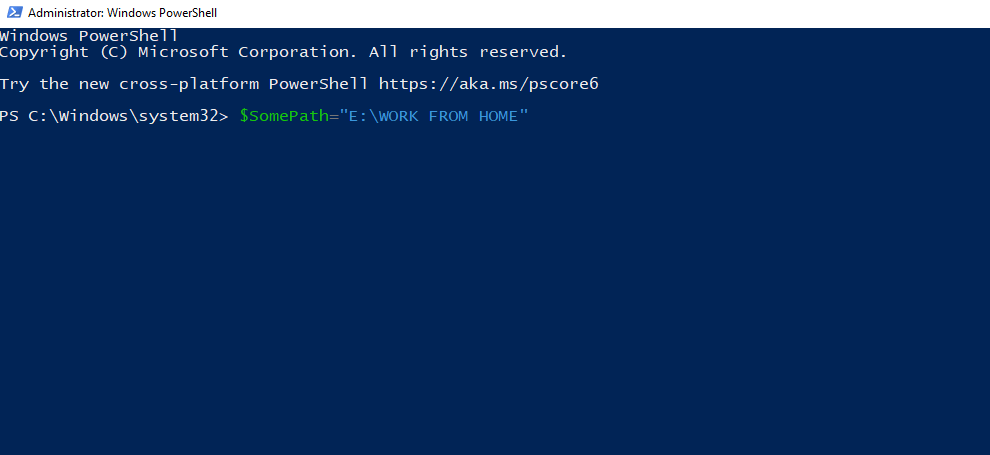
日复一日,我们制作和删除文件夹,在一段时间内,我们确实被空文件夹蜂拥而至,有时甚至成百上千。 导致这个问题的原因是,当我们安装一些软件甚至删除它们时,我们会积累数百个。 因此,在这种情况下,您可以采用 PowerShell 路线并在您的计算机上找到空文件夹 –
1. 在 Windows 搜索栏中输入PowerShell
2.从右侧窗格中单击以管理员身份运行,然后您可以选择一个驱动器并找到空文件夹,方法如下 -
(i) 要扫描整个 D 盘以查找空文件夹,请键入:
$SomePath="C:\"
(ii) 要扫描特定文件夹以查找空子文件夹,请键入:
$SomePath=”E:\WORK FROM HOME”
一旦您跟踪了空文件夹,您就可以继续在文件资源管理器中删除它们。
方法 2 – 文件资源管理器中的搜索可以帮助您查找和删除空文件夹
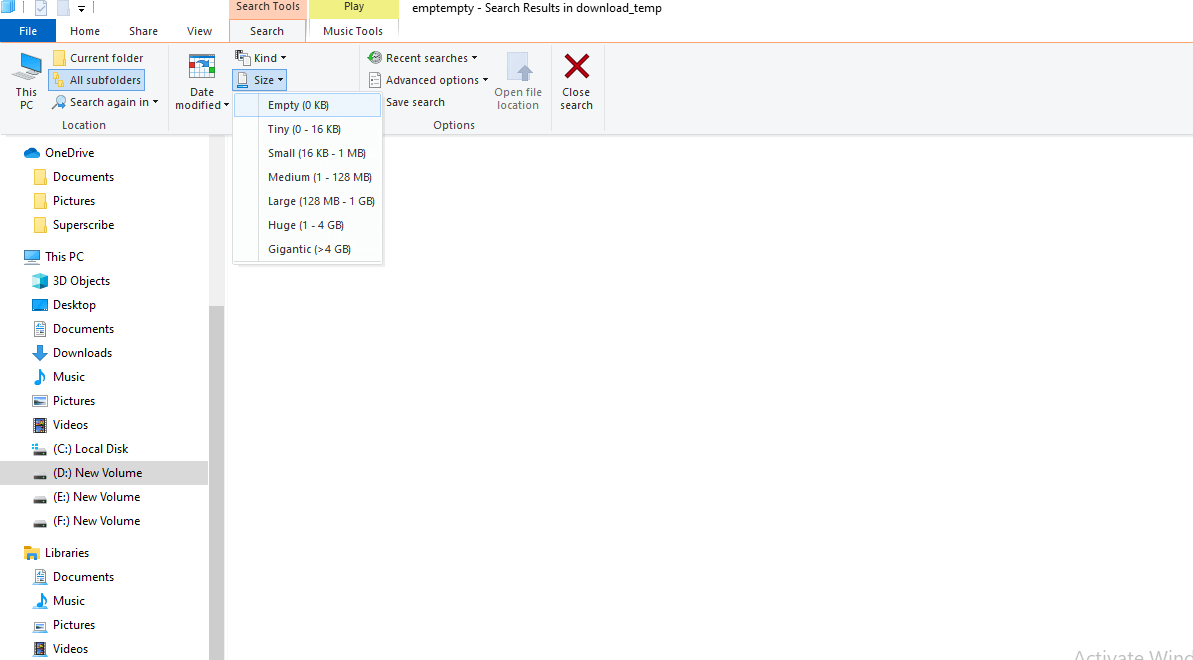
按照我们之前所说的 - 你可能会问,分析每个空文件夹不会永远占用吗? 这是一个巧妙的技巧,可以显示所有不占用计算机空间的文件和文件夹 -
1.打开这台电脑
2. 单击搜索选项卡。 如果您看不到搜索选项卡,请在屏幕右上角的搜索框中键入查询并按 Enter,现在您将能够在功能区中看到“搜索”选项卡

3. 将大小过滤器设置为Empty 。 记得检查所有子文件夹功能
4.随着事情变得更加清晰,您现在只能删除空文件夹
方法 3 – 使用命令提示符
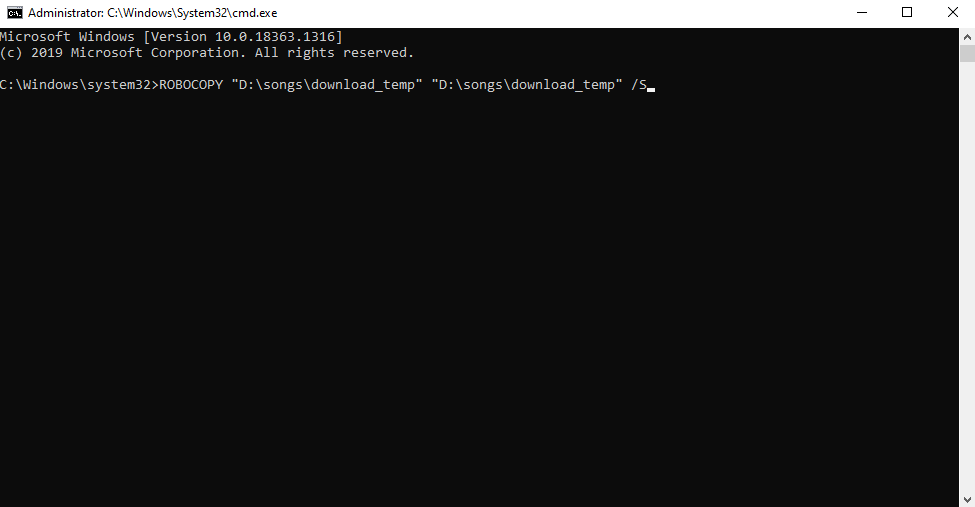
现在,既然我们在谈论命令,我们怎么能不包括命令提示符呢? 如果您不熟悉这个出色的工具,这里有一个可以帮助您入门的博客。 而且,当您使用它时,命令提示符可以成为您在 Windows 10 中查找和删除空文件夹的终极武器。
1. 在 Windows 搜索栏中输入cmd
2.从右侧选择以管理员身份运行
3.当命令提示符窗口打开时,请按照以下语法删除大型层次结构中的空文件夹-
ROBOCOPY 文件夹1 文件夹1 /S /MOVE
例如ROBOCOPY “D:\songs\download_temp” “D:\songs\download_temp” /S
这里第一个文件夹 1 是源,下一个文件夹 1 是目标。 /S 参数指示 Robocopy 不将空文件夹移动到目标。
方法 4. – 您是否有权删除空文件夹?
并且,是否彻底检查了一个空文件夹?
有时,我们无法删除空文件夹只是因为我们没有这样做的权限。 因此,您可以首先检查您是否有权删除文件夹,而不是继续喋喋不休。 此外,作为警告,在删除任何文件夹(可能看起来很空)之前,还要检查隐藏文件和子文件夹。
智慧之言——安全
即使如果您不小心删除了不应该拥有的文件夹,上述步骤将帮助您找到并删除空文件夹,但数据恢复软件可能是您正在寻找的救生员。
例如,Advanced Disk Recovery 是最好的数据恢复软件之一。 下面介绍如何使用 Advanced Disk Recovery 恢复意外删除的文件。
| 高级磁盘恢复 - 功能一览 |
|---|
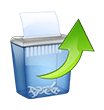
操作系统: Windows 10/8.1/8/7/Vista 和 XP(32 位和 64 位) 单击此处下载高级磁盘恢复 |
包起来
最后但并非最不重要的一点是,最好在删除文件和文件夹之前对其进行备份。 此举进一步确保即使您错误地删除了重要文件夹,您至少会有一个后备选项,即您可以恢复的备份。 如果博客有帮助,请在评论部分告诉我们。 您可以在 Facebook、Twitter、Pinterest 和其他社交媒体平台上关注我们,如果您更喜欢视频内容,您甚至可以关注我们的 YouTube 频道。
推荐读物:
Windows上删除的文件和文件夹不断回来,可以做什么?
如何将项目添加到 Windows 10 启动文件夹
在 Windows 10 上对 MS Word、Excel 文件和文件夹进行快速加密