如何在 iPhone 或 iPad 上查找 MAC 地址
已发表: 2022-03-25通过 Wi-Fi 进行通信时,您的 iPhone 需要先在网络上进行自我验证,然后才能在该网络上接收为其指定的数据。 它使用 MAC 地址或 Wi-Fi 地址来执行此操作。
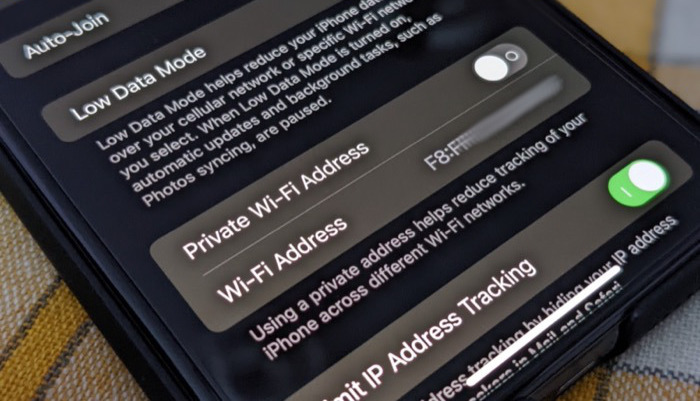
虽然您通常不需要知道 iPhone 的 MAC 地址,但有时您可能需要它:可能是为了让您的 iPhone 进入使用 MAC 过滤的网络或识别导致网络出现问题的设备。
以下是您需要了解的有关 MAC 地址的信息以及在 iPhone 上查找 MAC 地址的步骤。
目录
iPhone上的MAC地址是什么?
MAC(媒体访问控制)地址是设备制造商分配给设备上不同硬件接口的 12 位唯一标识符。 它用于识别网络上的设备,并在确保将数据包传递到网络上的正确设备(它们的目标设备)方面发挥着至关重要的作用。
在 iPhone 上,您有蓝牙和 Wi-Fi 的 MAC 地址。 但是,当您阅读与 iPhone 相关的 MAC 地址时,通常谈论的是 Wi-Fi MAC 地址。 因此,俗称 Wi-Fi 地址。
MAC 地址不应与 IP 地址混淆,后者在不同的 OSI 层上工作并负责本地网络外部的通信。 而且,当然,它与其他流行的 Apple 产品线 MacBook 无关。
如何找到你的 iPhone 的 MAC 地址
Apple 提供了两种方法来查找 iPhone 的 MAC 地址。 您可以从 Wi-Fi 设置或 iPhone 的“关于”部分找到它。
在两者之间选择一种方法完全取决于您是否在 iPhone 上启用了私人 Wi-Fi 地址。 私人地址或私人 Wi-Fi 地址,对于初学者来说,是 iPhone(和 iPad)上的一项隐私功能,它为您的设备连接到的每个 Wi-Fi 网络分配一个唯一的 MAC 地址,以防止它跟踪或分析您互联网。
在 iOS 15 和 iPadOS 15 中,您的 iPhone 和 iPad 上已经启用了私有 Wi-Fi 地址选项。 因此,当您将设备连接到 Wi-Fi 网络时,它会向网络发送一个私有 Wi-Fi 地址以进行识别。 在这种情况下,您可以从设备的“关于”部分找到制造商分配的原始 MAC 地址。 或者,禁用 Wi-Fi 网络上的私有地址功能并从其设置中找到 MAC 地址。
另一方面,如果您在 iPhone/iPad 上不使用私有 Wi-Fi 地址,则可以使用任一方法找到其 MAC 地址。

方法一:从 Wi-Fi 设置中查找 iPhone 的 MAC 地址
请按照以下步骤从 Wi-Fi 设置中找到您 iPhone 的 MAC 地址:
- 打开 iPhone 上的设置。
- 点击Wi-Fi ,并确保它已打开。
- 单击 Wi-Fi 连接旁边的i按钮。
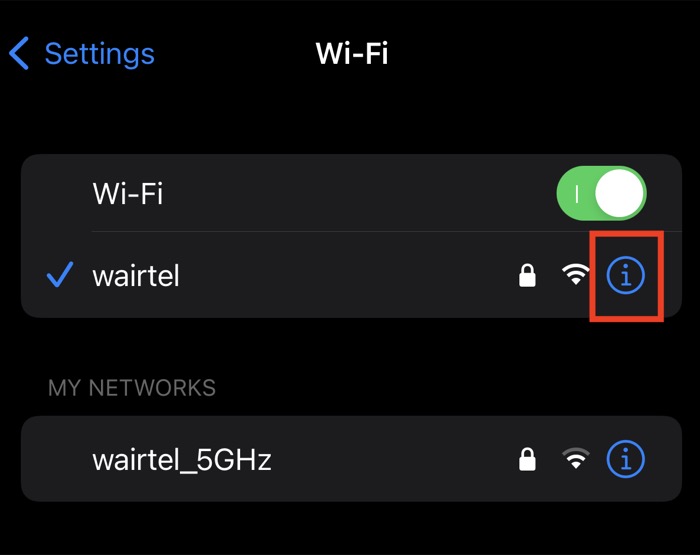
- 向下滚动,直到看到Wi-Fi 地址字段。
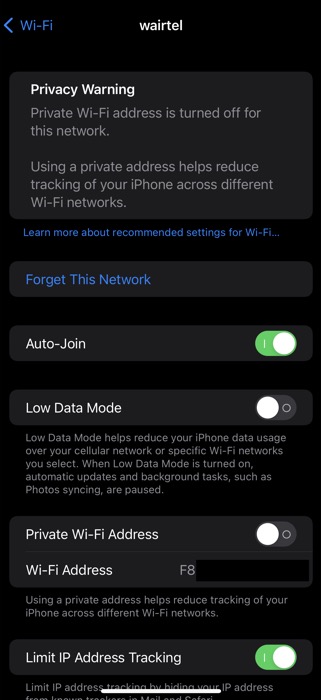
在这里,如果您看到Private Wi-Fi Address选项已关闭,则其下方列为Wi-Fi Address的地址是您iPhone 的真实 MAC 地址。 如果您想在某处使用/输入此地址,请长按它并选择Copy 。
但是,如果启用了Private Wi-Fi 地址选项,您可以将其禁用并再次执行上述步骤以找到您的原始 MAC 地址或使用第二种方法。
方法 2:从“关于”部分找到您 iPhone 的 MAC 地址
Apple 还在“关于”部分中提到了您 iPhone 的 MAC 地址。 请按照以下步骤在 iPhone 上找到它:
- 打开设置应用程序。
- 转到常规 > 关于。
- 向下滚动,直到看到Wi-Fi 地址字段。
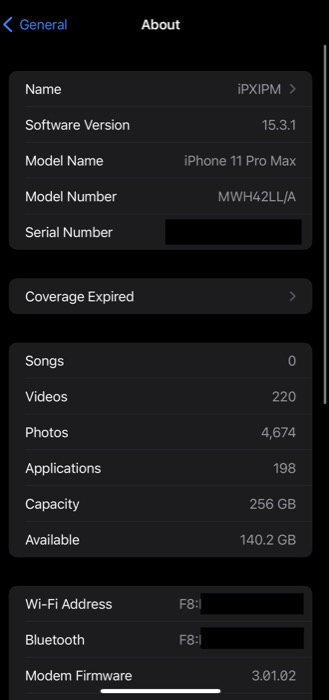
在这里,您会在Wi-Fi 地址旁边看到您 iPhone 的真实 MAC 地址。 您可以通过长按该地址并选择复制来复制该地址。
轻松定位 iPhone 的 MAC 地址
Apple 可以非常轻松地在 iPhone 和 iPad 上找到 MAC 地址。 使用上面指南中列出的说明,您应该能够识别存储在设备上两个不同位置的 iPhone 的 MAC 地址。 这些步骤也可用于定位 iPad 的 MAC 地址。 确定后,您可以使用设备的 MAC 地址进行网络故障排除或在路由器上配置 MAC 过滤。
在 iPhone 上查找 MAC 地址的常见问题
如何更改 iPhone 上的 MAC 地址?
您无法真正更改iPhone 的 MAC 地址,但是,您可以欺骗 MAC 地址。 从 iOS 14 开始,Apple 允许用户为每个网络拥有一个私有 WiFi 地址。 前往“设置”>“Wi-Fi”。 然后点击您要使用真实 MAC 地址的 Wi-Fi 网络右侧的i按钮。 找到私人 Wi-Fi 访问开关并将其打开。
提供我的 iPhone MAC 地址是否安全?
与任何人共享您的 iPhone 或 iPad MAC 地址应该是相当安全的。 MAC 地址是制造商分配的唯一 12 个字符的字符串。 只要您的设备没有被授予仅基于其 MAC 地址访问某些安全网络的权限,那么共享它就不会有问题。
是否可以强制更改私人 WiFi 地址?
Apple 设计私有 WiFi 地址的方式是为每个网络设置一个唯一的 MAC 地址。 但是,如果您想出于任何原因强制更改私人 WiFi 地址(例如每个设备具有“x”MB 的免费热点),您可以通过转到设置 > 常规 > 传输或重置 > 重置 > 重置网络设置来实现。
请注意,它会重置您之前存储的所有网络设置。
