在 macOS 上查找和管理隐藏文件的 5 种简单方法
已发表: 2025-01-14MacOS 允许您通过在文件名中添加简单的句点 (.) 来隐藏文件和文件夹。如果您想与其他人共享您的 MacBook 并隐藏其他用户不想偶然发现的个人文件夹,这会很方便。
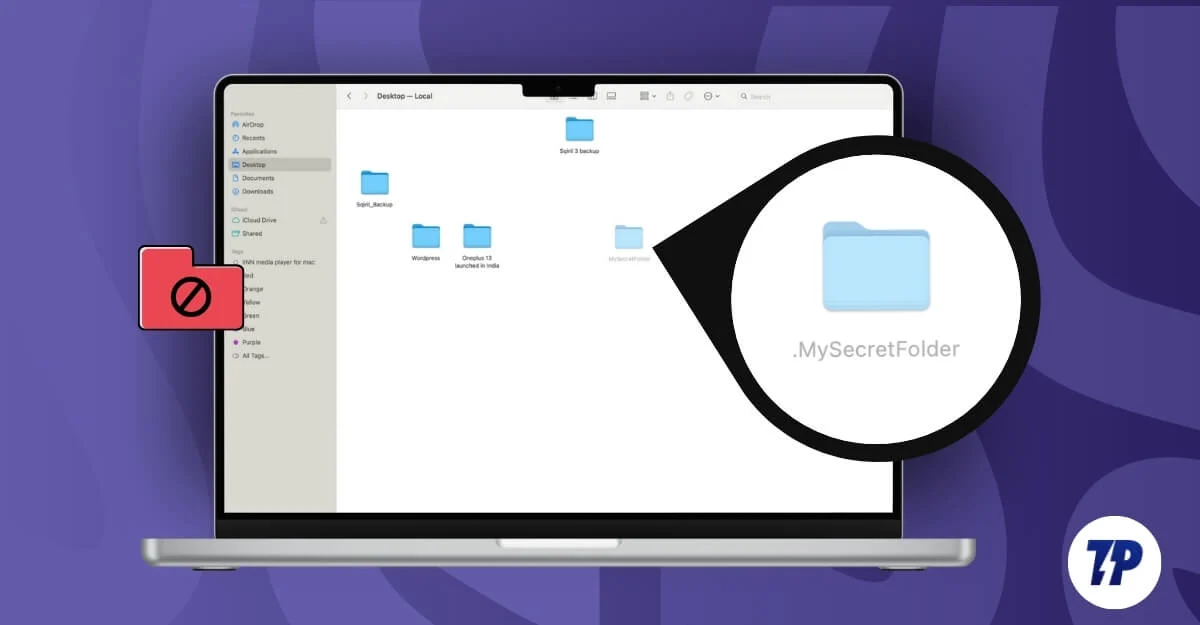
此外,默认情况下,macOS 会隐藏关键应用程序设置以及应用程序和文件的配置文件,以便进行任何关键更改。虽然这些可以帮助您改善隐私、保证 Mac 安全并防止关键文件被篡改,但它们也可能会带来麻烦,尤其是当您不了解 Mac 的隐藏功能时。
重新排列文件夹时在文件名中添加一个简单的句点 (.) 可以将其永久隐藏。幸运的是,如果您最近不小心隐藏了重要文件并且发现很难找到它们,您可以使用各种方法轻松查看和检索 MacBook 上的隐藏文件。在本指南中,您将了解轻松取消隐藏 Mac 上的文件以及从 Mac 应用程序访问重要隐藏文件的所有方法。
目录
如何查找 Mac 上的隐藏文件
编号 | 方法 | 步骤 |
|---|---|---|
1 | 查找器快捷方式 | 按 Command + Shift + 。从文件夹中查找隐藏文件 |
2 | 终端命令 | 使用“defaults write com.apple.finder AppleShowAllFiles true”命令取消隐藏系统范围内的所有隐藏文件。 |
3 | 转到文件夹 | 按 Command + Shift + G + 输入文件路径可直接访问特定的隐藏文件夹。 |
4 | 第三方工具 | 安装 Commander One 并启用隐藏文件 |
5 | 库文件夹访问 | 转至 Finder > 前往 > Library 访问隐藏的 ~/Library 文件夹以进行应用程序故障排除或缓存清理。 |
使用 Finder 快捷方式(Command + Shift + .)
您可以使用Shift + Command + (.)句号快捷方式在 Mac 上查看这些隐藏文件。此快捷方式可让您打开和关闭隐藏文件的可见性,并适用于任何 Finder 窗口。但是,它不会显示 Finder 之外的文件;这只是一个临时切换,一旦 Finder 重新启动就会重置。但是,使用这个简单的快捷方式可以快速轻松地查找文件夹中的隐藏文件。
如何使用快捷方式在 Mac 中查看隐藏文件:
- 打开Finder并转到您怀疑可能存在隐藏文件的文件夹。
- 在键盘上按“ Command + Shift + ”。 (时期)。
- 现在,隐藏文件将显示为灰色。要取消隐藏文件,请右键单击该文件,选择重命名,然后从文件名中删除句点 (.) 。示例:将.Secret 文件夹复制到Secret 文件夹并保存。
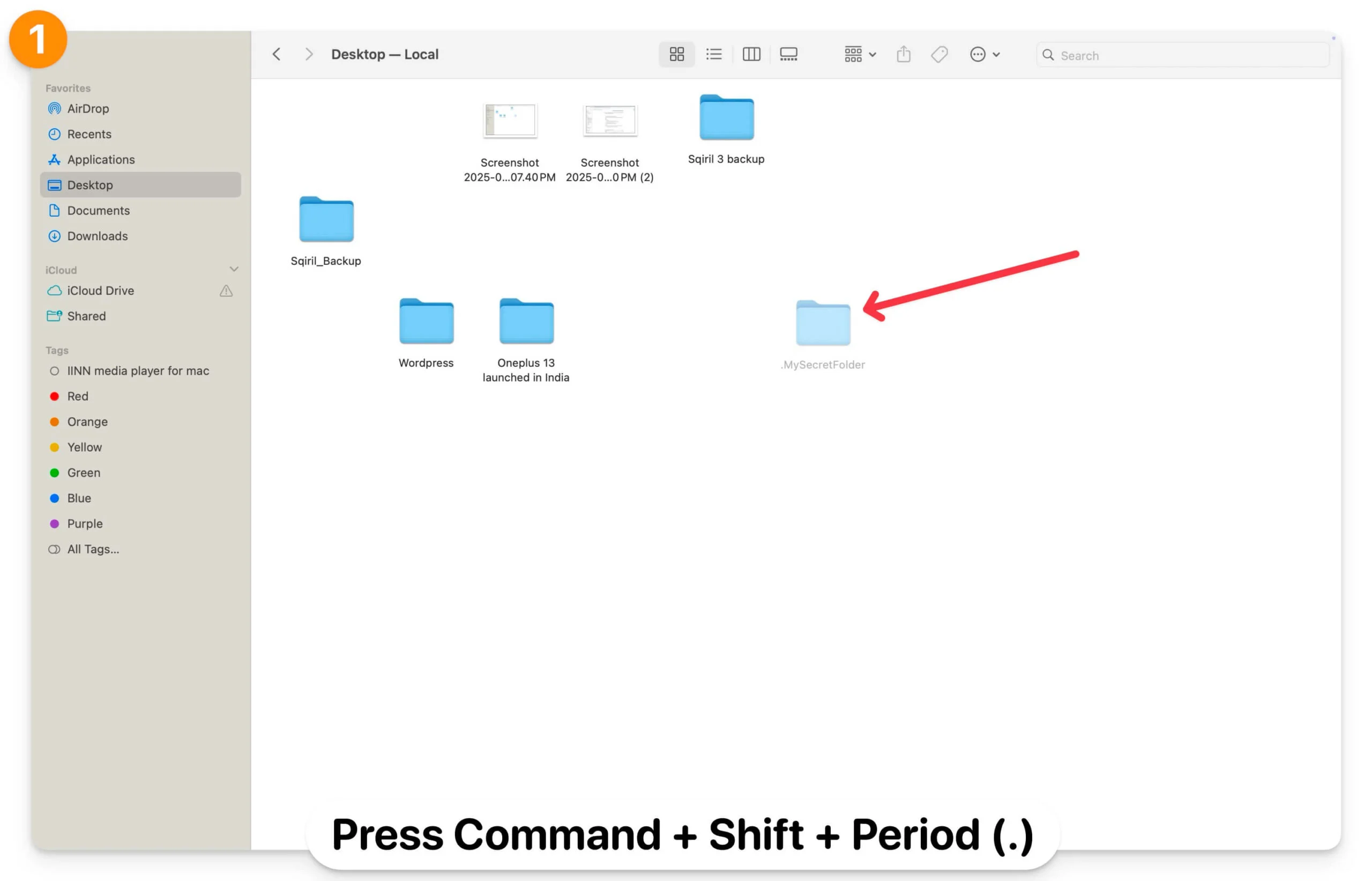
- 重新启动Finder,隐藏文件现在将显示为文件夹,而不是灰显的。对所有隐藏文件执行相同的过程以取消隐藏。
- 如果无法重命名文件,请打开终端,复制文件或文件夹路径,然后使用 mv(移动)命令“ mv /path/yourfilename /path/.yourfilename ”重命名文件或文件夹。将“/path/to/yourfilename 和 /path/to/.yourfilename”替换为您要隐藏或取消隐藏的实际文件或文件夹路径。复制此命令并将其粘贴到终端中。请记住包含文件路径。
- 例如,我想取消隐藏桌面上的 Secret 文件夹。我可以使用mv ~/Desktop/.MySecretFolder ~/Desktop/MySecretFolder。您可以使用Command + Option + C获取要隐藏或取消隐藏的文件夹或文件的文件路径。
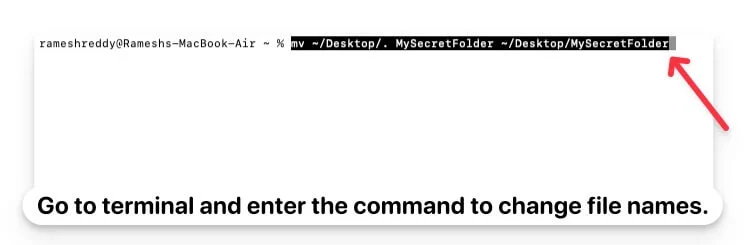
- 要再次隐藏文件,您可以使用相同的终端命令( mv ~/Desktop/MySecretFolder ~/Desktop/.MySecretFolder )重命名文件,然后按 Command + Shift + 句点 (.) 快捷键再次隐藏文件。
- 让您快速查看文件夹中的隐藏文件。
- 快速而简单的方法。
- 不需要任何技术知识。
- 您可以取消隐藏和重命名文件。
- 仅限于发现者。
- 当查找器重新启动时重置隐藏文件。
使用终端命令显示所有隐藏文件
虽然简单的 Finder 命令可让您快速查找文件夹中的隐藏文件,但使用终端,您可以查看 Mac 上的所有隐藏文件,包括用户和系统隐藏的文件。但是,它不会更改文件权限,并且还会显示 Finder 设置排除的文件。您可以使用相同的命令再次重新隐藏它们。
如何使用终端取消隐藏 Mac 上的所有文件:
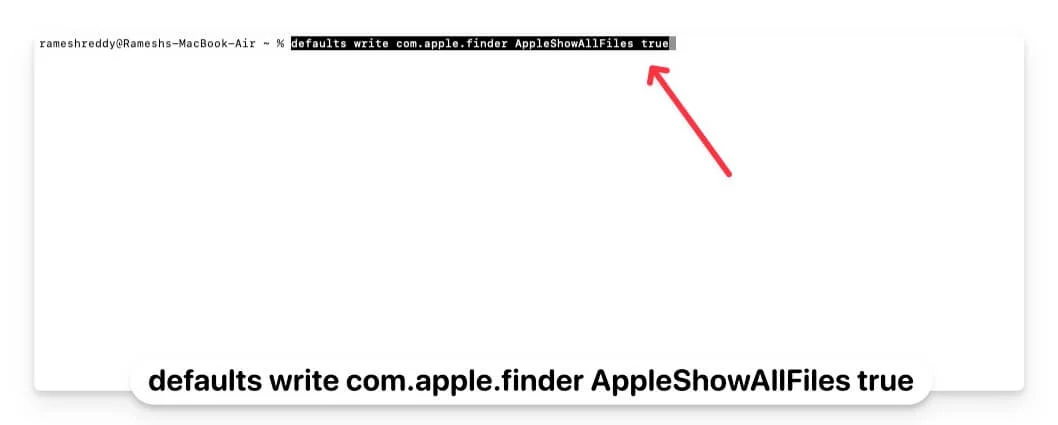
- 在 Mac 上打开终端,然后使用以下命令:“ defaults write com.apple.finder AppleShowAllFiles true ”,然后按 Enter。
- 要应用更改,请使用此命令, killall Finder,然后输入。
- 现在,您可以打开 Finder 并查看 Mac 上的所有隐藏文件。要取消隐藏单个文件,您可以使用上面的终端命令重命名它们。
- 要再次取消隐藏所有文件,请再次打开终端并输入命令: defaults write com.apple.finder AppleShowAllFiles False 。要应用更改,请杀死所有 Finder并按 Enter 键。这将隐藏您之前取消隐藏的所有未更改的文件。
如果您重命名或修改以前隐藏的文件夹的文件名,例如,如果您将“.Secretfolder”更改为“Secretfolder”(这会删除句点),则即使使用以下命令重新隐藏文件后,该文件仍将保持可见相同的命令。
此外,如果您使用句点重命名任何文件,所有文件都将隐藏在 Finder 中。请记住,如果您想使用终端隐藏文件,该方法可能看起来很复杂。

这些文件仅在 Finder 中临时查看时隐藏。任何使用终端命令或使用简单命令提示符 Finder 快捷方式的人都可以显示隐藏的文件名。此更改是永久性的,并且在 Finder 重新启动后不会重置。
- 立即取消隐藏所有隐藏文件。
- 永久方法。
- 您可以随时恢复和重新隐藏文件。
- 需要终端知识。
- 搜索并找到所有未隐藏的文件。
- 不显示 Finder 设置排除的文件。
使用“转到文件夹”查找器功能查找隐藏文件
“转到文件夹”功能允许您直接访问文件,包括目录或文件中的隐藏文件。如果您知道要访问的文件或文件夹的确切位置,并且希望快速访问目录中的隐藏文件而不更改可见性设置,这会很有用。
您还可以使用此方法访问系统隐藏的目录和用户隐藏的文件。但是,正如我所说,它不会立即显示所有隐藏文件,也不会修改现有的文件可见性设置。
要使用 Finder 的“转到文件夹”访问隐藏文件:
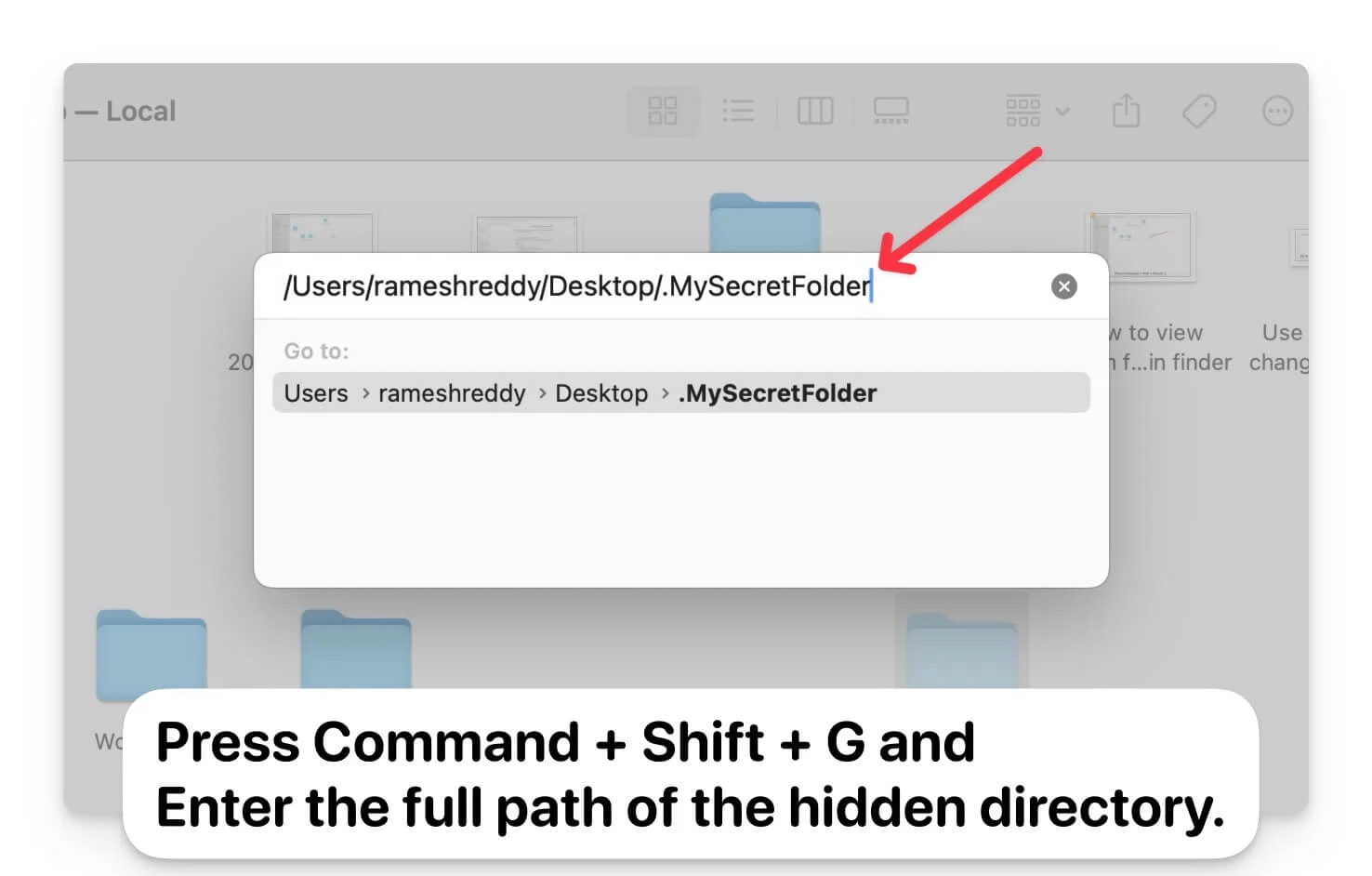
- 在 Mac 上打开Finder 。
- 按Command + Shift + G。
- 输入隐藏目录的完整路径。要获取文件路径,请选择文件夹并使用Command+Option+C复制文件夹或文件路径。
- 您必须输入准确的路径才能查看文件。
- 查看文件而不取消隐藏它们
- 轻松查找文件夹中的隐藏文件
- 需要文件夹的确切位置。
- 您可以查看特定文件夹中的隐藏文件。
使用第三方文件管理器查找隐藏文件
您还可以使用免费的第三方文件管理器来查找 macOS 上的隐藏文件。与内置的 Finder 和终端方法相比,第三方文件管理器提供了用户友好的界面,可让您轻松隐藏和取消隐藏文件,而无需处理快捷方式和终端命令。
此外,这些第三方文件管理器还提供更高级的功能,例如批量重命名、高级过滤器、无需管理员权限即可更快地访问受限和受保护的文件,以及快速查看和管理文件的工具,包括轻松隐藏和取消隐藏属性。
有很多适用于 macOS 的免费和第三方文件管理器应用程序。经过一些测试后,我发现Commander One的免费版本是最好的选择(非赞助)。它不仅免费,而且还可以通过简单的用户界面帮助您轻松查看隐藏文件。它还提供了一个吸引人的界面,支持批处理文件操作,适合任何希望在内置 Finder 之外轻松管理文件的用户。虽然还有其他选项(例如 ForkLift 和 Path Finder)可以帮助您在 macOS 上轻松找到隐藏文件,但这些选项需要高级版本才能访问这些功能。
如何使用 Commander One 在 macOS 上查找隐藏文件:
- 下载指挥官一号文件管理器。访问该网站并单击“下载”选项。 (直接从网站下载文件即可免费获取)。
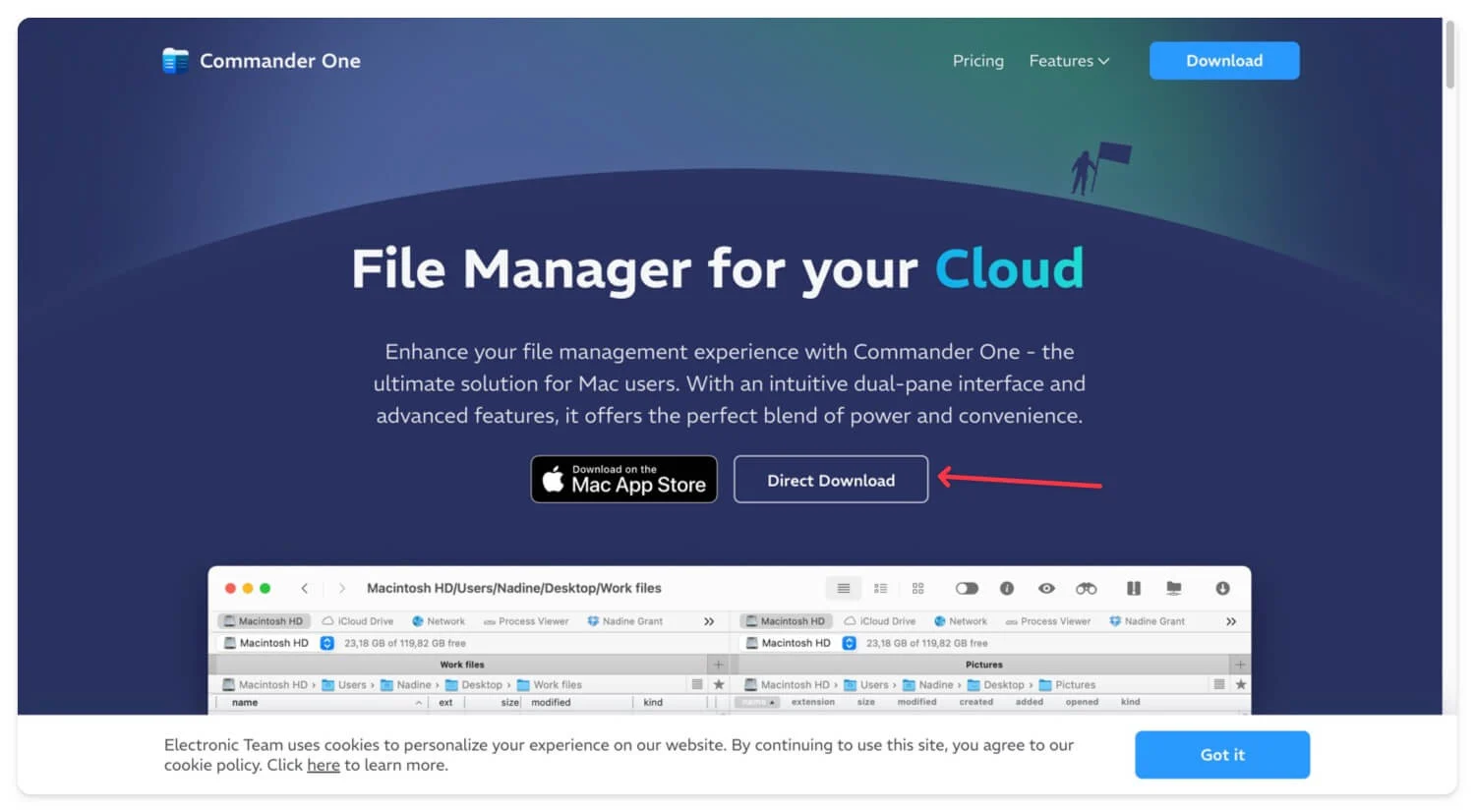
- 双击该文件并完成在 Mac 上安装 Commander One 文件管理器的步骤。
- 使用应用程序下的 Finder 打开应用程序。
- 在 Commander One 中,导航到您要查看隐藏文件的文件夹。
- 启用顶部的显示隐藏文件选项。
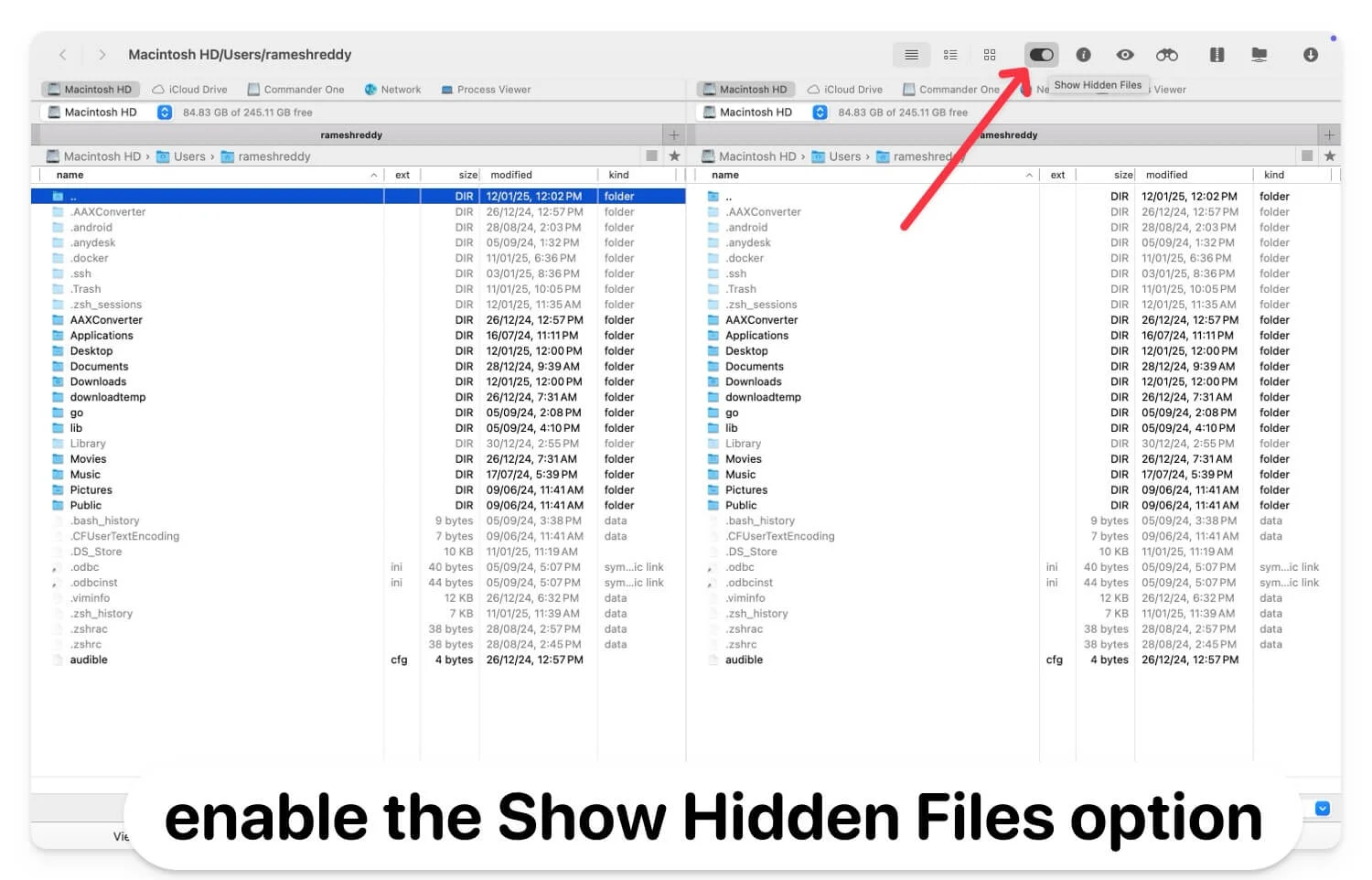
- 通过用户友好的界面取消隐藏文件
- 提供比内置取景器更高级的功能
- 免费使用
- 需要安装第三方软件。
- 最先进的功能需要付费
访问 macOS 上的隐藏库文件夹
如果您正在对应用程序进行故障排除或想要管理应用程序配置,您可以访问库文件夹并进行更改。默认情况下,macOS 会自动隐藏 ~Library 文件夹,其中包含关键的应用程序配置、缓存数据以及与 Mac 相关的其他重要数据。
但是,它不会显示任何其他隐藏文件夹。如果您不小心更改了文件名,请将其隐藏。它仅对解决应用程序问题有用,不会使文件永久可见。
如何使用 Finder 菜单访问 macOS 上的库文件夹
- 打开Finder ,单击顶部菜单中的“前往” ,然后选择“库”选项。
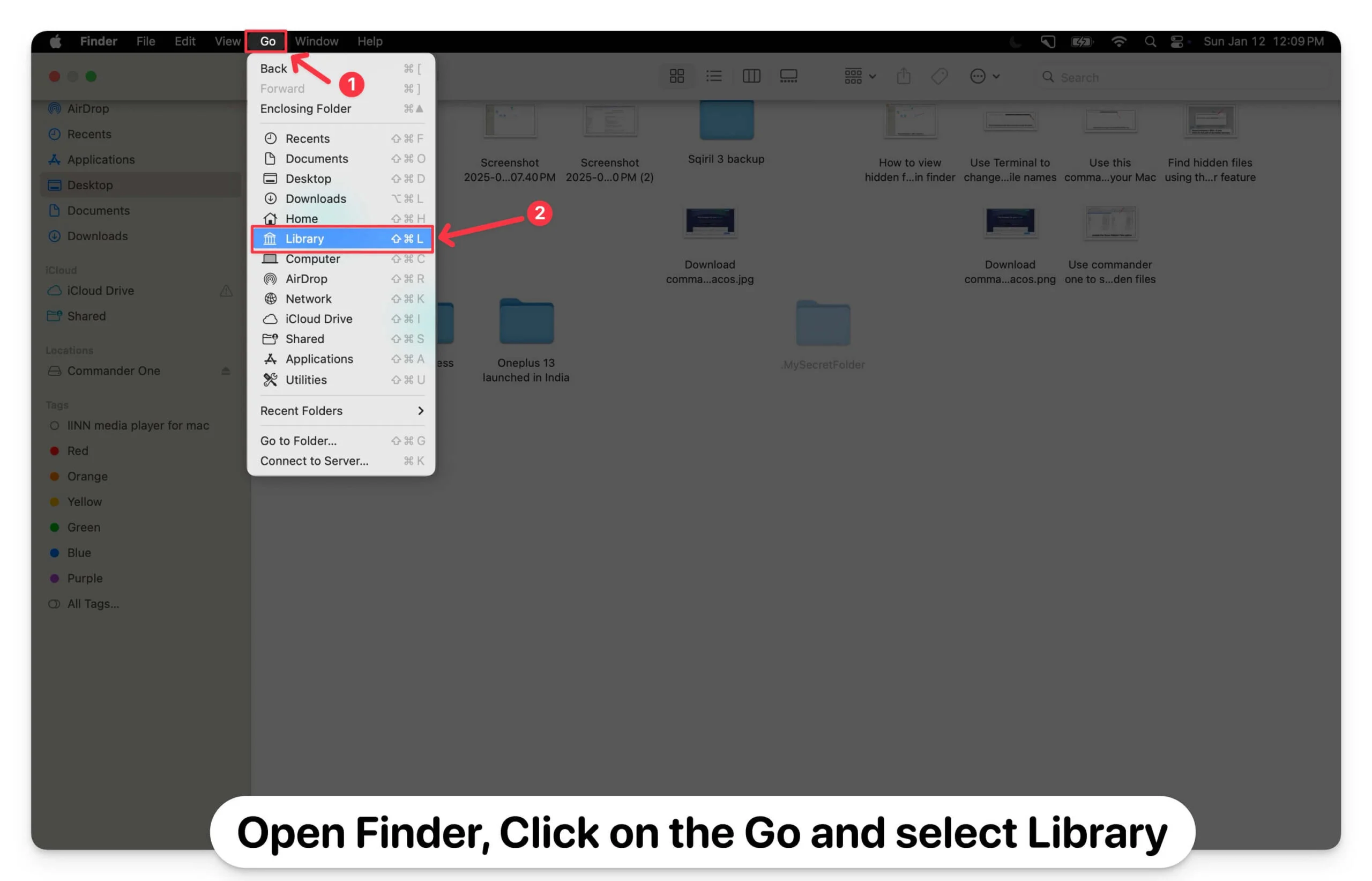
- 您还可以使用“转到文件夹”来打开“库”文件夹:
- 打开 Finder 并按 Command + Shift + G 打开“转到文件夹”对话框。
- 输入路径~/Library并按Enter键。
- 如果要使用终端,请打开终端并输入以下命令以打开 Library 文件夹: open ~/Library
访问 macOS 上的隐藏文件
您可以使用这些五种不同的方式来访问和查找 macOS 上的隐藏文件。如果您不小心隐藏了文件,您可以使用Terminal和Finder轻松找到它们。但是,如果您不小心删除了它,您可以使用数据恢复工具来恢复 Mac 上已删除的文件。您还可以通过在 Spotlight 和隐私下的系统偏好设置中调整 Spotlight 设置,使用Spotlight 搜索来查找大多数隐藏文件。您还可以将其更改为显示所有文件类型,以便快速查找 MacOS 上的隐藏文件。
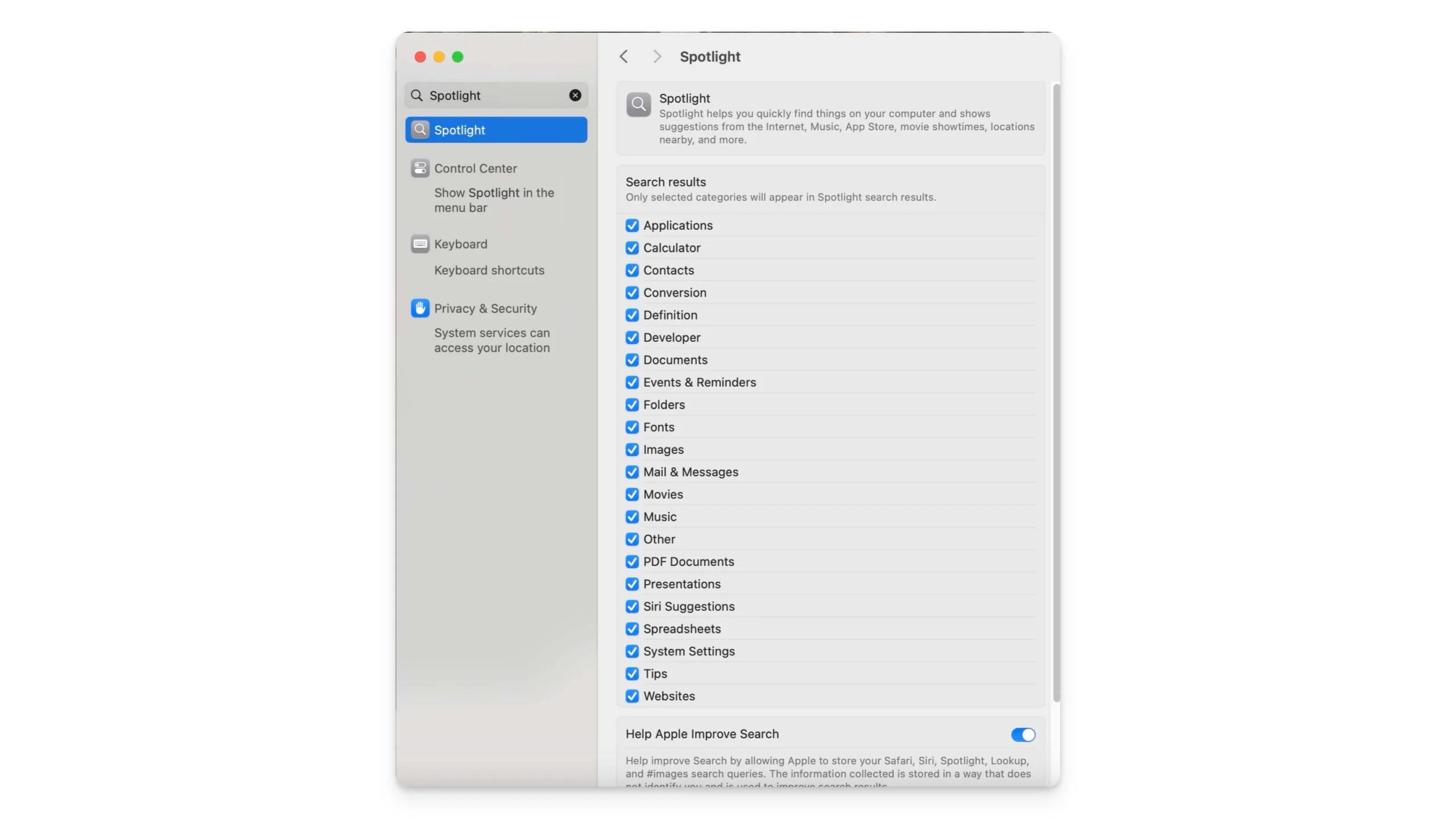
有关在 Mac 上访问隐藏文件的常见问题解答
隐藏文件是否完全安全,其他用户可以取消隐藏它们吗?
macOS 上的隐藏文件没有任何加密或密码的保护;它们仅在Finder 视图中隐藏。任何有权访问 Mac 的用户都可以使用我上面列出的所有方法轻松取消隐藏文件。如果您想保护文件,可以使用密码保护您的 Mac 文件夹。
用户隐藏文件和系统隐藏文件有什么区别?
系统隐藏文件是应用程序运行所必需的关键应用程序系统配置文件。但是,用户隐藏文件是用户使用句点前缀创建和隐藏的第三方文件或文件夹。这两个文件都可以使用 Finder 快捷方式和第三方管理器取消隐藏。但是,如果您想要轻松地永久取消隐藏用户创建的文件,您可以从文件名或文件夹名称中删除前缀句点。
我可以查看外部驱动器或 USB 设备上的隐藏文件吗?
您可以使用上述方法查找连接到 macOS 的外部设备或 USB 驱动器上的隐藏文件。转到该文件夹并使用键盘快捷键“ Command + Shift +”。在这里,您可以看到所有隐藏文件。同样,您可以使用终端命令查看外部驱动器目录中的所有隐藏文件。您还可以使用第三方免费或文件指挥官一查看特定目录中的隐藏文件。
我可以在不使用句点或终端的情况下取消隐藏文件吗?
您还可以使用第三方文件管理器来查找 Mac 上的隐藏文件;使用 Finder 和 Terminal 是最简单、最可靠的方法,无需第三方软件。
