如何找到 Windows 11 启动文件夹位置 [分步指南]
已发表: 2022-06-02如果您不知道 Windows 启动文件夹的位置,您可以阅读本文轻松找到它。
Windows 11 对每个人来说都是一股清新的空气。 但是,由于与上一个操作系统版本相比发生了很多变化,许多用户都想知道 Windows 11 启动文件夹在哪里。
如果您还发现难以获取启动文件夹位置,请不要惊慌。 我们是来帮忙的。
通过这篇文章,我们向您介绍了查找 Windows 11 开始菜单文件夹的最简单方法。
事不宜迟,让我们直接进入查找 Windows 启动文件夹位置,以便您可以关闭不必要的应用程序以提高设备的性能。
找到 Windows 11 启动文件夹的方法(快速轻松)
您可以按照以下快速简便的方法来获取 Windows 11 计算机上的启动文件夹位置。
方法 1:使用文件资源管理器
您可以通过文件资源管理器访问 Windows 启动文件夹位置。 但是,您首先需要激活隐藏文件才能在 Windows 11 上获取所需的文件夹。下面我们分享执行此操作所需的步骤。
- 右键单击任务栏的开始图标。
- 从出现的选项中选择文件资源管理器。
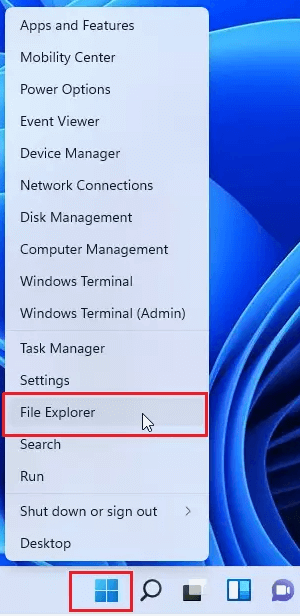
- 从左窗格中选择这台电脑,然后选择您的系统驱动器(通常是 C: 驱动器)。
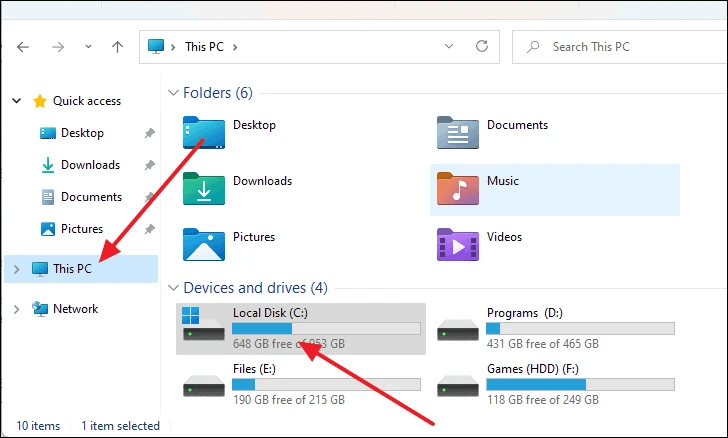
- 从屏幕上的文件夹中,选择用户文件夹。
- 从屏幕上显示的文件夹中选择您的用户文件夹。
- 选择AppData文件夹。 但是,如果您将“不显示隐藏项目”作为文件夹可见性,则需要更改文件资源管理器的视图设置。
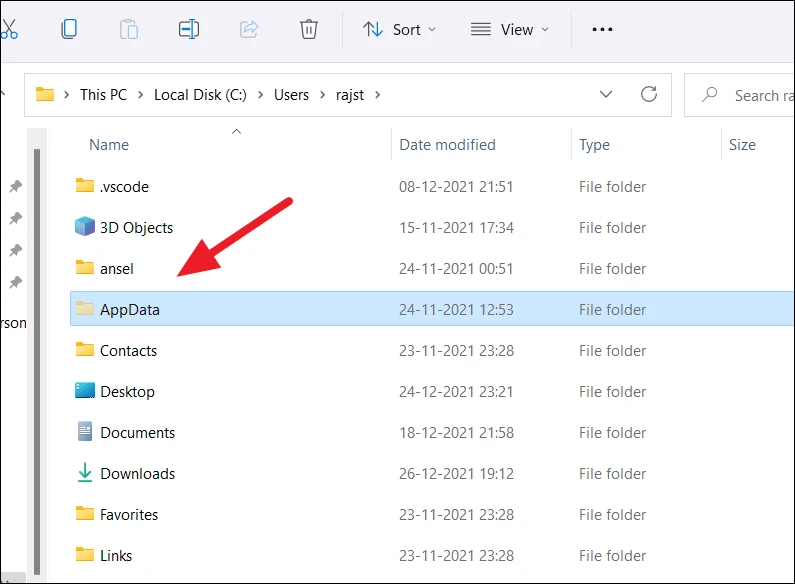
- 按照路径漫游>Microsoft>Windows>开始菜单>程序。
- 找到并单击启动文件夹。
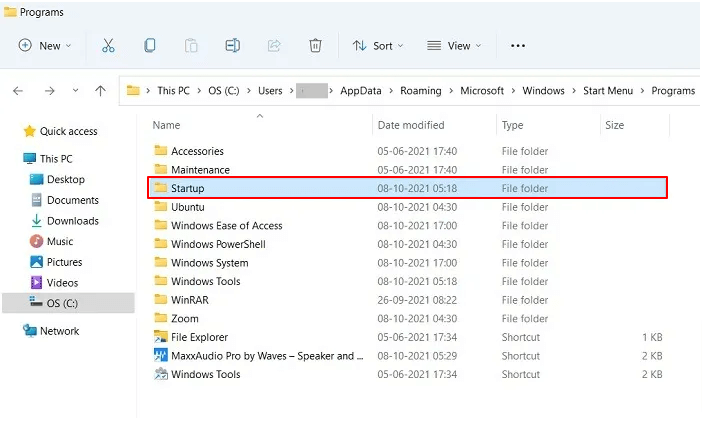
- 现在,您可以查看所选用户的一些程序。
方法二:使用运行命令打开启动文件夹的Windows 11文件位置
运行命令可以帮助您通过几个简单的步骤打开 Windows 启动菜单文件夹。 因此,您可以按照以下说明使用它。
- 使用 Windows 11 的Windows+R快捷方式启动“运行”对话框。
- 在屏幕上的框中键入shell:startup并按键盘的 Enter 键。
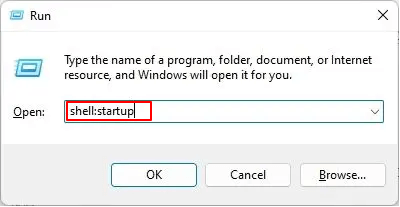
- Windows 11 启动文件夹打开后,您可以根据自己的喜好添加或删除快捷方式。
- 此外,您可以打开“运行”对话框并输入以下内容以启动 Windows 11 开始菜单文件夹。
既然您知道如何打开 Windows 11 启动文件夹,我们认为您可能还想知道如何使用它。 好吧,下一节将让您熟悉启动菜单的各种用途。

另请阅读:如何在 Windows 11 上更新驱动程序
如何使用 Windows 11 启动文件夹
您可以将 Windows 启动菜单文件夹用于多种用途,例如创建快捷方式和删除应用程序。 让我们在下面讨论它们。
1.添加应用快捷方式
为最常用的应用程序添加快捷方式是您在找到 Windows 启动文件夹位置后可以完成的事情之一。 如果您愿意,您可以按照以下步骤进行操作。
- 右键单击 Windows 启动菜单文件夹中的空白区域,然后从可用选项中选择新建。
- 从可用的选项中选择快捷方式。
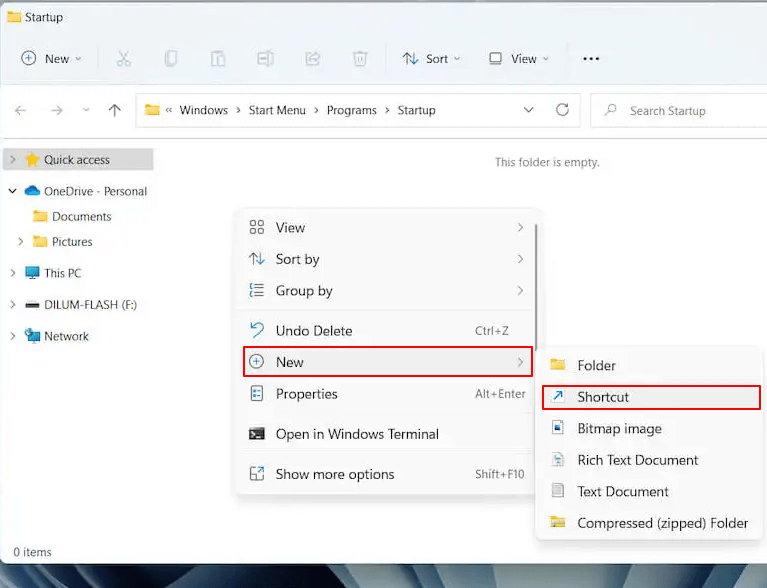
- 提及您需要快捷方式的应用程序的位置,然后单击“浏览”按钮。
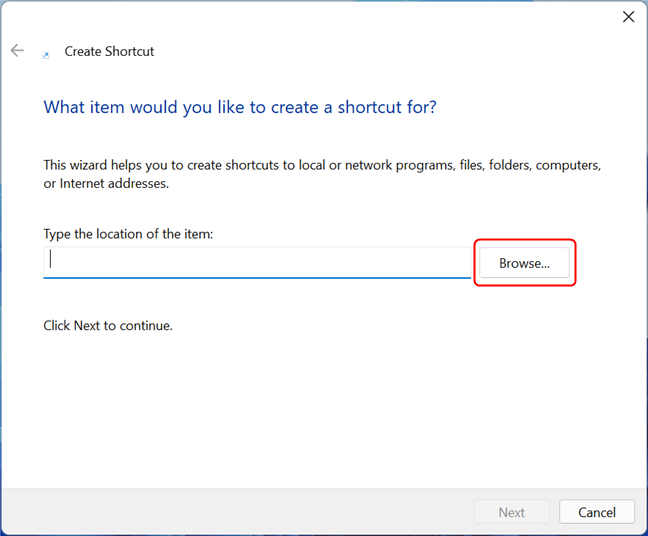
- 从屏幕上的应用程序列表中选择快捷方式的目标。 在我们的例子中,我们希望创建一个快捷方式来打开 Mozilla Firefox。
- 选择应用程序后,单击确定,然后选择下一步。
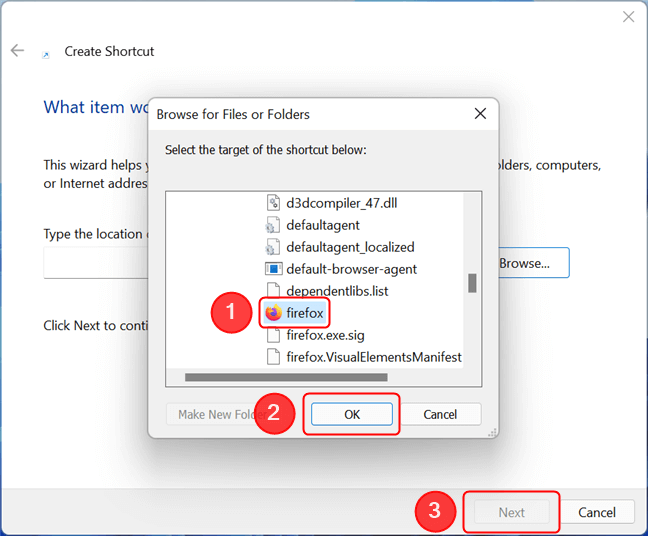
- 如果您愿意,可以更改快捷方式的名称并单击“完成”按钮。
2. 从菜单中删除应用程序
如果您想阻止任何应用程序从 Windows 启动,您只需从 Windows 11 启动文件夹中删除其快捷方式即可。 以下是执行此操作的分步说明。
- 启动 Windows 11 启动菜单文件夹。
- 找到您不想在启动时打开的程序。 在这里,我们希望阻止 Google Chrome 在计算机启动时启动。
- 右键单击该程序并从上下文菜单中选择垃圾箱图标。
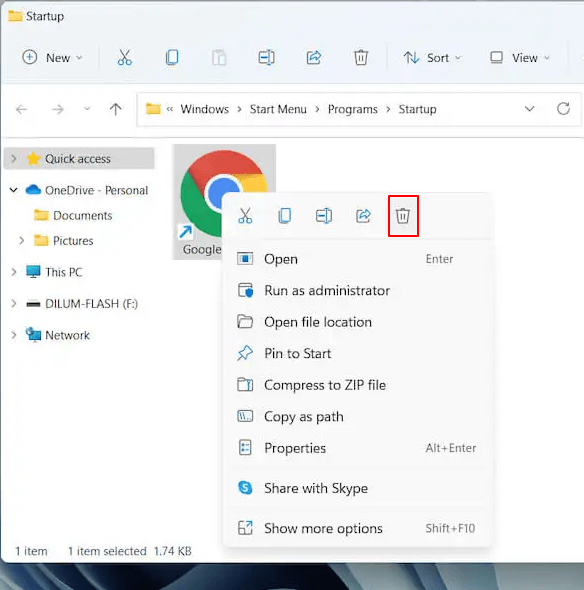
上面,我们讨论了如何访问 Windows 11 启动文件夹位置及其突出用途。 如果您还有任何问题,您可以查看以下部分的答案。
经常问的问题
下面我们回答一些有关 Windows 11 启动文件夹的最常见问题。
Q1。 什么是 Windows 11 启动文件夹?
简单来说,Windows 启动文件夹是您的操作系统保存应用程序在 Windows 上运行的快捷方式的地方。 打开 Windows 启动菜单文件夹后,您会看到一个列表,其中包含系统启动时自动启动的应用程序的快捷方式。
Q2。 Win 11的启动文件夹在哪里?
在上一节中,我们分享了访问 Windows 启动文件夹位置的两种最常用的方法。 您可以跟随他们找到启动菜单所需的文件夹。
Q3。 您可以更改 Windows 11 开始菜单的位置吗?
您可以在 Windows 11 中更改开始菜单的位置。以下是操作方法。
- 转到计算机的个性化菜单。
- 从屏幕上的选项中选择任务栏。
- 选择任务栏行为。
- 现在,您可以根据可用选项将开始菜单向左移动或重新居中。
Q4。 是否可以从任务管理器禁用启动项?
您可以使用任务管理器禁用启动菜单中的项目。 以下是执行此操作的说明。
- 使用组合键Ctrl、Shift和Esc打开任务管理器。
- 导航到“启动”选项卡,然后右键单击要禁用的应用程序。
- 从屏幕上的菜单中选择禁用。
- 对您要禁用的所有应用程序重复上述过程。
找到 Windows 11 启动文件夹位置
通过本文,我们揭示了查找和打开 Windows 11 开始菜单文件夹的不同方法。 我们还讨论了它最常见的用途。
经过以上所有讨论,如果您对 Windows 11 开始菜单文件夹有任何疑问或困惑,您可以给我们留言以清除它。
我们希望您继续与 TechPout 保持联系,以获取更多 Windows 指南、故障排除提示和更新。 我们很快就会看到您感兴趣的另一篇文章。
