Finder 搜索无法在 Mac 上运行? 9 种简单的修复方法
已发表: 2023-10-31Mac 上的 Finder 可帮助您整理文件和文件夹,并通过其搜索功能快速找到它们。 Mac 用户经常使用此功能。 有时,Finder 可能会因各种原因停止工作。 当 Finder 突然停止响应或不显示准确的结果时,可能会令人沮丧。
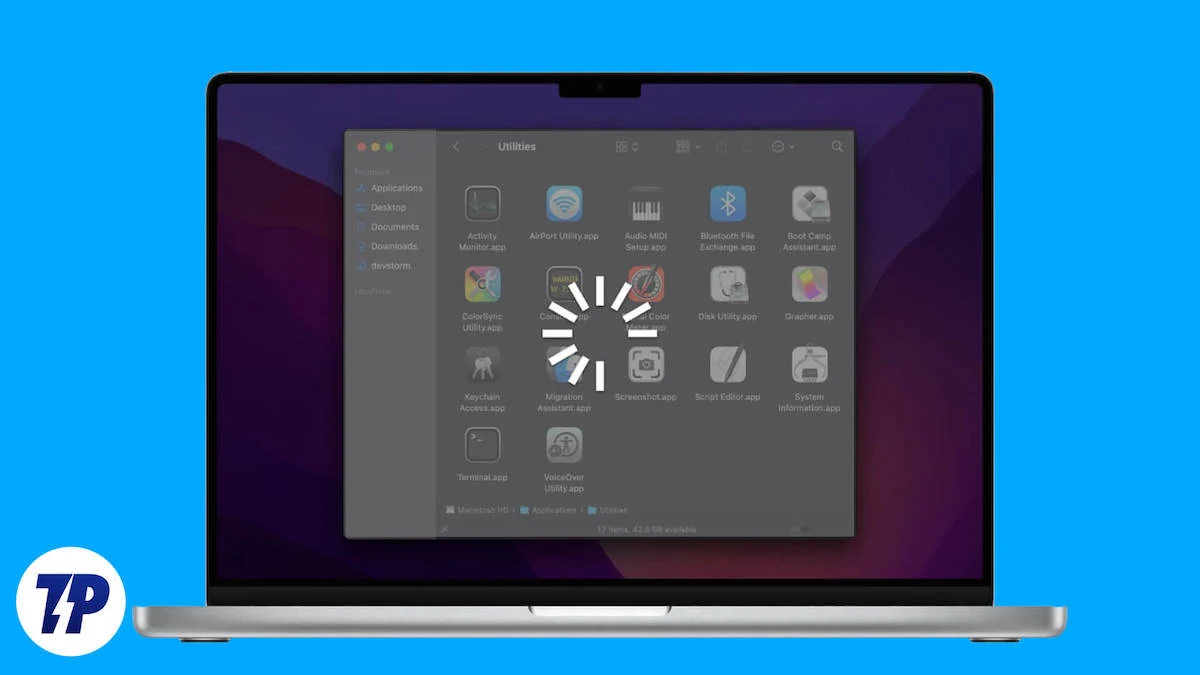
在本指南中,我们将了解如何修复 Finder,以便它可以帮助您再次使用 Mac。 准备好后,我们就开始吧。
目录
修复 Finder 搜索在 Mac 上不起作用的 9 个步骤
重建搜索索引
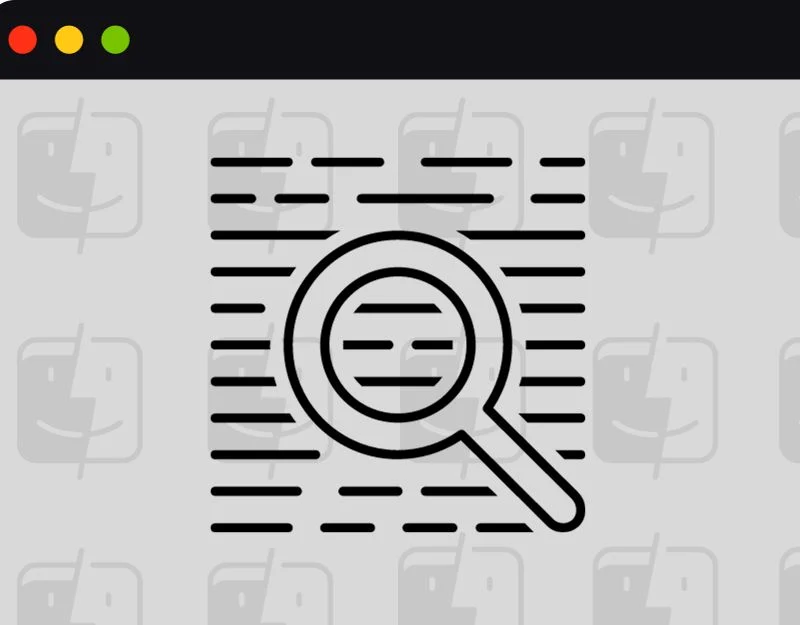
如果 Finder 在 Mac 上找不到某些文件,请按照此步骤操作。 您可以重建搜索并解决此问题。 在 Mac 上重建搜索索引意味着刷新或更新数据库以包含计算机上的所有文件及其位置。 此过程有助于解决 Spotlight 或 Finder 等搜索功能无法正常工作的问题。 您可以使用主要设置和终端重建搜索索引。
如何在 Mac 上重建搜索索引
- 点击屏幕左上角的Apple 菜单,然后选取“系统设置”。
- 在侧边栏中选择“Siri 和 Spotlight ”,然后向下滚动并单击右侧的“ Spotlight 隐私” 。
- 现在,将要重新索引的磁盘或文件夹拖到阻止 Spotlight 搜索的位置列表中,或者单击添加按钮 (+)并选择要添加的磁盘或文件夹。
- 从同一列表中选择刚刚添加的磁盘或文件夹,然后单击“删除”按钮 (-) 将其从列表中删除。
- 启动终端,输入 mdutil -E /,然后单击 Enter。 这将重建 Mac 上的搜索索引
强制退出应用程序并重新启动 Finder
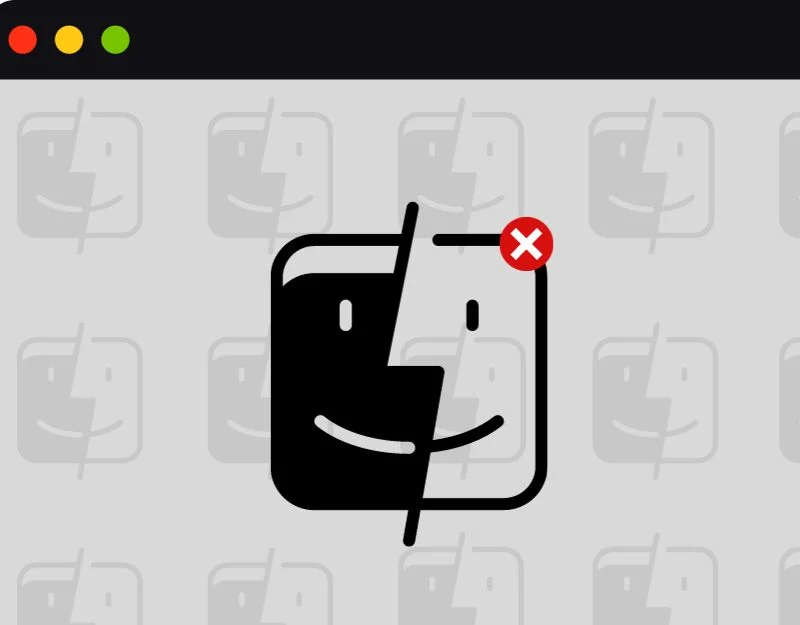
如果 Finder 没有响应或无法打开,请强制退出 Finder 并尝试重新启动它。 这可能是由于某些错误或故障导致启动时出现问题。
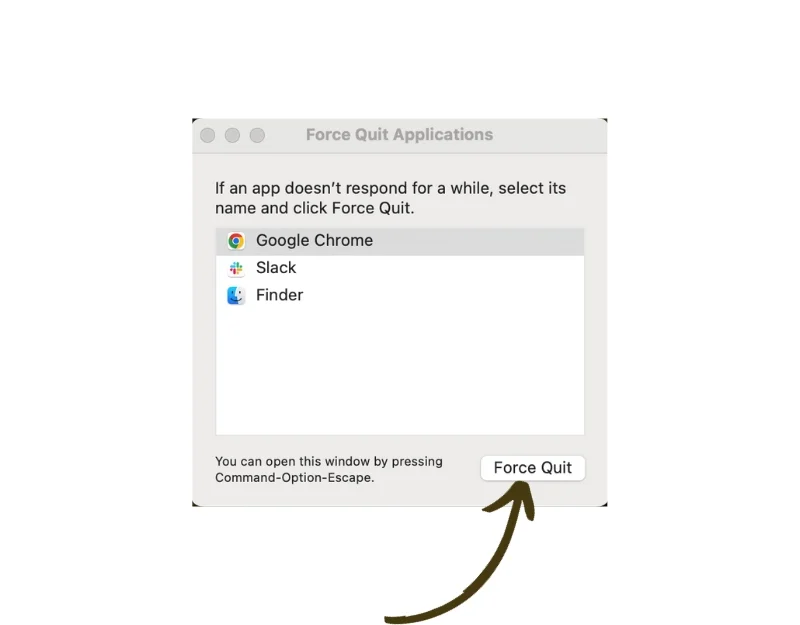
如何在 Mac 上强制退出 Finder 应用程序
- 单击屏幕左上角的Apple 徽标。
- 从下拉菜单中选择“强制退出”。
- 这还将打开“强制退出应用程序”窗口。 找到Finder 应用程序并单击“强制退出”图标。
- 或者,您可以按住键盘上的Command + Option + Esc键。 这将打开“强制退出”窗口。
强制退出应用程序并重新启动 Finder
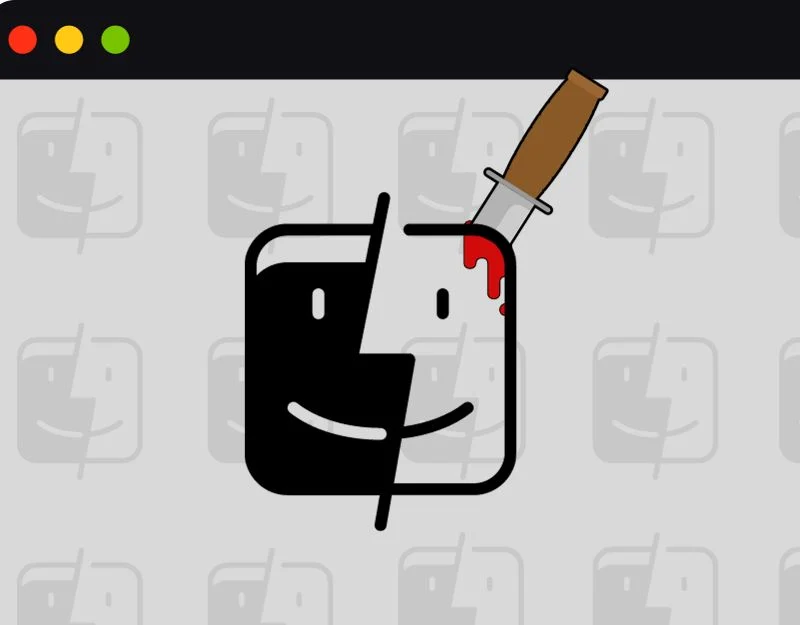
如果强制退出不起作用,请终止活动监视器中的 Finder 进程。
第 1 步:打开聚光灯:
- 同时按下键盘上的 Command 键和空格键。 这将打开 Spotlight,这是 Mac 上的搜索功能。
第 2 步:访问活动监视器:
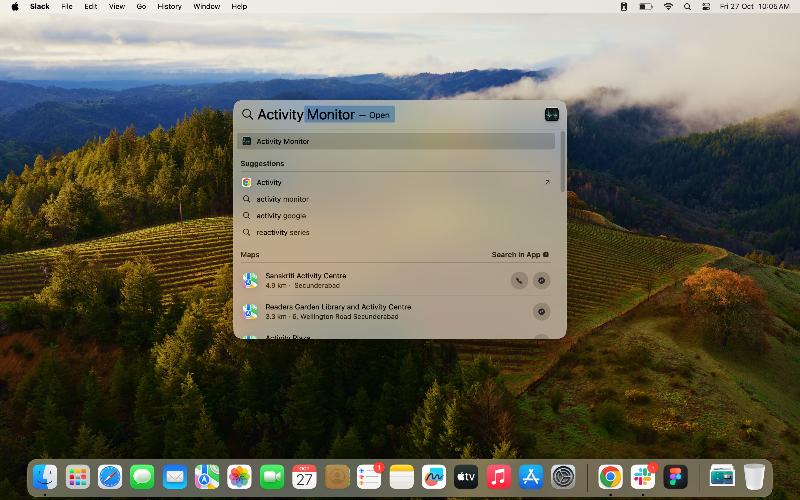
- 在出现的 Spotlight 搜索栏中,输入Activity Monitor ,然后按 Enter。
第 3 步:找到应用程序:
- 查看活动监视器中正在运行的应用程序列表以查找 Finder 应用程序。
步骤 4:启动强制退出。
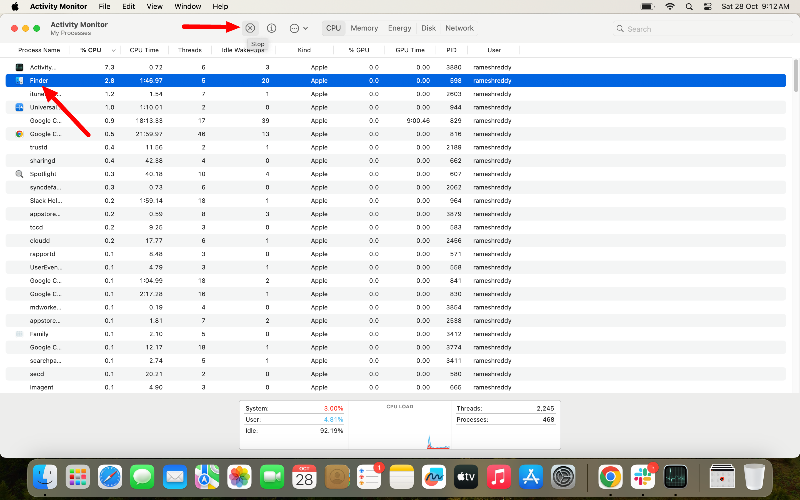
- 找到该应用程序后,单击它以突出显示它。
- 您将在“活动监视器”窗口的左上角看到一个小X 按钮。 单击此按钮。
第 5 步:确认强制退出:
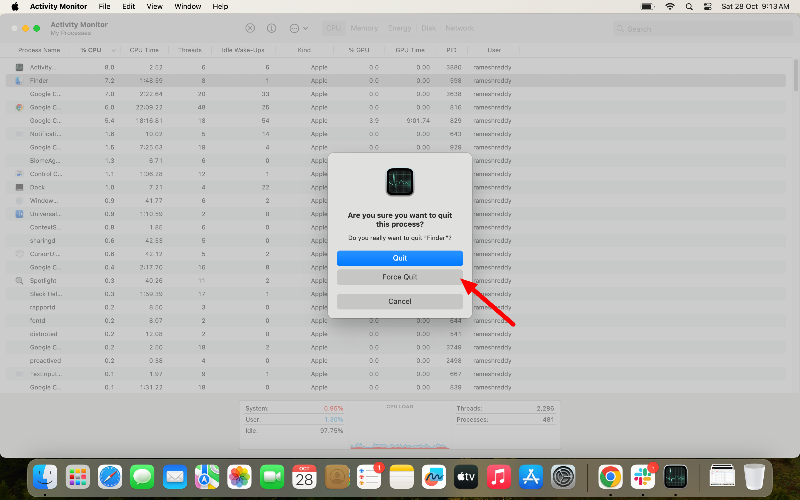

- 将出现一个小窗口,询问您是否要结束该过程。
- 单击“强制退出”按钮进行确认。
重新启动你的Mac
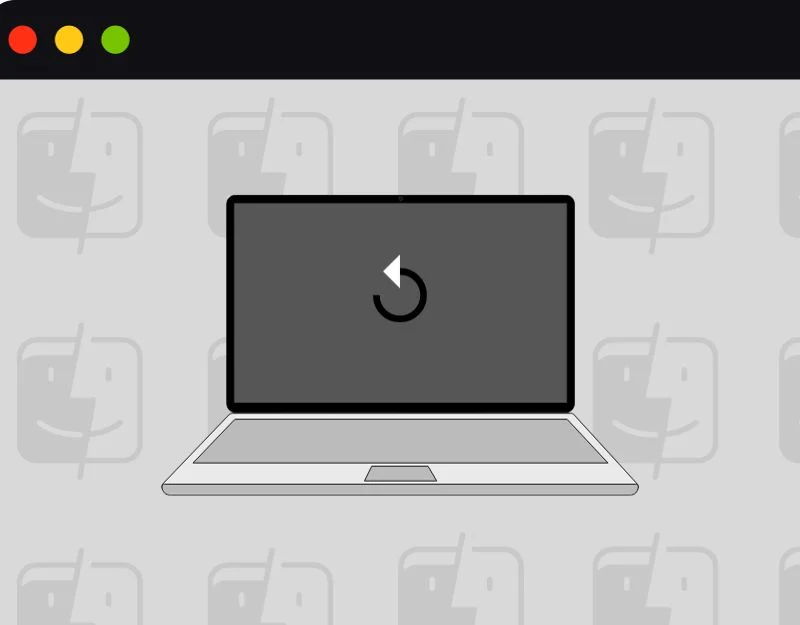
重新启动 Mac 是解决不起作用的问题的简单而有效的方法。 要重新启动,请单击屏幕左上角的 Apple 图标,选择“重新启动”,然后在打开的窗口中再次单击“重新启动”。
卸载第三方启动器
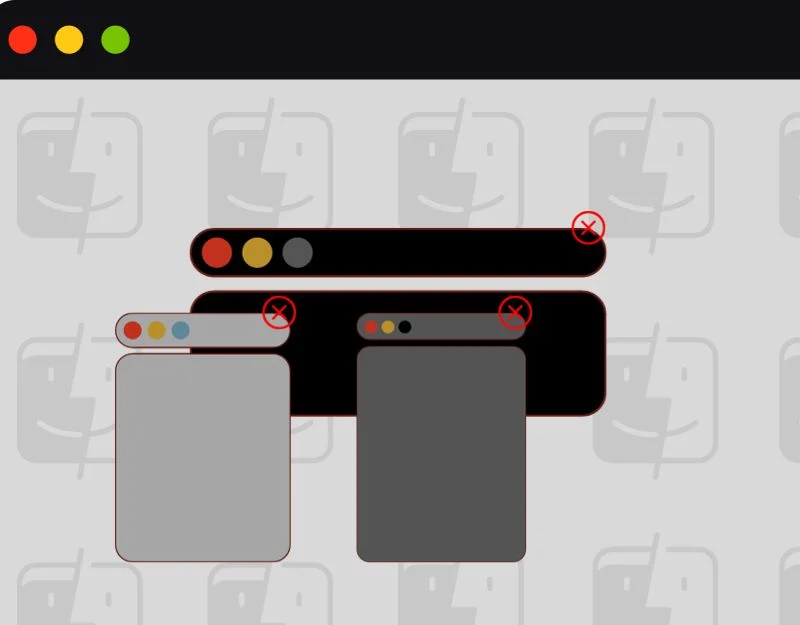
检查您的 Mac 上是否安装了其他第三方启动器应用程序。 这些可能会阻止 Finder 应用程序启动,并且某些应用程序可能会用自己的搜索替换 Finder 应用程序搜索。 尝试使用 Spotlight 搜索、Siri 或 Launch Pad 查找并卸载应用程序。 如果找不到这些应用程序,请使用 Mac 上的第三方文件管理应用程序。
更新您的 Mac
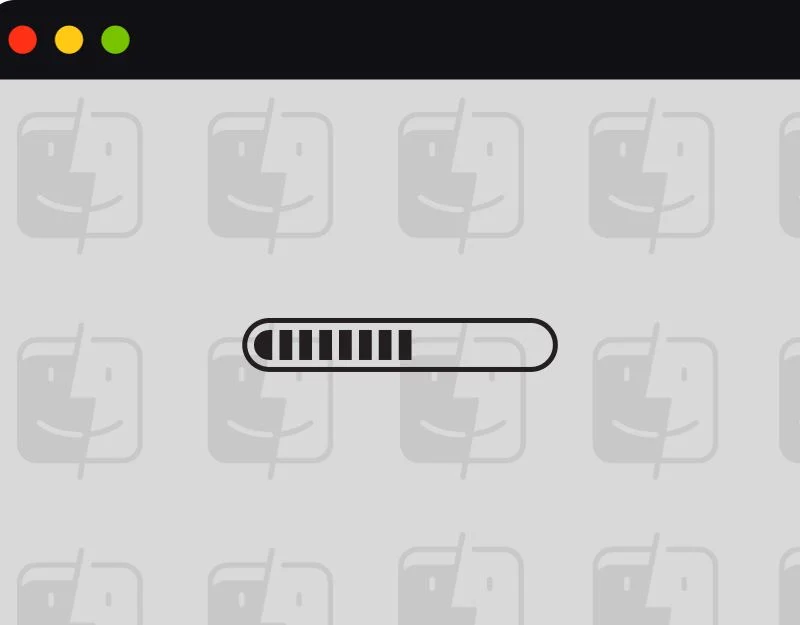
将您的 Mac 更新到最新版本以解决该问题。 有时,您的 Mac 的特定版本可能包含阻止您使用 Finder 的错误。 将您的 Mac 更新到最新版本。 如果更新到最新版本后出现问题,可以降级更新来解决问题。
如何更新 Mac
- 单击屏幕左上角的Apple 图标。
- 从下拉菜单中选择系统偏好设置。
- 单击软件更新。
- 如果有可用更新,请单击立即更新。
注销我们的帐户
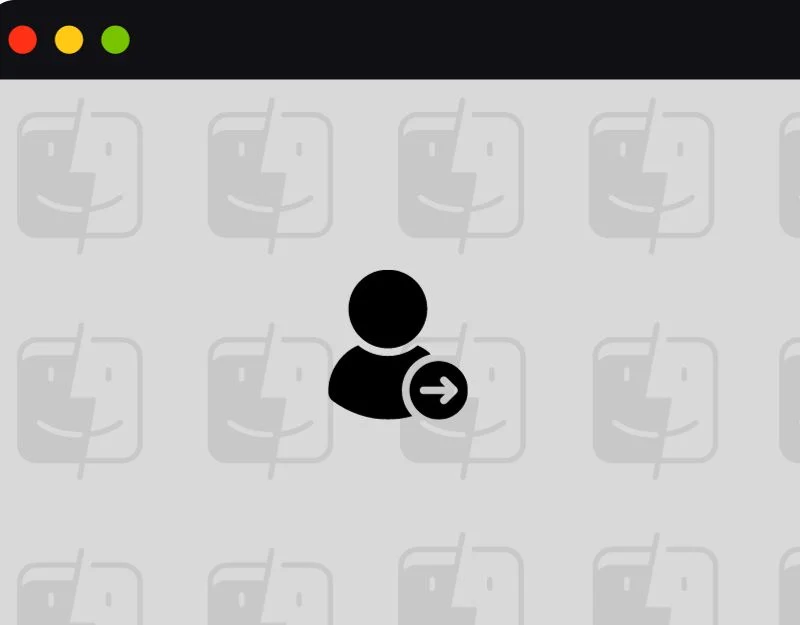
注销 Mac 有助于解决该问题。 尝试注销然后重新登录您的帐户。 当您注销时,您帐户中的所有操作都将停止。
如何从 Mac 注销
- 单击屏幕左上角的Apple 图标。
- 单击“注销”。
- 将弹出一个窗口询问您是否确定。 再次单击“注销” 。
清除 Mac 上的存储空间
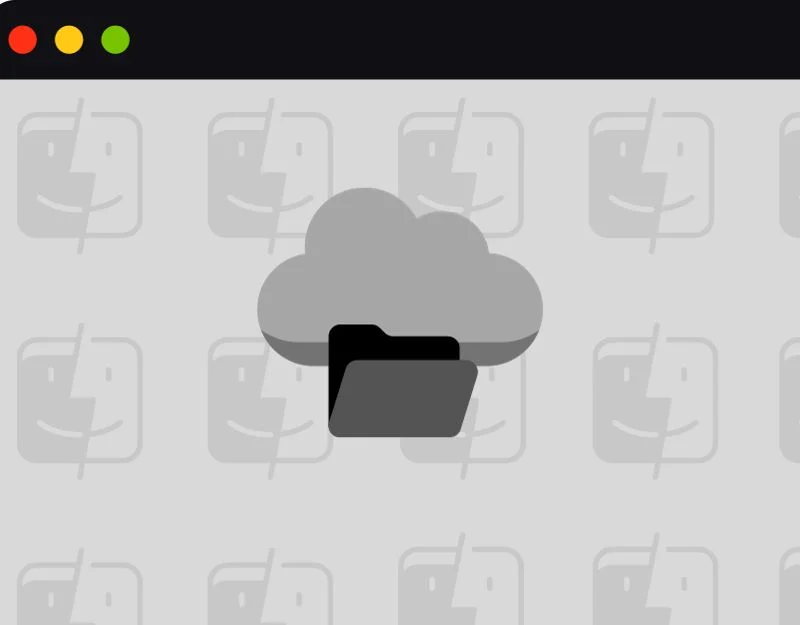
当内存已满时,Mac 的性能会受到影响。 这会导致应用程序加载缓慢。 要解决此问题,您可以清除 Mac 上的存储空间或使用第三方 Mac 工具释放 Mac 上的空间。
如何在 Mac 中管理存储
- 单击屏幕左上角的 Apple 图标。
- 从菜单中选择“关于本机” ,然后单击“更多信息”
- 向下滚动。 单击存储设置。
- 在这里,您会看到一个栏,显示您的存储空间以及正在使用它的内容。
- 单击不同的存储选项卡以获取更多详细信息和释放空间的选项。
重置你的Mac
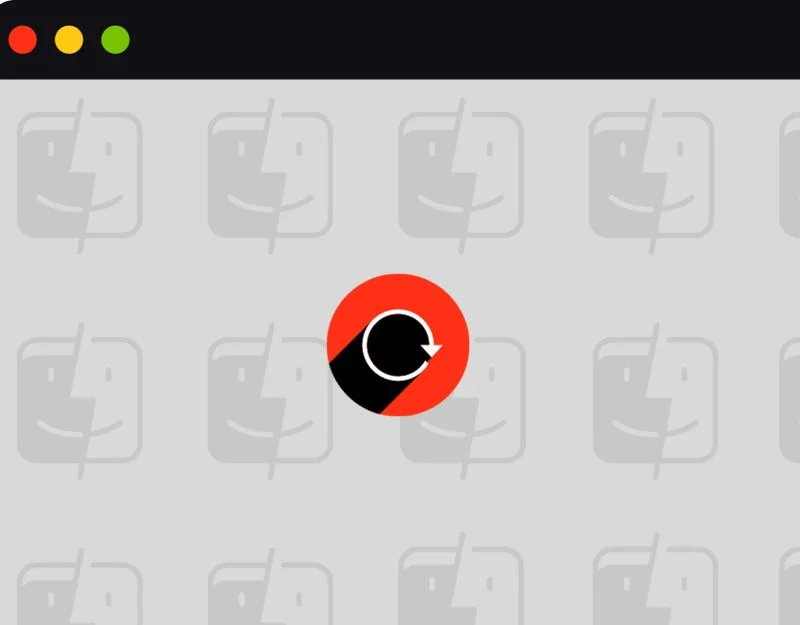
如果所有步骤均无效,请将 Mac 重置为默认设置。 这将擦除 Mac 上的所有内容。 重置之前请确保您已备份重要文件。
如何重置 Mac
- 点按屏幕左上角的Apple 菜单,然后选取“系统设置”。
- 在边栏中选择常规。
- 单击右侧的“传输”或“重置” 。
- 单击删除所有内容和设置。 按照屏幕上的说明完成重置。
轻松修复 Mac 上的 Finder 搜索问题
按照建议的步骤,您应该能够轻松解决 Finder 在 Mac 上无法运行的问题。 如果问题仍然存在,您可以联系 Apple 支持。 您还可以尝试 Spotlight 搜索。 我们希望本指南对您有所帮助。
为了避免 Finder 将来出现问题,请保持软件最新,执行定期检查,例如修复磁盘权限和删除旧文件,在索引时不要中断 Finder,并小心使用第三方清理程序。
有关 Mac Finder 搜索不工作的常见问题解答
1. 为什么我的 Finder 搜索不起作用?
查找器搜索不起作用的原因可能有很多。 最常见的问题包括临时故障、性能降低、临时故障、过时的软件、损坏的索引、不正确的设置等等。
2. 是否有任何第三方应用程序可以提供帮助?
您可以尝试 Commander One、ForkLift 3 和 Nimble Commander 作为 Mac 版 Finder 的最佳替代品。
3. 我可以从 Spotlight 搜索中排除某些文件夹吗?
您可以从聚光灯搜索设置中排除某些文件夹和文件管理器。 要排除,请转到“设置”> “Siri 和 Spotlight”>“Spotlight 隐私”>单击“加号”> “添加要从聚光灯搜索中排除的文件和应用程序”。
4. 如何防止将来出现取景器问题
- 保持更新:始终将您的 Mac 更新到最新的软件版本。
- 保持井井有条:让您的文件和文件夹保持整洁和井井有条。
- 定期检查:定期检查,例如修复磁盘权限。
- 避免中断:在 Finder 索引文件时不要中断它。
- 使用受信任的工具:仅使用受信任的第三方清理或优化工具。
