20+ macOS Finder 提示和技巧:像专业人士一样使用 Finder
已发表: 2020-09-07Mac 上最重要的组件之一是 Finder。 它本质上是一个门户,允许您访问您的机器或 iCloud Drive 上的所有文件、文件夹和文档——更不用说安装的存储驱动器和设备了。 尽管 macOS 具有 Spotlight Search 功能,它提供了一种方便的方式来访问 Mac 上存在的不同组件(包括设置、应用程序等),但 Finder 通过将存储组件(文件和文档)整理到一个地方来简化事情更容易访问。
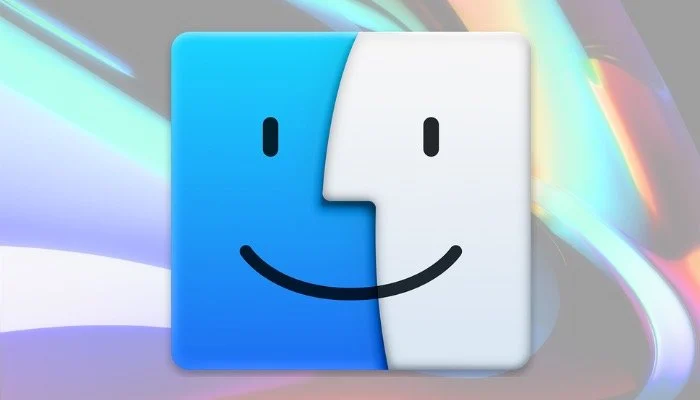
然而,尽管我们中的许多人几乎每次需要在我们的机器上“查找”某些东西时都使用 Finder,但我们通常无法有效地(或最大程度地)使用它。 我们希望通过这个列表来改变这一点,其中包括一些您必须练习的基本 Finder 技巧,以充分利用 Finder 以及您的 Mac。
目录
Finder 提示和技巧
1.更改默认Finder文件夹
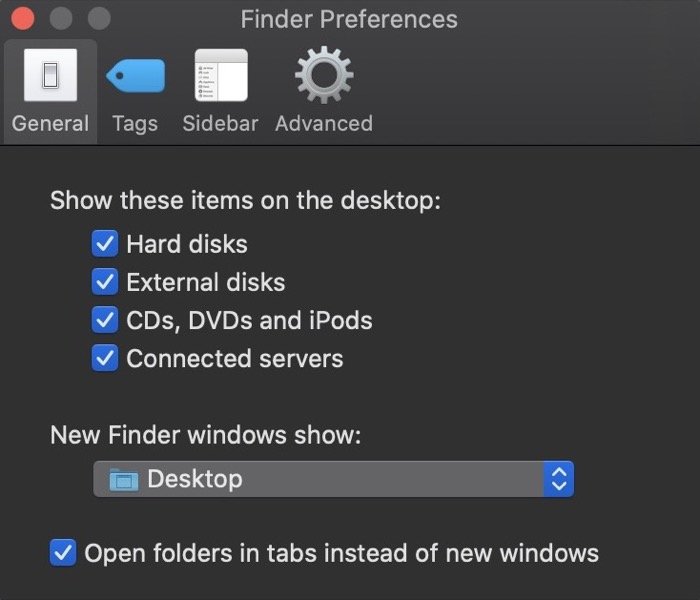
即使 Finder 允许您在一个地方浏览 Mac 上的不同文件和文件夹,但如果您需要不时访问某个特定文件夹,那么高效工作的最佳方法是设置此文件夹作为默认的 Finder 文件夹。 设置后,每次打开 Finder 时,您总是会进入该文件夹。 要设置默认的 Finder 文件夹,请打开 Finder,转到Preferences [command + ,],然后选择General选项卡。 在这里,单击New Finder Windows show下方的下拉菜单,然后选择您的文件夹。 如果它没有预先显示,请点击其他并从那里选择文件夹。
2.自定义Finder工具栏
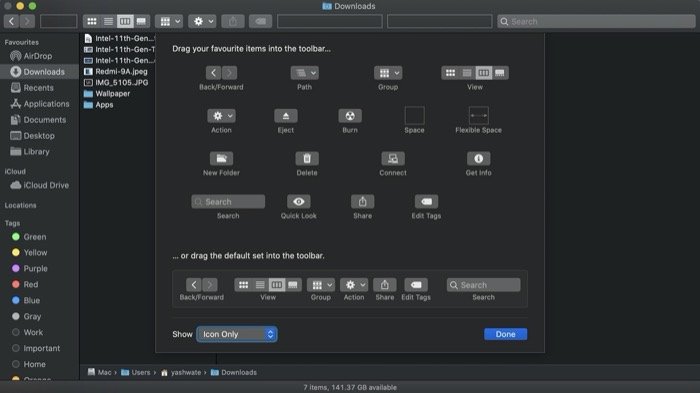
Finder 的一大优点是您在工具栏中获得了一堆可访问性和文件/文件夹特定的功能选项。 使用它,您可以轻松执行一系列操作,而无需每次都进入菜单。 除此之外,Finder 还允许您自定义工具栏中预先列出的选项,以满足您的喜好和目的。 为此,您需要先打开 Finder 并右键单击工具栏上的 [control + click]。 完成后,从选项列表中选择自定义工具栏。 从这里,您现在可以通过单击一个项目并将其拖动到任务栏来添加操作。 同样,您可以从工具栏中拖出预先列出的项目以将其删除。 完成后,点击完成。
3.添加快捷方式到Finder工具栏
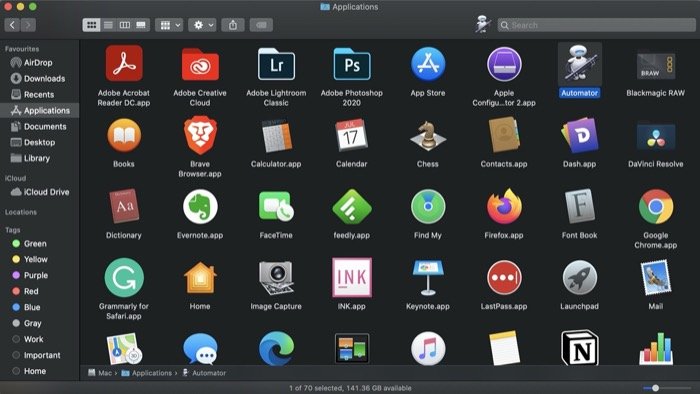
就像您如何自定义工具栏以根据您的要求添加/删除操作一样,Finder 还提供了向工具栏添加快捷方式以便快速访问的功能。 这些快捷方式可以是任何东西,从应用程序到文件,甚至是文件夹——基本上,您需要定期访问的任何东西都可以添加到工具栏中。 要添加快捷方式,请命令 + 单击一个项目(文件、文件夹、应用程序)并将其拖到工具栏上。 此外,如果您需要删除某个项目,请按住命令并单击它,然后将其拖出工具栏。
4.启用文件/文件夹路径
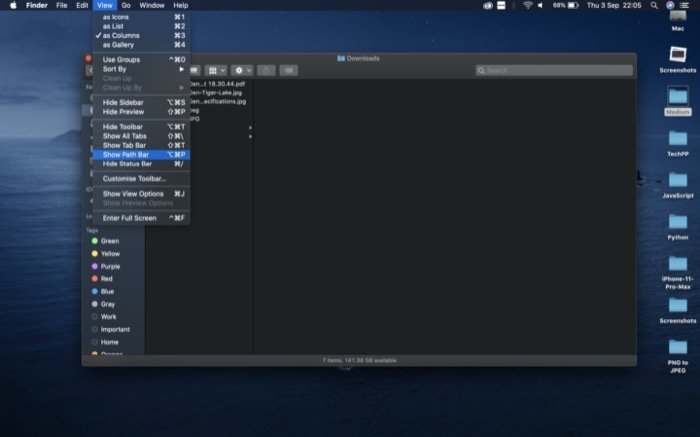
开始使用 Mac 时,Finder 中默认禁用查看文件或文件夹路径的选项。 但是,Apple 确实提供了打开该功能的选项。 该功能称为路径栏,位于 Finder 的底部,为您提供文件或文件夹的特定路径。 反过来,您可以更轻松地在目录中找到当前路径。 更不用说,当您需要在图书馆中查找项目时,它会特别派上用场。 要启用路径栏,请打开 Finder 并转到View > Show Path Bar 。 或者,您也可以使用快捷键 [option + command + p] 来启用该功能。
5.访问库文件夹
与 Apple 默认禁用路径栏功能类似,它还在 Finder 中隐藏了 Library 文件夹,以防止普通用户摆弄系统文件,这似乎是合理的,因为 Library 文件夹包含大量设置、资源和系统的支持文件。 虽然有不同的方法可以访问图书馆,但最安全的选择之一是打开 finder,按住选项键并单击Go > Library 。 完成后,拖动Library文件夹并将其添加到左侧菜单(侧边栏)的收藏夹下。
6.合并查找器窗口
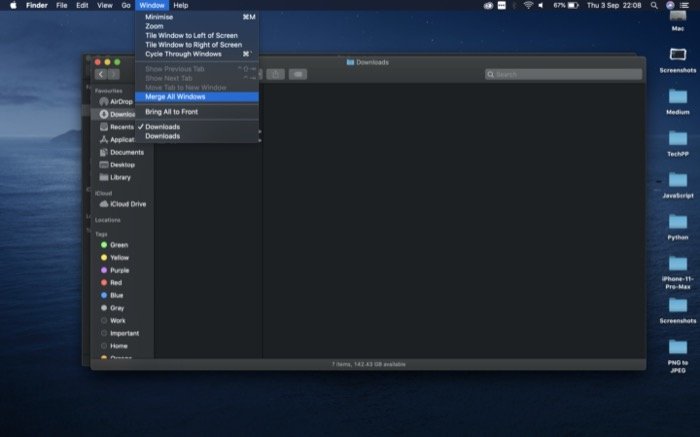
有时,当您同时打开多个 Finder 实例时,针对不同的文件和文件夹,您可能已经注意到保留一个选项卡并使用多个窗口处理可能是一项艰巨的任务。 因此,为了简化这种情况,Apple 在 Finder 中提供了一个隐藏选项,允许您将 Finder 的所有不同实例集中在一个窗口中。 为此,您需要打开任何活动的 Finder 窗口并转到Window > Merge All Windows 。 完成后,您应该会在单个 Finder 窗口中看到所有窗口以选项卡的形式出现。
7.显示状态栏
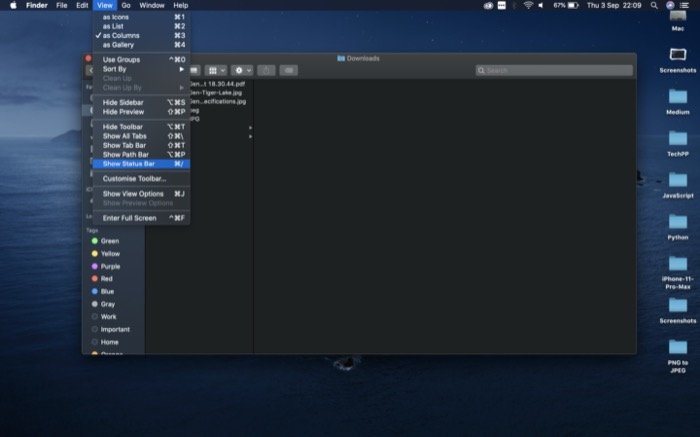
状态栏是另一个在 Finder 中默认禁用的选项。 对于那些不知道的人,状态栏位于 Finder 的底部,并提供两个重要信息:目录中的文件数量和 Mac 上的总可用存储空间。 作为一个原因,启用它可以为您节省一些额外的步骤,否则您必须执行这些步骤才能查看这些详细信息。 要启用状态栏,请打开 Finder,然后转到View > Show Status Bar 。 或者,您也可以使用快捷方式 [command + /] 来启用/禁用它。
8.启用文件扩展名
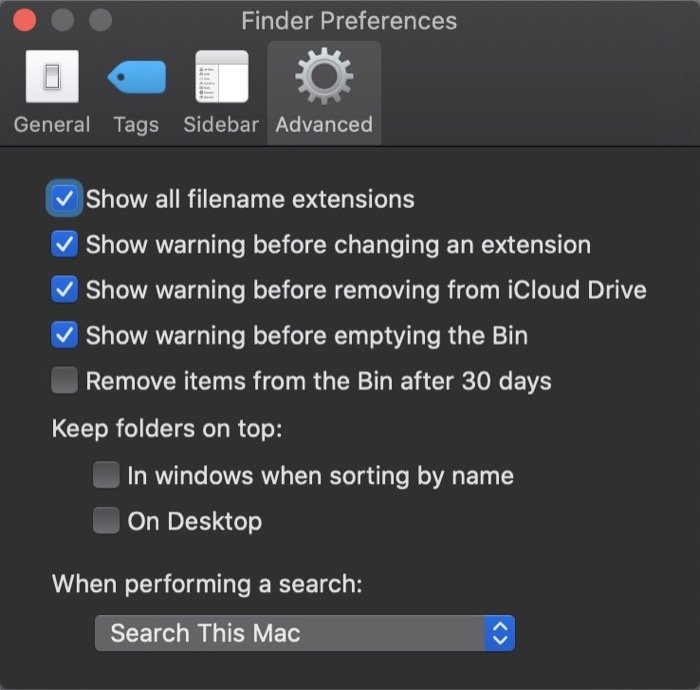
虽然我们在 Finder 中启用了不同的选项以一目了然地了解文件或文件夹的基本详细信息,但启用文件扩展名是另一种这样的选项,可以为您省去查看每个文件的信息的麻烦。 为此,请打开 Finder 并转到首选项[command + ,]。 选择高级选项卡并勾选显示所有文件扩展名的复选框。
9.重命名多个文件
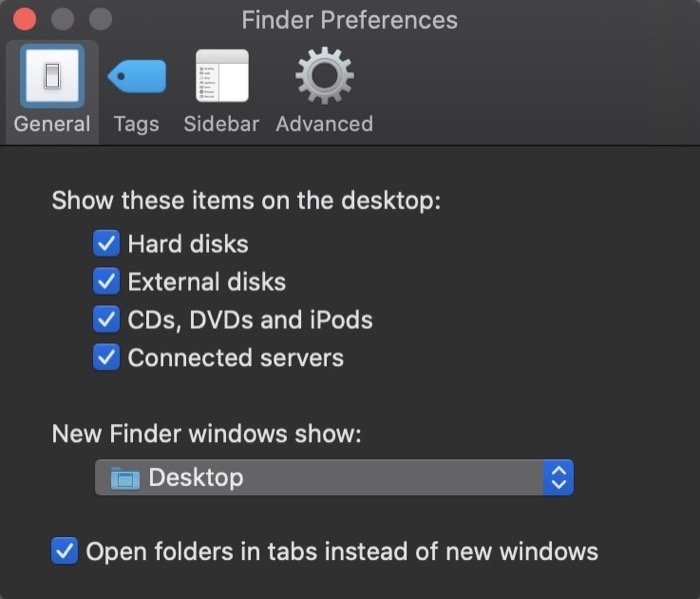
当您在 Mac 上要重命名大量文件时,尤其是图像/视频,一个一个地重命名每个文件可能是一个艰巨的过程。 但是,使用 Finder,您只需单击几下即可一次重命名多个文件。 为此,选择要重命名的文件并右键单击一个项目。 在这里,从列出的不同选项中选择重命名 x 项。 或者,您也可以使用 Automator [如何使用 Automator 重命名多个文件的指南] 来自动化该过程。
10.从Finder快速共享文件
如果您进入 Apple 的生态系统并拥有多个 Apple 设备,例如 iPhone 和 iPad,您可以使用 AirDrop 功能在这些设备之间共享文件。 谈到从 Mac 共享文件时,您可以使用 Finder 进行共享。 为此,请打开 Finder 并转到您要共享的文件的目录。 接下来,选择它并点击工具栏中的共享按钮。 完成后,您将看到一堆选项,选择AirDrop 。

11. 在桌面上显示项目
默认情况下,当您第一次开始使用时,Mac 不会显示存储驱动器或连接的磁盘、设备和服务器等项目。 因此,您必须打开 Finder 并从那里导航。 但是,为了使这些项目易于访问并在此过程中节省一些额外的步骤,您可以在桌面上显示选定的项目。 为此,请打开 Finder 并转到首选项[command + ,]。 在这里,选择General并勾选Show these items on the desktop下列出的项目旁边的复选框。
12. 在 Finder 中查看图像元数据
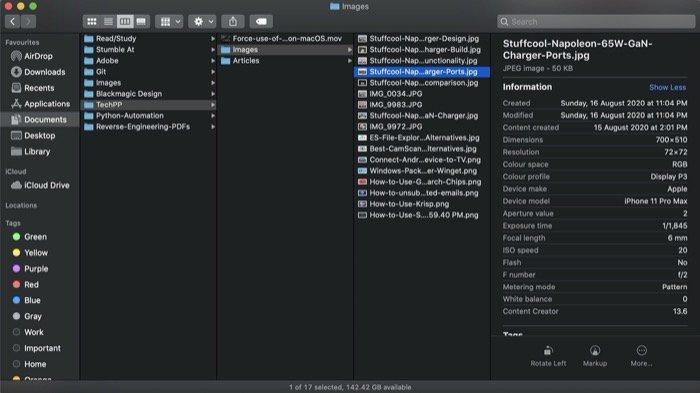
如果您想了解有关图像的更多详细信息,例如拍摄它的设备、使用的镜头、光圈值、曝光值——基本上是所有元数据,您可以在 Finder 上通过启用预览来做到这一点。 为此,请打开 Finder 并转到View > Show Preview 。 接下来,选择一个图像,右键单击它,然后选择Show Preview Options 。 在这里,在Show info下,勾选要在预览中预先查看的值旁边的复选框。 启用后,点击图像以在预览部分查看其元数据。
13. 使用全屏快速查看
Quick Look 是一个快速实用程序,可让您查看文件的内容,而无需打开特定的应用程序来查看它们。 对于图像,您可以一次选择多个文件并以全屏幻灯片形式运行它们。 为此,选择要预览的图像并点击选项 + 空格。 进入后,您可以使用箭头键在图像之间移动,然后按esc退出。
14. 给文档添加标签
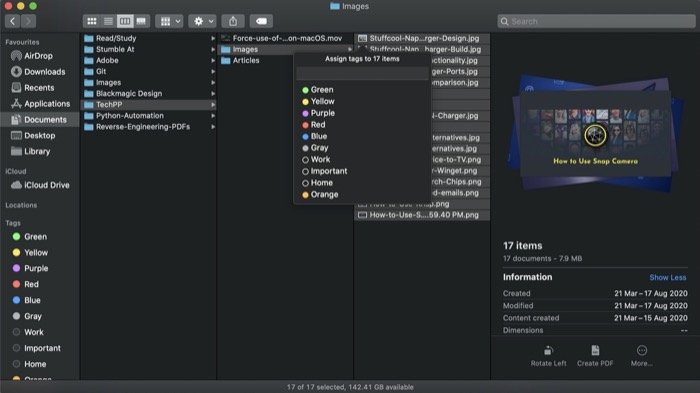
在组织文件和文件夹方面,Mac 上许多有用的功能之一就是标签。 标签本质上是颜色代码或标签,可帮助您组织机器上的各种文件。 例如,您可以创建一个标签“工作”,用于在一个地方标记和组织与工作相关的文档,从而使这些文件易于访问。 要添加标签,请选择一个文件并右键单击它。 接下来,从列表中选择一种颜色以将其分配给所选文件。 如果您需要创建新标签,请从选项列表中选择标签并为标签命名。 所有标签都可以在左侧边栏中访问,您可以进入每个标签查看所有相关文件。 要删除标签,只需右键单击它并选择Delete Tag 。
15.自定义Finder侧边栏
Finder 中的侧边栏位于左侧,可让您快速轻松地访问机器存储中的不同位置。 从这里,您可以直接从收藏夹下的菜单访问 AirDrop、不同的文件夹、iCloud Drive 和其他位置。 因此,如果您的 Mac 上有某些目录需要时不时打开,您可以将它们添加到收藏夹,然后从侧边栏中单击即可访问它们。 为此,找到您要添加到收藏夹的文件夹,然后在收藏夹下单击并拖动它。 要删除该文件夹,请右键单击它并选择Remove from Sidebar 。
16.锁定文件/文件夹
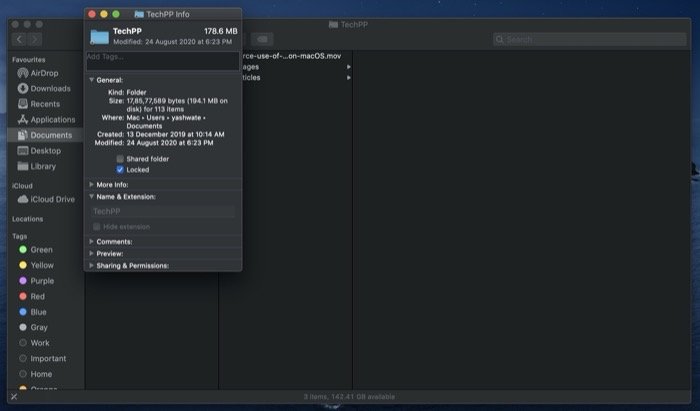
如果您曾经遇到过意外删除或移动 Mac 上的文件或文件夹的情况,您会很高兴知道,使用 Finder,您可以锁定文件/文件夹以防止它们被意外移动或删除。 要锁定文件/文件夹,请右键单击它并选择Get Info 。 在这里,在General下,勾选Locked复选框。 完成后,如果您尝试移动或删除锁定的文件夹,系统将提示您确认您的操作。
17.压缩文件
虽然某些 Mac 应用程序允许您压缩/解压缩文件以创建存档并节省一些空间,但 Apple 提供的内置实用程序适用于大多数用例。 它使用 ZIP 格式,这是一种用于文件压缩的无损格式。 要在 Finder 中压缩文件,请选择要压缩的所有文件并右键单击某个项目。 现在,从选项列表中,选择Compress X Items 。 要解压缩文件,只需双击它即可查看内容。
18. 使用快速操作
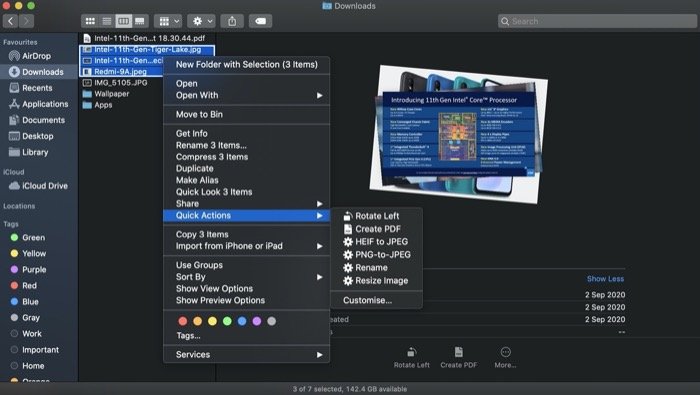
与 Finder 允许您使用内置实用程序压缩文件的方式非常相似,它还为您提供了一系列其他操作,例如旋转、编辑、创建 PDF 等,您可以使用这些操作对文件进行快速更改。 例如,您可以通过简单地选择要包含的文件并右键单击它们并进入Quick Actions > Create PDF 来创建 PDF 。 同样,您也可以旋转图像或执行基本编辑。 此外,如果您使用 Automator,您可以从 Quick Actions 中执行您的自定义服务。
19. 快速创建包含选定项目的新文件夹
从文件夹复制项目并使用这些项目创建新文件夹的过程涉及几个步骤。 通常,我们大多数人首先选择项目,创建一个新文件夹,然后将项目粘贴到新文件夹中。 但是,Apple 有一个简洁的替代解决方案,可以简化流程并节省一些额外的步骤。 为此,首先复制要组合在一起的所有项目,右键单击它,然后选择New Folder with Selection 。 接下来,为文件夹命名并点击return 。 如果您需要将文件夹移动到其他位置,只需将其拖到该位置即可。
20.在Finder中跳转到文件路径
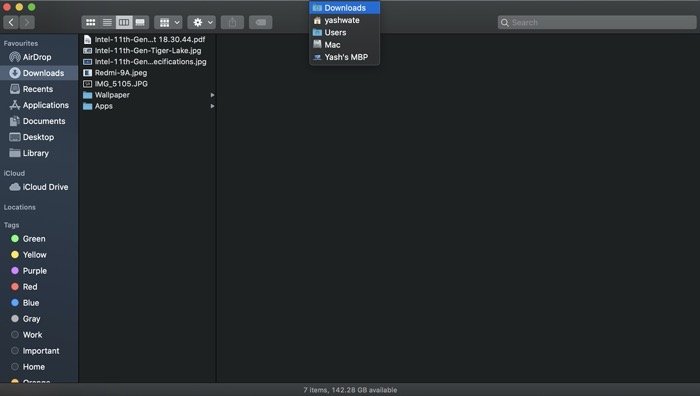
如果您在某个时间点使用过 Windows,您会注意到导航栏中的面包屑路径,这使得从目录中的任何位置跳转到不同的文件路径变得很容易。 在 macOS 中,虽然您没有类似的路径,但您确实可以选择在 Mac 上的几个关键位置之间切换。 为此,在 Finder 窗口中,右键单击当前目录以显示不同的可访问位置。 并从此列表中选择您要访问的那个。
21. 使用智能文件夹
智能文件夹是 Mac 上另一个有用的功能。 它允许您将计算机上的所有不同文件和文件夹组织在一个文件夹中,以便在需要时轻松访问它们。 要创建智能文件夹,请打开 Finder,然后转到文件 > 新建智能文件夹。 接下来,在搜索框中输入您的查询并设置条件以过滤掉结果。 [要了解有关智能文件夹的更多信息,请查看我们的详细指南智能文件夹以及您必须在 Mac 上使用的一些基本智能文件夹。]
就这样。
这些是帮助您充分利用 Finder 的一些基本 Finder 技巧。 这些提示可以帮助您更好地浏览文件和文件夹,并通过允许您利用不同的 macOS 功能使您的工作流程更加高效。
