如何在 Windows 上修复 ADB 设备未经授权的消息
已发表: 2022-09-21如果您在 Windows PC 上收到 ADB Device Unauthorized 消息,本指南可以帮助您立即解决此问题并轻松使用 Android 设备管理器选项。
Android 设备管理器是 Android 集成的功能,可让您将智能手机连接到计算机,以便在设备损坏、放错地方或被盗时,您可以使用此功能查找设备,甚至在需要时擦除其数据。 您还可以使用此工具锁定任何 Android 智能手机。
Android 设备管理器在称为 Android 调试桥 (ADB) 的技术的帮助下工作。 您可以在任何 Android 设备的开发人员设置或选项中找到此功能或命令行。 但是,要使用 ADB 功能,您需要使用 USB 数据线将设备连接到计算机。 当 Android 设备连接到系统时,ADB 允许您对智能手机进行彻底检查并发现错误(如果有)。
默认情况下,Android 设备制造商会在智能手机上禁用 ADB 功能,但可以使用开发人员选项/设置轻松解锁。
尽管 ADB 功能旨在帮助 Android 用户保护 Android 上的数据并检查设备是否存在错误,但它也可能给您带来问题。 一个这样的问题是错误消息指出“ADB 设备未经授权”。
此错误很常见,当您通过 USB 电缆连接系统和设备时,可能会出现在您的 Windows 设备上。 该错误不是很麻烦,可以很容易地修复或绕过。 这是我们将在这里解决的问题。
修复 ADB 设备未经授权的错误 Windows 10/11
在我们着手修复 ADB 设备未经授权的 Windows 10 错误之前,您应该知道为什么会出现此问题。 以下是可能导致此错误的一些最常见原因:
- 连接错误
- RSA 指纹错误
- 有缺陷的 USB 电缆
- 过时、损坏或丢失的 USB 驱动程序
现在可能导致此错误的常见原因已经清楚,让我们继续修复 ADB Device Unauthorized。
解决方案 1:更换 USB 数据线
通常,出现 ADB Devices Unauthorized Windows 10 错误的原因是 USB 电缆故障。 您的电缆可能在内部或外部以其他方式磨损、断裂或损坏。 因此,每当您遇到此错误时,请尝试使用另一条 USB 电缆以获得更好的结果。 您可能无法从物理上找出 USB 电缆的损坏情况,因此,请立即更换电缆并查看问题是否仍然存在。
另请阅读:如何下载适用于 Windows 的 ADB 和 Fastboot 驱动程序
解决方案 2:打开 USB 调试
在 Android 设备上启用调试后,您只能在 Windows 上使用 Android 调试桥 (ADB) 功能。 为此,您需要借助开发人员选项。 默认情况下,开发人员选项在您的设备上处于禁用或隐藏状态。 请按照以下步骤了解如何打开开发人员选项,然后打开 USB 调试:
- 打开 Android 设备上的设置,然后点击关于手机。
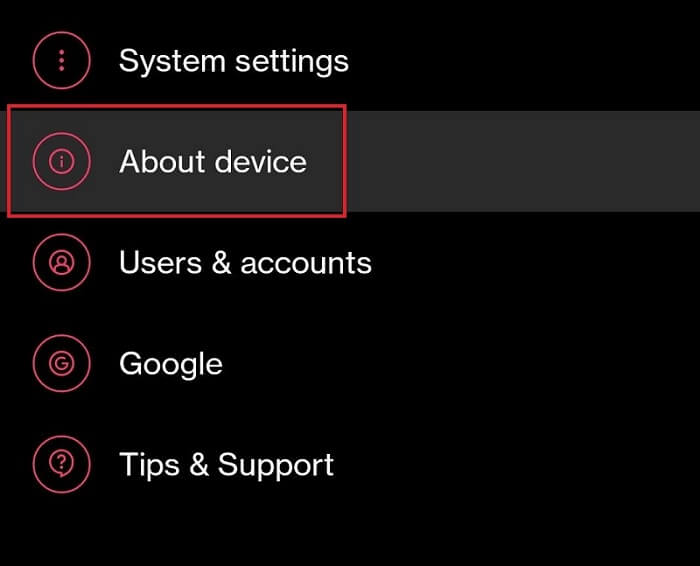
- 点击版本。
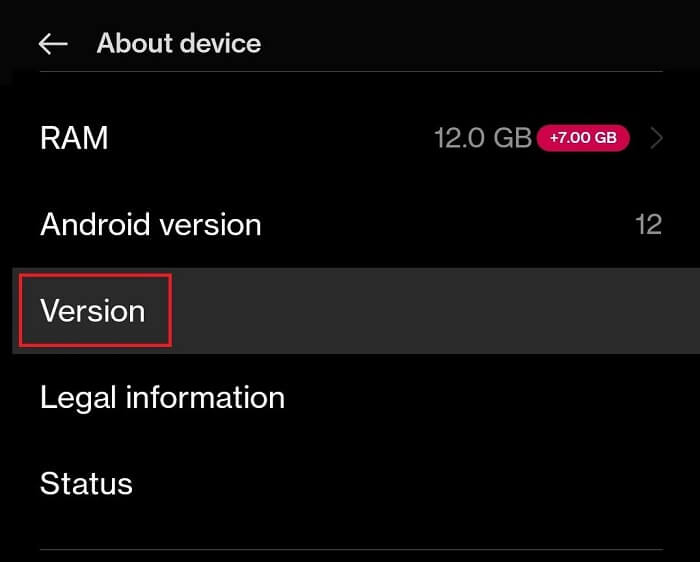
- 查找Build Version并点击相同的 5-6 次以进入Developer Mode 。
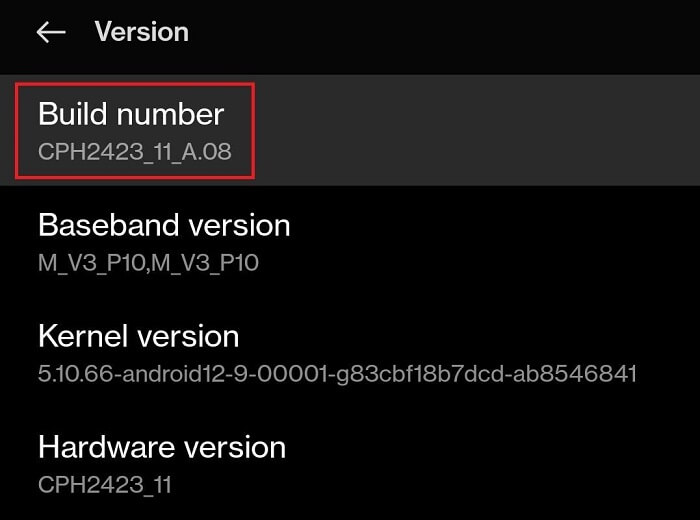
- 如果出现提示,请输入设备密码。
- 打开系统设置并点击开发人员选项。 (您也可以在设置搜索中搜索开发者)
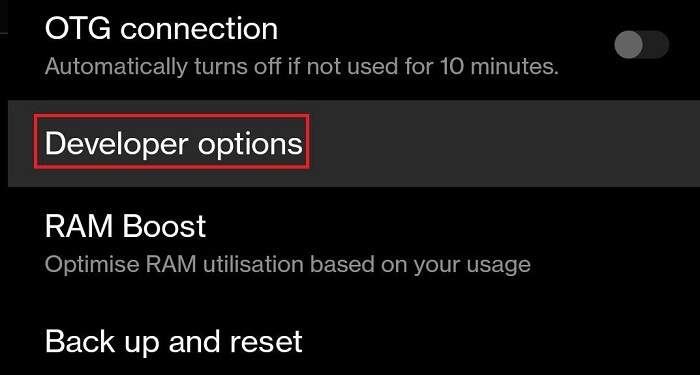
- 查找Debugging类别并打开 USB Debugging settings 。
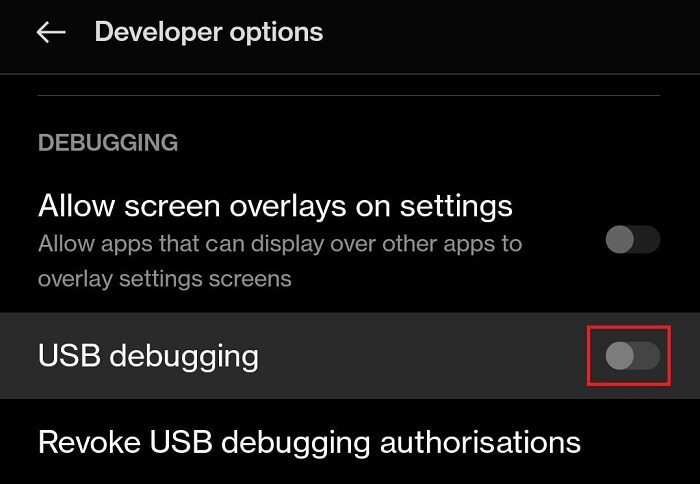
- 如果您的设备发送提示,请点击确定或允许继续。
现在在 Windows 上使用 Android 设备管理器或 ADB 服务。 您不会遇到 ADB Device Unauthorized bypass broken screen 错误。 但是,如果问题仍然存在,请借助下一个解决方案。

方案三:下载安装SDK平台工具
要从设备中删除 ADB Device Unauthorized 错误消息,您可能还需要安装 SDK 平台工具。 这是一个 Android 开发人员支持计划,可让您访问 Android 的锁定功能和服务。 请按照以下步骤了解您需要做什么:
- 单击提供的链接以继续。
- 从“下载”按钮列表中,单击“Download SDK Platform-Tools for Windows”。
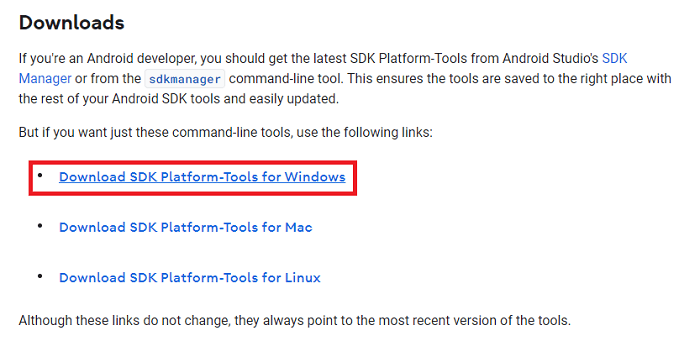
- 接受工具的条款和条件。
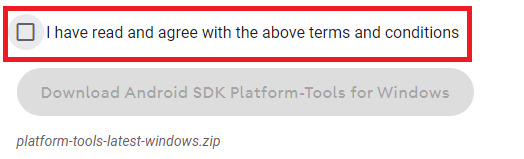
- 点击Download Android SDK Platform-Tools for Windows按钮。
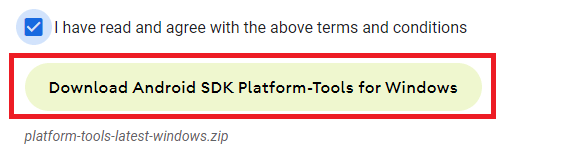
- 将文件保存在您的 Windows PC 上。
- 下载完成后,解压缩 Zip 中的所有文件。
如果无法修复 ADB Devices Unauthorized Windows 10,那么下面提供的最后一个解决方案肯定可以。
另请阅读: Windows 上未找到 ADB 接口驱动程序错误
解决方案 4:使用 Bit Driver Updater(自动)更新 USB 驱动程序
修复 ADB Devices Unauthorized Windows 11/10 错误的最后也是最终解决方案是更新 USB 驱动程序。 如果您的 Windows 设备上的 USB 驱动程序已过时,操作系统将面临读取和运行 USB 设备的问题。 因此,最好更新驱动程序,因为这里没有其他解决方案可以使用。
要更新 USB 驱动程序,您会发现不同的方法。 但是,所有这些方法都不能安全部署。 此外,这些不安全的解决方案可能会给您的设备带来更多问题,而不是修复问题。 因此,最好使用 Bit Driver Updater 来更新驱动程序。
USB 驱动程序更新并不是您使用 Bit Driver Updater 获得的唯一优势。 这是一个自动工具,可为您更新适用于不同设备和操作系统的各种驱动程序。 此外,该软件仅根据您的操作系统显示个性化更新,以方便操作。
Bit Driver Updater 为 Windows 用户提供了大量的功能。 使用该工具,您可以通过一键更新驱动程序轻松修复 ADB Devices Unauthorized Windows 11 错误。 由于该工具的所有驱动程序更新都经过认证,因此该工具也是安全的。
不仅如此,您还可以创建驱动程序备份并使用 Bit Driver Updater 恢复它们。 计划更新和多语言操作系统使所有人都可以更轻松地使用该工具。 但这对工具来说已经足够了,让我们看看通过 USB 驱动程序更新修复错误的过程。
如何使用 Bit Driver Updater 修复 ADB 设备未经授权的 Windows 11/10?
要使用 Bit Driver Updater 更新系统上的驱动程序,您需要遵循以下步骤:
- 单击下面的按钮以下载更新程序
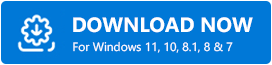
- 下载成功完成后,运行安装文件以安装 Bit Driver Updater。
- 在您的操作系统上运行该工具,让它深入扫描您的系统以获取更新。 如果扫描没有立即开始,请使用“扫描驱动程序”按钮手动进行。
- 当所有更新出现在您的系统上时,单击 UI 上的全部更新按钮。
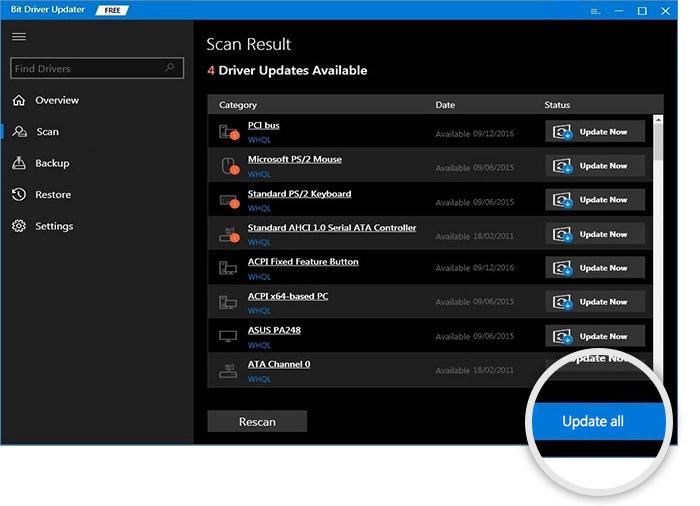
- 安装完成后重新启动系统。
另请阅读:如何修复 USB 网络共享在 Windows PC 中不起作用
ADB 设备在 Windows 11/10 上未经授权:已修复
我们希望您对绕过上面显示的 ADB Device Unauthorized Windows 11/10 的方法感到满意。 执行所有解决方案后,使用调试或 Android 设备管理器将不会遇到任何类型的连接问题。
有关其他问题和信息,请使用下面的评论部分。
