如何修复 Airdrop 在 Mac 上不显示的问题
已发表: 2023-09-08您是否遇到过 AirDrop 在 Mac 上不显示的情况? 如果是,那么您来对地方了。 在本文中,您将了解解决该问题的不同方法。 阅读整篇文章以获取完整信息。
毫无疑问,AirDrop 是苹果用户可能拥有的最有用、最方便的东西之一。 对于所有使用 iPad、iPhone 或 Mac 的人来说,它都是一个很棒的工具。 它允许您通过蓝牙或 Wi-Fi 与特定范围内的其他 Apple 设备共享文档、链接和媒体。
尽管 AirDrop 内置于大多数苹果新产品中,但它可能是一个令人震惊的不稳定功能,经常会因为似乎没有明显原因而停止运行。 如果您还面临 AirDrop 功能的问题,那么这篇文章可能会有所帮助。 这里有一些经过尝试和测试的解决方法,可以帮助您解决该问题。
修复 AirDrop 在 Mac 上不显示的解决方案
下面列出了一些针对 AirDrop 在 Mac 上不显示的可行修复方法。 但是,您不需要尝试所有这些方法,只需逐一尝试,直到找到最适合您的问题的方法。 现在,事不宜迟,让我们开始吧!
解决方案 1:重新启动 Mac
大多数时候,只需重新启动 Mac 即可修复 AirDrop 在 Mac 上不显示等问题。 为此,只需按照以下步骤操作:
第 1 步:导航至屏幕左上角并选择Apple图标。
步骤 2:单击重新启动按钮。
重新启动 MacBook 后,您应该检查该设备是否显示在 AirDrop 菜单中。 如果您的 Mac 在干净重启后未显示在“Airdrop”菜单上,请继续使用其他解决方案来解决该问题。
另请阅读:AirDrop 无法在 Mac、iPhone 和 iPad 上运行{已修复}
解决方案 2:重新激活 AirDrop 并检查可发现性设置
如果您尚未启用 Mac 接收 AirDrop 请求,其他 Apple 产品或设备可能无法找到它。 发件人可能不是已知联系人,或者其设备上的 AirDrop 功能被禁用。 这意味着“通讯录”应用程序没有其 iCloud 电子邮件地址或电话号码,因此导致 Mac 无法显示在 AirDrop 上。 要解决此问题,您应该重新启用 AirDrop 并仔细检查可发现性设置。 请按照以下简单步骤操作:
第 1 步:首先,您需要确保Mac 上的 AirDrop 已激活。在 Mac 上启动控制中心,然后选择 AirDrop 选项以启用它。 
如果传输文件的操作出现短暂中断,也可能会出现可发现性问题。 如果是这种情况,您需要关闭 AirDrop,然后重新打开。 如果问题仍然存在,您应该检查您的 AirDrop 设置,并确保任何人都可以找到您的 Mac,而不仅仅是您的联系人列表中的人员。
步骤 2:启动 Mac 上的控制中心,按指向 AirDrop 图标右侧的箭头符号,然后从可发现性选项列表中选择“所有人”。 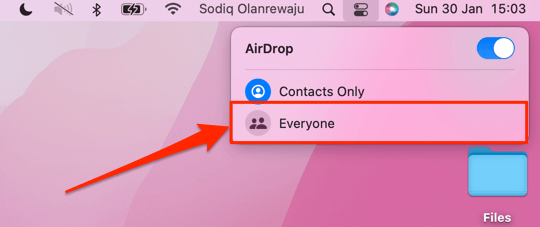

完成后,检查 AirDrop 在 Mac 上不显示的问题是否已解决。 如果没有,则继续执行下一个解决方案。
解决方案 3:确保您已登录 iCloud
如果您使用仅联系人选项来保护隐私,那么您的 Mac 未显示在 AirDrop 上还有另一个原因。 如果您已在这些设置中将 Mac 或 iPhone 配置为使用 Airdrop,则通过 Airdrop 连接的两台设备都需要登录 iCloud。 只需确保两台设备都登录 AirDrop,然后测试问题即可。 这可能会为您解决问题。 但不幸的是,如果这对您不起作用,请尝试其他解决方案。
另请阅读:如何修复 Mac 或 Macbook 冻结
解决方案 4:关闭个人热点
如果您将 iPhone 用作个人热点,AirDrop 将无法正常工作。 此问题的解决方案是关闭移动热点,至少在使用 AirDrop 时如此。 完成文件交换后,您可以随意重新打开它。
您所需要做的就是,只需启动设备上的“设置”应用程序,然后从菜单中选择“个人热点”即可禁用您的热点。 要允许其他人加入,请滑动“允许其他人加入”按钮。 禁用个人热点后,您现在可以再次使用 AirDrop 来测试该问题。 如果您仍然遇到 Mac 未显示在 AirDrop 上的情况,请实施下一个修复。
解决方案 5:激活蓝牙和 Wi-Fi 连接
因为您无疑已经知道 AirDrop 依赖 Wi-Fi 和蓝牙来传输文件,所以您应该确保您希望使用 AirDrop 的设备同时打开这两个无线网络。 具体来说,您需要确保 Wi-Fi 和蓝牙均已启用。
检查 iPhone 或 iPad 上的 Wi-Fi 网络设置的步骤:
步骤1:启动“设置”应用程序,然后选择“Wi-Fi”选项。确保 Wi-Fi 右侧的按钮一直向右滑动。
步骤2:之后,按返回按钮返回到“设置”应用程序的主页,然后从出现的菜单中选择“蓝牙”。
步骤 3:然后,禁用蓝牙,等待几秒钟,打开无线网络和蓝牙设备,然后再次尝试 AirDrop。
检查 Mac 上蓝牙设置的步骤:
步骤 1:单击桌面菜单栏中的 Apple 徽标,然后选择“系统偏好设置”。 只需选择网络即可。 您需要看到消息“状态:已连接”。 如果您还没有,请单击“打开 Wi-Fi”按钮。
步骤 2:之后,单击键盘上的“后退”按钮选择蓝牙。蓝牙旁边应该显示“打开”。 如果您还没有这样做,请单击“打开蓝牙”按钮。
如果您发现 Wi-Fi 和蓝牙已打开,最好将它们关闭然后重新打开,这是快速处理可能出现的任何问题的简单方法。
另请阅读:如何断开 iPhone 与 Mac 的连接 [100% 有效方法]
解决方案 6:检查防火墙设置
如果您尝试在 Mac 上使用 AirDrop,您还需要确保设备上的防火墙设置允许新连接。 如果不是这种情况,AirDrop 可能无法在您的设备上正常运行,并且您可能会遇到 AirDrop 无法在 Mac 上显示的问题。 为了使您的设备能够接收 AirDrop 请求,您需要调整其防火墙的安全设置,使其不那么严格。
步骤 1:在桌面的左上角,找到 Apple 徽标,然后单击“系统偏好设置”。
步骤2:点击“安全和隐私”选项。
步骤 3:切换到“防火墙”选项卡,为了解锁对这些设置的访问,您需要使用 Touch ID 或在单击屏幕左下角的锁定符号后输入密码。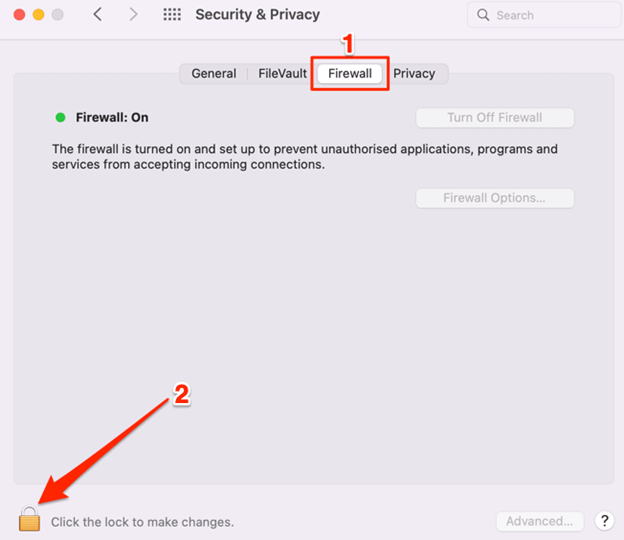
步骤 4:接下来,选择防火墙选项。
步骤 5:现在,您需要取消标记“阻止所有传入连接”,然后单击“确定”。
之后,只需关闭窗口并关闭 AirDrop,然后再次打开它并检查您的 Mac 未显示在 AirDrop 上的问题是否已修复。
AirDrop 在 Mac 上不显示:已修复
使用上述任一解决方案,您可以轻松快速地解决 AirDrop 在 Mac 上不显示的问题。 希望本教程中提供的信息对您有所帮助。
请随时在下面的评论部分提出您的疑问或进一步的提示和技巧。 如需更多技术相关信息,您可以订阅我们的时事通讯并在社交媒体(Facebook、Instagram、Twitter 或 Pinterest)上关注我们。
