如何修复 Windows 11/10/8/7 PC 中的 AMD 驱动程序超时问题
已发表: 2022-02-01有关如何修复 Windows PC 中的 AMD 驱动程序超时问题的故障排除指南。 阅读整篇文章以获取完整信息。
许多 Windows PC 用户更喜欢使用 AMD 显卡来获得更好、更有效的游戏体验。 而且,他们中的许多人最近都报告了 AMD Driver Timeout has Occurred 错误。
你是否也遇到同样的问题? 如果是,那么不必惊慌,问题可以轻松快速地解决。 在这篇文章中,我们将向您展示一些经过测试和尝试的解决方案,以摆脱这个恼人的错误。
在 Windows PC 上修复 AMD 驱动程序超时问题的简单快速解决方案
在进入更棘手的解决方案之前,建议您重新启动 PC,然后修复有故障或损坏的 Windows 系统文件。 这听起来太明显了,但对许多用户都有效。 如果您仍然遇到错误,请继续执行下面提到的其他解决方案。
解决方案 1:安装最新的 Windows 版本
安装最新版本的 Windows 操作系统可以帮助您修复 Windows PC 中的 AMD 驱动程序超时问题。 为此,您可以按照以下共享的步骤进行操作:
步骤 1:在 Windows 的搜索栏中,输入设置并选择最佳匹配。
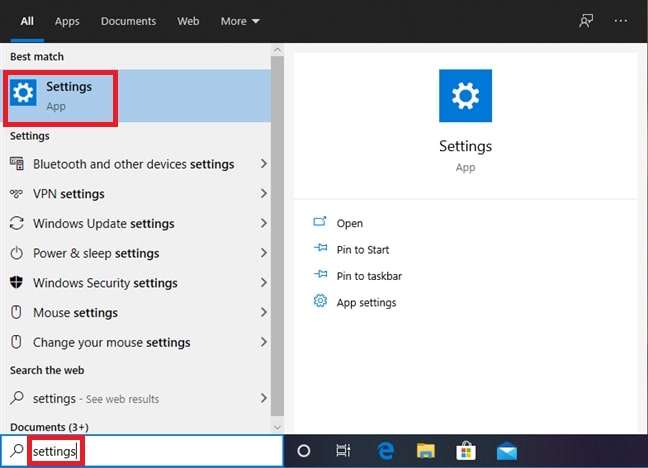
第 2 步:一旦您进入Windows 设置提示,然后单击更新和安全选项。
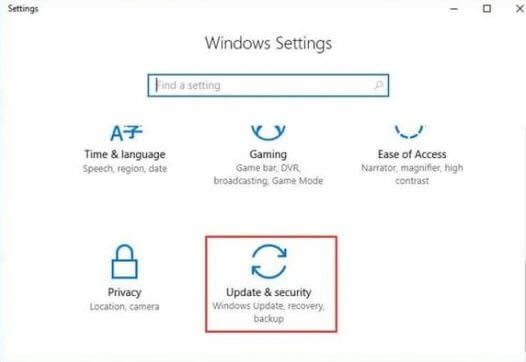
第 3 步:之后,从左侧窗格中选择 Windows Update ,然后单击Check For Updates 。
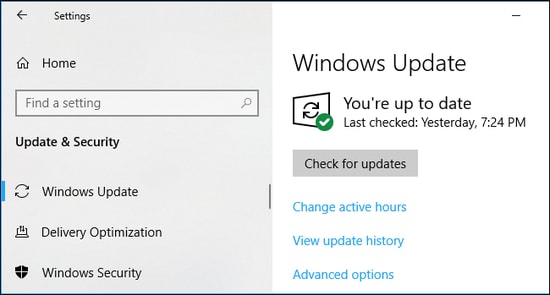
现在,坐下来让 Windows 搜索可用的更新。 如果 Windows 发现任何可用的更新,它将自动下载并安装它。 安装更新后,测试问题。 并且,如果 AMD 驱动程序超时黑屏错误仍然存在,则继续下一个解决方案。
另请阅读:如何下载和更新 AMD Radeon Vega 8 显卡驱动程序
解决方案 2:更新 AMD 驱动程序
如果您的 AMD 驱动程序丢失或过时,通常会发生此错误。 因此,要解决此问题,您需要更新相应的驱动程序。 为了更新 AMD 驱动程序,您可以使用 Bit Driver Updater。 它是一种全球公认的驱动程序更新工具,只需单击一两下鼠标,即可将所有过时或损坏的驱动程序替换为其最新版本。
Bit Driver Updater 会自动检测您的机器,然后为它找到最合适的驱动程序。 要使用 Bit Driver Updater 在 Windows 上下载、安装和更新 AMD 驱动程序,请按照以下共享的步骤操作:
第 1 步:从下面提供的按钮免费下载Bit Driver Updater。
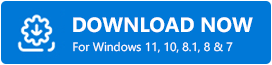

第 2 步:之后,运行下载的文件并按照屏幕上的说明完成该过程。
第 3 步:在您的 PC 上启动 Bit Driver Updater,然后单击左侧面板中的“扫描”按钮。
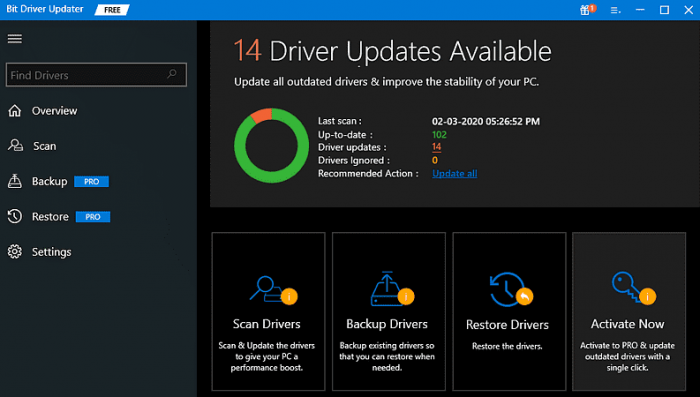
第 4 步:接下来,等待并让驱动程序更新程序实用程序扫描您的 PC 以查找过时或有故障的驱动程序。
第 5 步:检查扫描结果,然后单击 AMD 驱动程序旁边的立即更新按钮。
第6步:或者,单击全部更新按钮以一键更新所有过时的驱动程序。
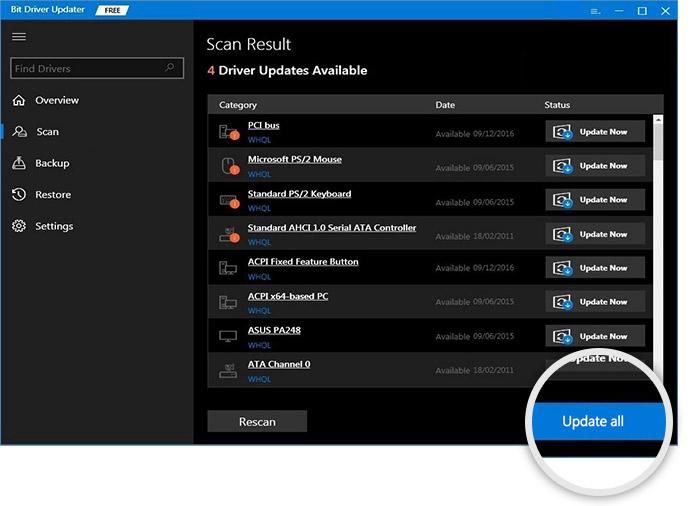
解决方案 3:禁用快速启动
许多用户报告说,禁用快速启动功能有助于他们解决 Windows PC 上的 AMD 驱动程序超时问题。 因此,如果上述技巧对您不起作用,那么您可以尝试关闭快速启动功能。 请按照以下简单步骤执行此操作:
第 1 步:启动Windows 设置并选择系统。
第 2 步:然后,单击左侧菜单窗格中的电源和睡眠。
第 3 步:单击其他电源设置。 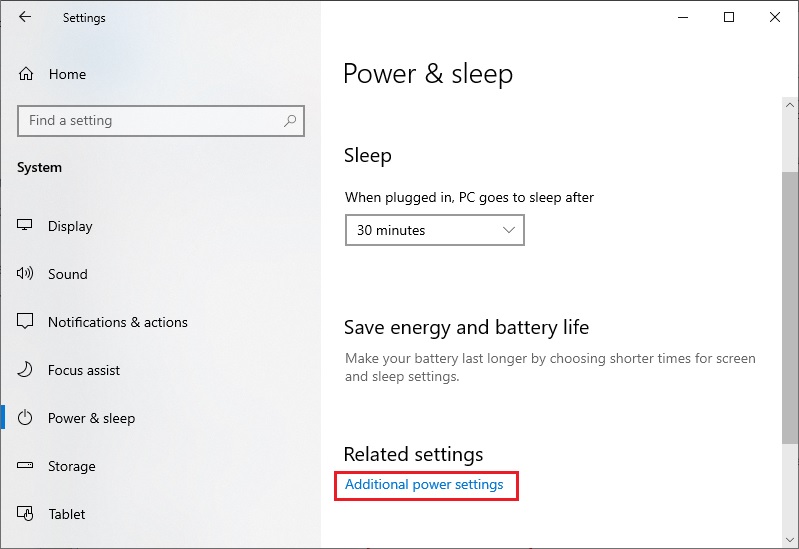 第 4 步:选择更改当前不可用的设置。
第 4 步:选择更改当前不可用的设置。
第 5 步:取消选中打开快速启动选项旁边的框。
第6步:最后,点击保存。
完成后,重新启动 PC 并尝试检查 AMD 驱动程序超时问题是否已修复。 如果此策略对您没有帮助,请转到其他解决方案。
另请阅读:适用于 Windows 10、8、7 的 AMD SMBus 驱动程序下载和更新
解决方案 4:调整视觉效果
修改视觉效果设置可能会帮助您解决问题。 以下是如何做到这一点:
步骤 1:在 Windows 的搜索栏中,键入查看高级系统设置并从结果中选择它。
第 2 步:之后,单击性能设置并导航到视觉效果
第 3 步:选择调整以获得最佳性能。
第 4 步:最后,单击“保存”以验证新更改。
这应该可以解决 Windows 11、10、8、7 中的 AMD 驱动程序超时问题。
常见问题 (FAQ)
在本节中,我们将解决有关 Windows PC 中 AMD 驱动程序超时问题的最常见问题。
Q.1 如何修复 AMD 驱动程序超时?
尝试这些有效的策略来解决 AMD Driver Timeout has Occurred 错误:
- 更新您的 Windows 操作系统。
- 更新您的 AMD 驱动程序。
- 卸载并重新安装 AMD 驱动程序。
- 禁用快速启动功能。
- 回滚到以前版本的驱动程序。
- 降低显示器的刷新率。
Q.2 为什么我的 AMD 显示驱动程序总是崩溃?
使用过时、故障或损坏的 AMD 显示驱动程序版本会导致其频繁崩溃或无响应行为。 因此,请确保不时更新相应的驱动程序。
Q.3 如何修复 AMD 驱动程序冻结?
下面提到的解决方案可帮助您修复 AMD 驱动程序在 Windows 11、10 或更早版本上冻结的问题。 让我们检查一下:
- 安装最新的 AMD 驱动程序。
- 禁用浏览器扩展。
- 确保您的主板驱动程序是最新的。
- 安装最新的系统更新。
Q.4 RAM 会导致驱动程序超时吗?
是的,RAM 兼容性差和 RAM 时序不一致可能会导致驱动程序超时问题。
什么导致 GPU 驱动程序超时?
GPU驱动程序超时可能有多种原因,以下是主要的:
- Windows 操作系统的过时版本。
- 虚拟内存不足。
- 过时、故障或损坏的图形驱动程序。
- 硬件故障。
另请阅读:适用于 Windows 10 的 AMD GPIO 驱动程序下载和更新
AMD 驱动程序超时在 Windows 中发生错误:已修复
因此,您可以轻松解决 Windows PC 中的 AMD 驱动程序超时错误。 希望本故障排除指南能以最佳方式帮助您。
如果您有更好的建议,请在下面的评论中告诉我们。 在您离开之前,请订阅我们的时事通讯以获取更多与技术相关的文章。 除此之外,请在 Facebook、Twitter、Instagram 和 Pinterest 上关注我们。
