如何修复“反恶意软件服务可执行文件”高 CPU 使用率
已发表: 2023-12-15称为反恶意软件服务可执行文件的 Windows 安全进程有时会消耗超出预期的资源,从而降低计算机的性能。 因此,您可以尝试本文中共享的修复来解决进程的高内存使用问题。
作为 Windows 安全的一部分,反恶意软件服务可执行文件是一个后台进程,可保护您的计算机免受恶意软件的侵害。 然而,最近用户抱怨反恶意软件服务可执行文件的内存使用率很高,导致他们的计算机运行缓慢且出现错误。
您是否还在为反恶意软件服务可执行进程的高 CPU 和 RAM 消耗而苦苦挣扎? 如果是,本文旨在帮助您解决该问题。
本文将指导您找到针对反恶意软件服务可执行文件高内存使用率的最佳解决方案。 不过,我们首先要讨论一下是什么原因导致了这个问题,以便更好地解决它。
反恶意软件服务可执行文件内存使用率过高的原因
以下可能是 Windows 10/Windows 11 反恶意软件服务可执行进程资源消耗高的可能原因。
- 实时保护功能消耗更多资源
- 来自 Windows Defender 的干扰
- Windows Defender 损坏
- 过时的设备驱动程序
以上是可能导致反恶意软件服务可执行进程内存使用量增加的因素。 现在让我们讨论解决该问题的有效解决方案。
如何修复反恶意软件服务可执行文件内存使用率过高的问题
您可以尝试使用以下解决方案来解决 Windows 11 和 10 上的反恶意软件服务可执行文件内存使用率过高的问题。
修复 1:更改 Windows Defender 的计划选项
Windows 安全性会定期执行后台扫描,以保护您的计算机免受病毒和恶意软件威胁。 因此,您可以重新安排扫描以修复反恶意软件服务可执行文件的高资源消耗问题。 以下是执行此操作的步骤。
- 首先,使用Windows+R键盘快捷键访问“运行”实用程序。
- 现在,在屏幕框中输入taskschd.msc ,然后按Enter键/单击“确定”。
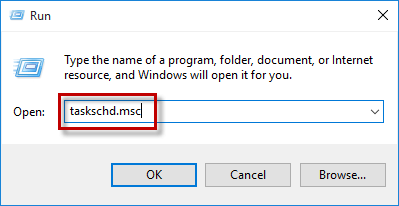
- 打开任务计划程序后,按照路径任务计划程序库> Microsoft > Windows > Windows Defender。
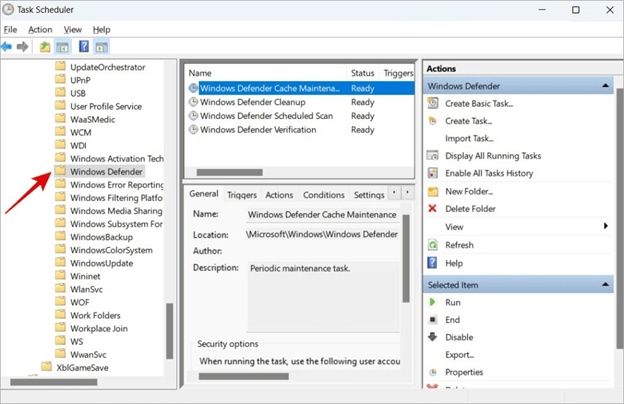
- 双击屏幕窗口中间的Windows Defender 预设扫描选项。
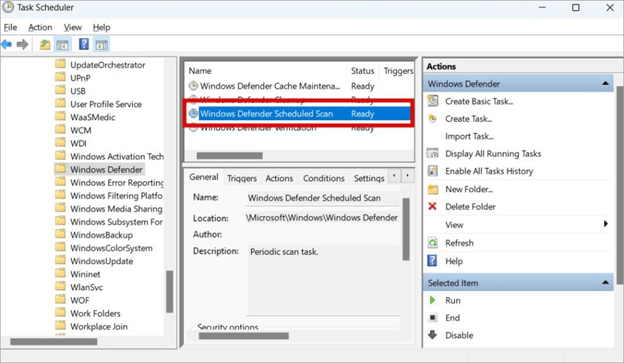
- 现在,取消选择常规选项卡安全选项下的以最高权限运行框。
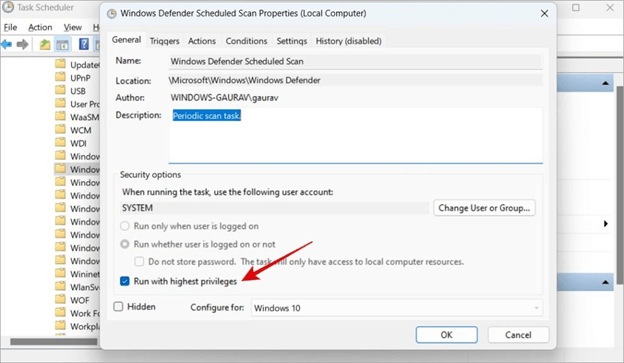
- 取消选中“条件”选项卡中的所有选项。
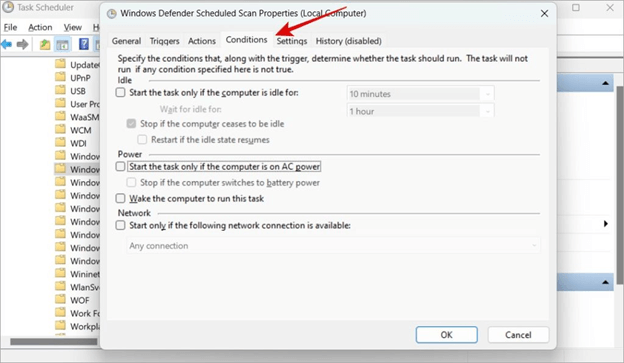
- 现在,选择“确定”保存更改的设置。
- 导航到“触发器”选项卡并选择“新建”。
- 从可用的计划选项中选择“每周” 。
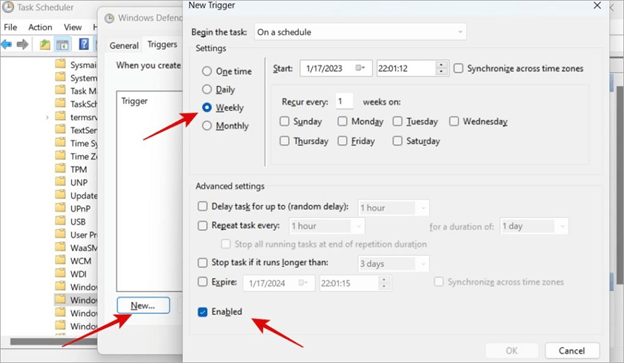
- 选中已启用框。
- 现在,您可以重复Windows Defender 清理、Windows Defender 缓存维护和Windows Defender 验证的最后 6 个步骤。
另请阅读:如何修复 Windows 10、11 中 Ntoskrnl.exe 高 CPU 和磁盘使用率
修复 2:关闭然后打开实时保护
实时保护有助于保护您的设备免受恶意软件攻击。 但是,它需要更多资源才能执行此操作,从而导致反恶意软件服务可执行文件占用大量内存。 许多用户报告停用并重新激活实时保护解决了该问题。 因此,这里是如何做到这一点。
- 首先,在您的计算机上搜索“Windows 安全” 。
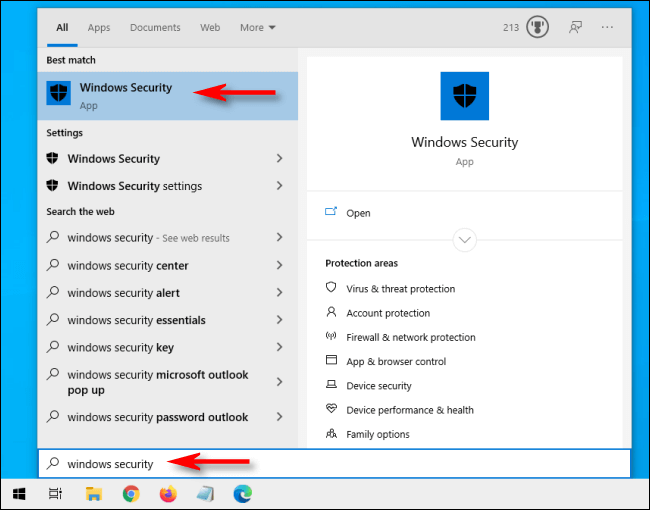
- 选择病毒和威胁防护选项。
- 现在,从屏幕窗口的右侧窗格中选择“管理设置”选项。
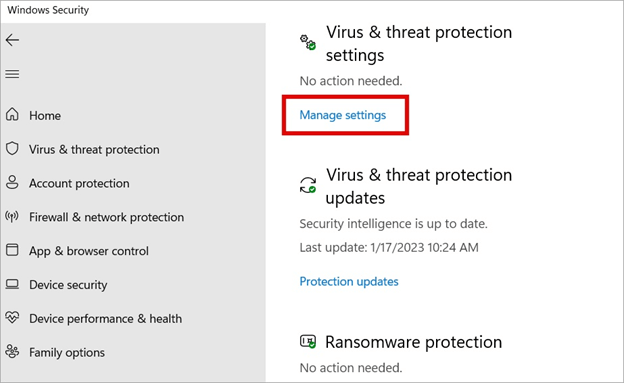
- 您现在可以向下滚动到实时保护并将其关闭。
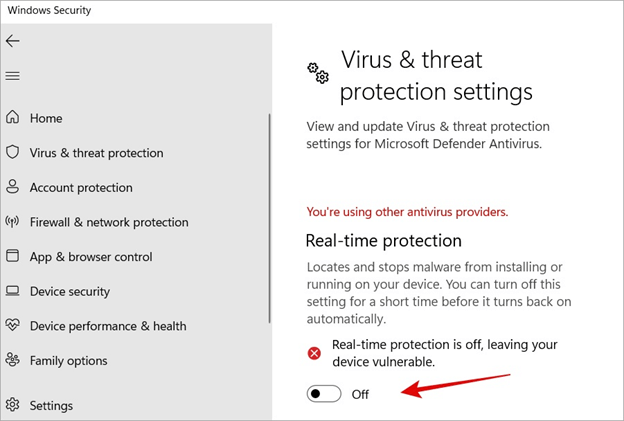
- 最后,等待几秒钟后打开实时保护。
修复 3:更新设备驱动程序(推荐)
过时的设备驱动程序可能会导致很多问题,例如计算机性能缓慢且不稳定。 更新驱动程序可以解决您可能遇到的大部分问题。 因此,驱动程序更新是针对 Windows 10/Windows 11 反恶意软件服务可执行文件高内存使用率问题最推荐的解决方案之一。

您可以使用 Win Riser 等自动程序轻松更新计算机上的驱动程序。 Win Riser软件一键自动更新所有有问题的驱动程序并优化PC性能。
此外,Win Riser 还拥有许多精彩的功能,例如备份和恢复当前驱动程序、计划扫描、恶意软件检测、垃圾清除等等。 以下是下载这个令人难以置信的程序并将其安装到您的设备上的链接。
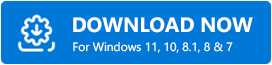
安装软件后,您所需要做的就是运行程序,扫描计算机,查看扫描结果,然后选择“立即修复问题”选项,只需单击一下即可解决所有问题。 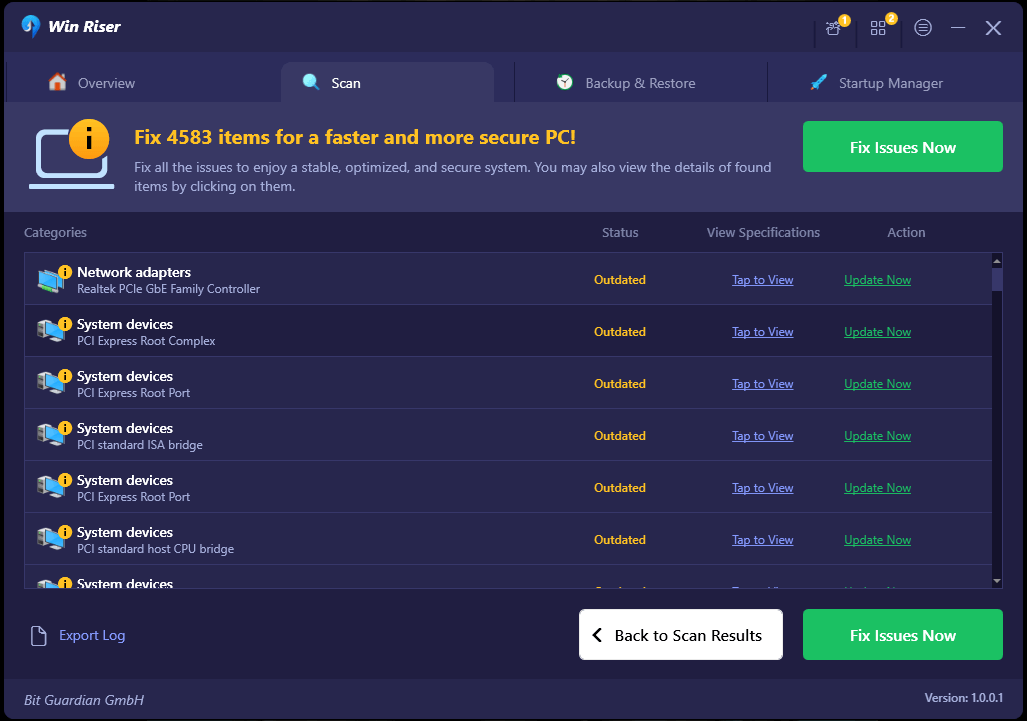
另请阅读:[已修复] Windows 10、11 中的桌面窗口管理器高 GPU
修复 4:尝试禁用 Windows Defender
连续的文件扫描会导致 Windows Defender 过度工作,从而导致其损坏。 损坏的 Windows Defender 会导致 Windows 反恶意软件服务可执行文件内存使用率过高等问题。 因此,您可以禁用 Windows Defender 来解决该问题。 以下是执行此操作的步骤。
- 首先,使用Windows+R键盘快捷键访问运行工具。
- 现在,在屏幕框中输入regedit ,然后单击“确定”。
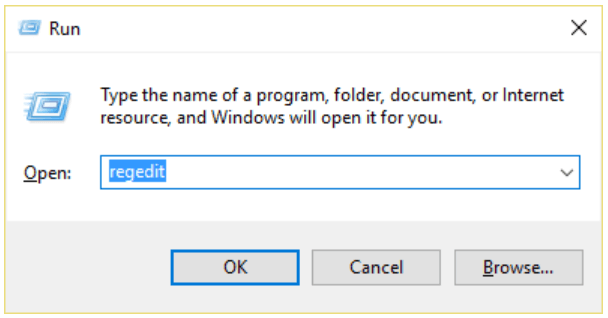
- 导航到路径HKEY_LOCAL_MACHINE\SOFTWARE\Policies\Microsoft\Windows Defender。
- 找到并双击“DisableAntiSpyware”注册表,并将其值更改为 1。
- 如果没有“DisableAntiSpyware”注册表,请右键单击“注册表编辑器”部分,然后遵循路径“新建”>“DWORD(32 位)值”。
- 将DisableAntiSpyware设置为新的注册表项,双击它,并将其值更改为1。
修复 5:将反恶意软件服务包含在 Windows Defender 的排除项中
Windows Defender 扫描计算机上存在的所有文件(包括其本身)。 有时,它可能会导致系统速度变慢以及出现类似您遇到的问题。 因此,您可以将反恶意软件服务添加到 Windows Defender 的排除列表中。 以下是具体操作方法。
- 首先,使用Ctrl+Shift+Esc快捷键启动任务管理器。
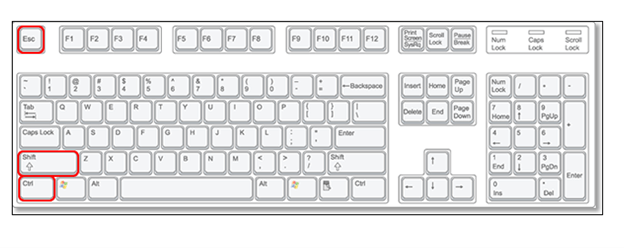
- 现在,在进程列表中找到反恶意软件扫描服务。
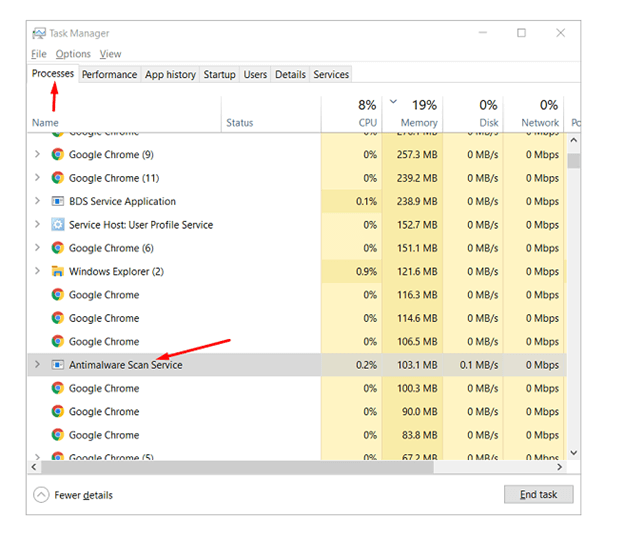
- 右键单击该进程并选择“打开文件位置”选项。
- 现在,单击地址栏并复制反恶意软件服务可执行文件的完整路径。
- 搜索Windows Defender 安全中心并打开它。
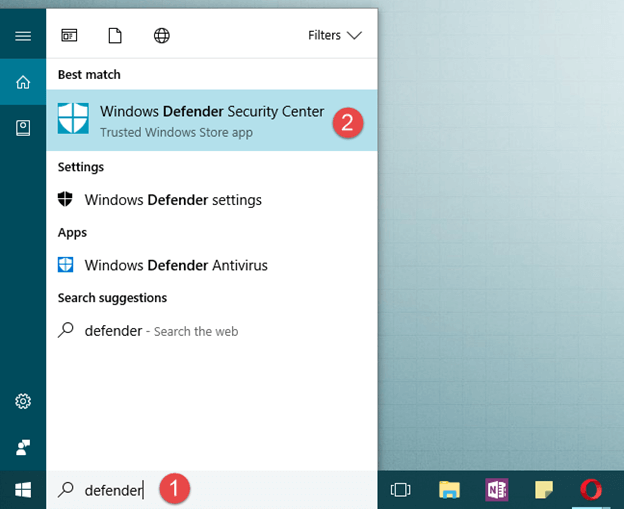
- 现在,选择病毒和威胁防护并导航至病毒和威胁防护设置。
- 导航到例外并选择要包含或排除的例外。
- 现在,选择“添加排除项”选项,选择“文件”,然后粘贴反恶意软件服务可执行文件中的文件路径。
- 最后,选择打开并重新启动计算机。
另请阅读:如何修复 COM 代理高 CPU 使用率
反恶意软件服务可执行文件高内存使用率已修复
本文向您介绍了针对 Windows 10/11 反恶意软件服务可执行进程高资源消耗的最快速、最简单的解决方案。 您可以从第一个修复开始解决问题,然后继续前进,直到问题消失。
如果您无法尝试所有解决方案,我们建议通过Win Riser更新驱动程序以立即解决问题。 如果您对本文有任何困惑或疑问,请随时通过评论部分与我们联系。
