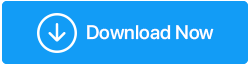已解决 – 应用程序没有响应 Windows 10
已发表: 2021-04-16在 Windows 上工作时是否遇到过“程序已停止工作”或“应用程序没有响应”错误? 此错误消息令人沮丧,它突然出现让您丢失重要工作,对吗?
在大多数情况下,退出应用程序可以暂时解决问题,但这不是永久的解决方案。 话虽如此,如果您正在为 Microsoft Windows 寻找“应用程序没有响应”的解决方案,那么您来对地方了。 在这里,我们将讨论修复在 Windows 10 上无响应的应用程序的不同方法。
另请阅读:在 Windows 10 上检查硬盘健康状况的方法
Windows 10 应用程序没有响应的常见原因。
- 恶意软件
- 内存不足
- 系统资源不足
- 损坏的注册表或程序文件
为了解决这些问题,并停止收到“应用程序没有响应”,建议运行系统文件检查器、DISM 工具、防病毒应用程序、优化系统、清理垃圾文件等通知。 但是我们是否有时间手动执行所有这些活动或运行单个应用程序来解决这些问题?
不!
不用担心,这里有一个名为 Advanced PC Cleanup 的简单解决方案。 这款专业的系统清理和维护实用程序可帮助清理垃圾文件、修复无效注册表项、清理恶意软件、卸载不需要的应用程序等等。 立即使用它,您可以修复导致应用程序不响应 Windows 10 错误的常见 Windows 错误。
如何使用高级 PC 清理:
使用 Advanced PC Cleanup,最好的 PC 优化器并不难。 通过遵循简单的分步指南,您可以运行它并修复 Windows 错误。
1. 下载并安装 Advanced PC Cleanup
下载高级 PC 清理
2.运行清理工具
3. 单击主屏幕上的立即开始扫描按钮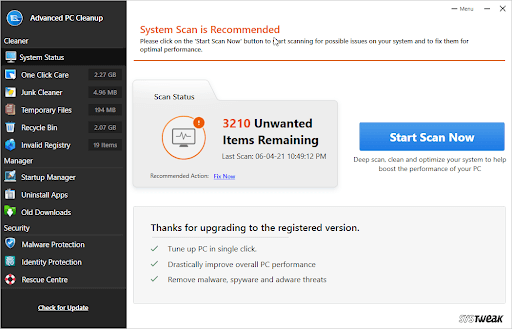
4. 等待操作完成。 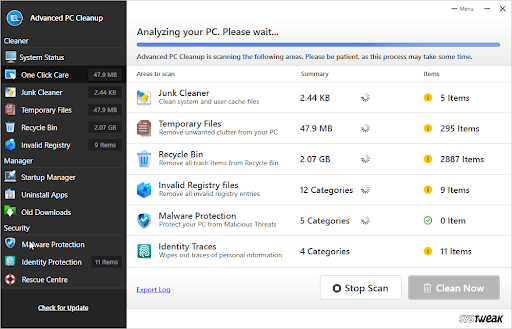
5. 完成后,单击立即清理以修复所有已识别的 Windows 错误。
6.重新启动系统以应用更改,然后尝试使用您经常遇到Windows 10应用程序无响应的应用程序。
7. 问题现在应该得到解决。
即使在了解了优化和清理 Windows 的最简单方法之后,如果您想尝试自己运行故障排除步骤,也没有问题。 开始了。
修复应用程序在 Windows 10 上无响应的最佳方法。
目录
- 1.更新Windows 10
- 2.扫描并修复注册表问题
- 3.运行系统文件检查器
- 4. 扫描系统病毒
- 5.清除临时文件
- 6.更新驱动
- 7. 使用 Windows 疑难解答
- 8. 执行干净启动
- 9.运行内存检查
1.更新Windows 10
更新 Windows 有助于修复错误和其他问题。 为此,请按照以下步骤操作:
- 按 Windows + I 打开 Windows 设置 > 更新和安全

2. Windows 更新 > 检查更新
3.等待它寻找更新。 如果有可用更新,您将获得立即安装选项。 单击它以更新 Windows。
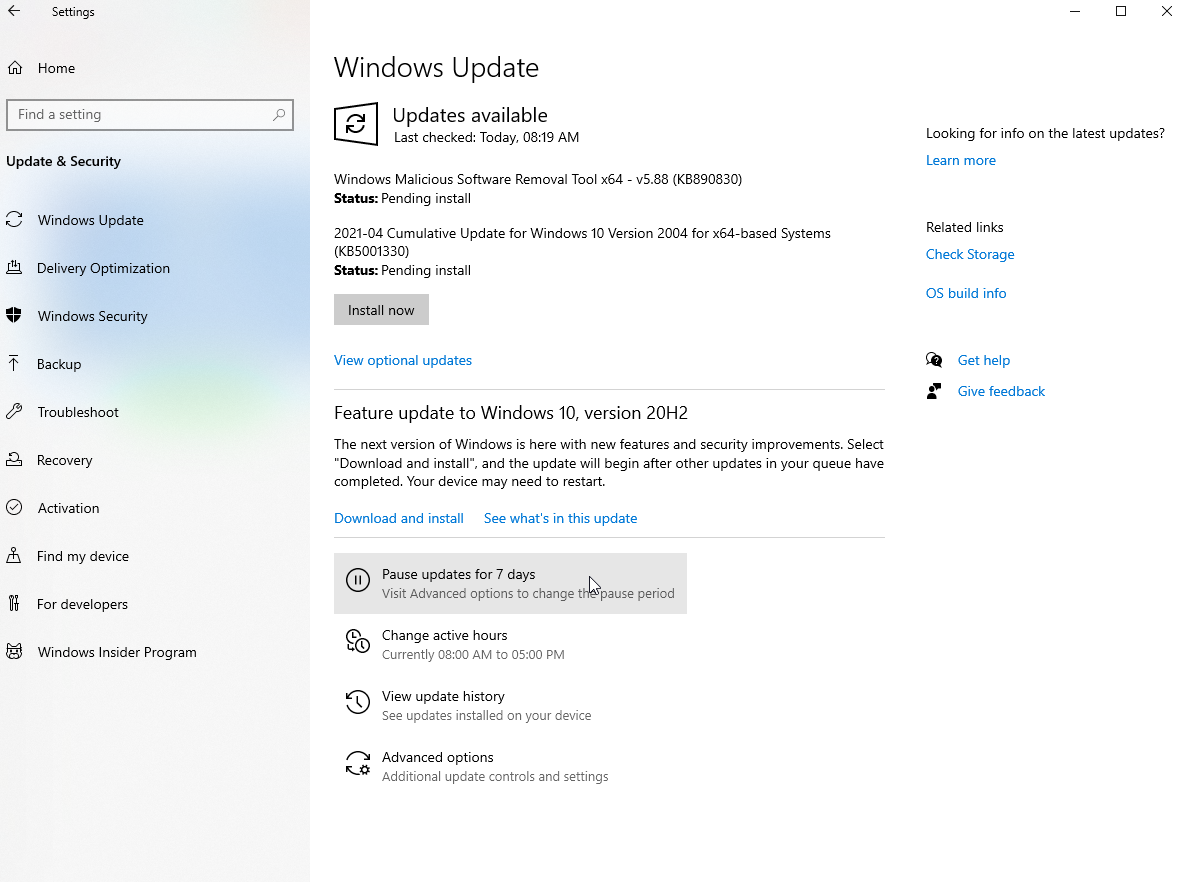
4. 重新启动系统并检查问题是否应该解决。
2.扫描并修复注册表问题
当 Windows 注册表损坏时,您可能会收到“应用程序未响应”错误。 因此,建议修复注册表错误。 手动这样做是有风险的,因此我们建议使用受信任的专用工具。
为此,您可以使用 Advanced PC Cleanup 提供的无效注册表部分。
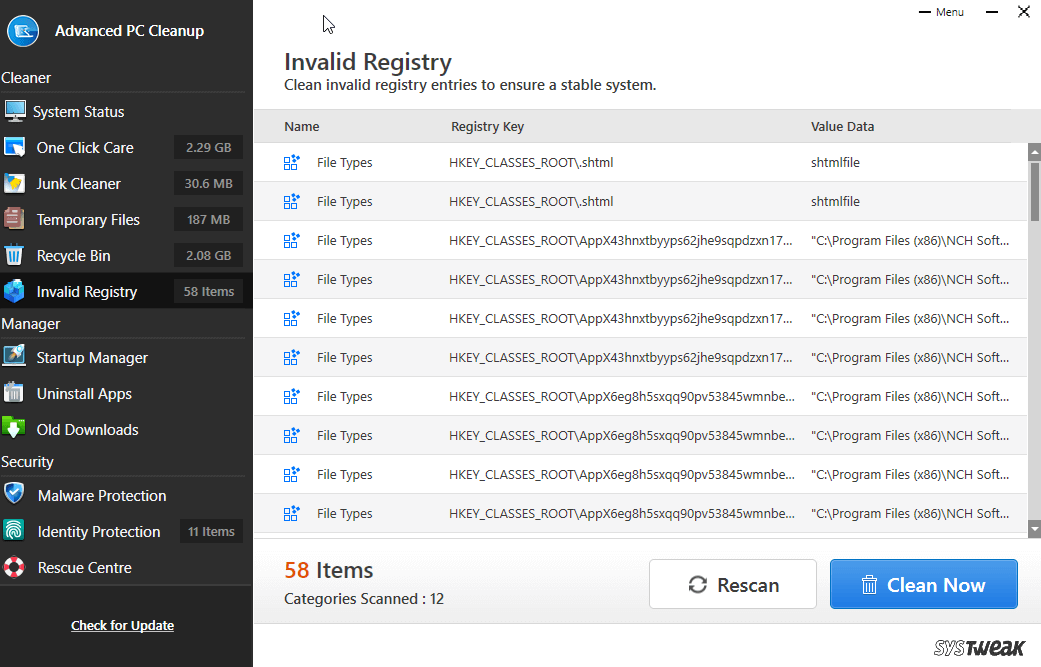
在清除注册表错误之前,我们建议您备份注册表。 要了解如何做到这一点,请阅读我们关于如何备份注册表 Windows 10 的帖子。
3.运行系统文件检查器
使用 Windows 内置的系统文件检查器,您可以修复损坏的系统文件。 这有助于修复可能导致 Microsoft Windows 应用程序未响应错误的损坏文件。 要执行系统文件检查,请按照以下步骤操作:
1. 在 Windows 搜索栏中,键入 cmd
2.选择最佳搜索结果>右键>以管理员身份运行
3. 在命令提示符窗口中输入 SFC /scannow
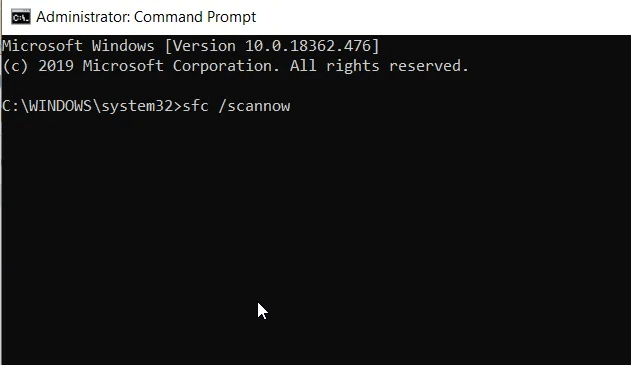
4. 等待过程完成。 如果发现任何损坏的文件,它们将被修复。
5. 如果 SFC 没有解决问题,请运行 DISM 工具。 为此,请以管理员身份运行命令提示符。
6. 输入DISM /Online /Cleanup-Image /RestoreHealth > Enter。
等待扫描完成,并检查问题是否已解决。 如果没有,请转到下一个修复程序。
另请阅读: Windows 10 的最佳优化实用程序
4. 扫描系统病毒
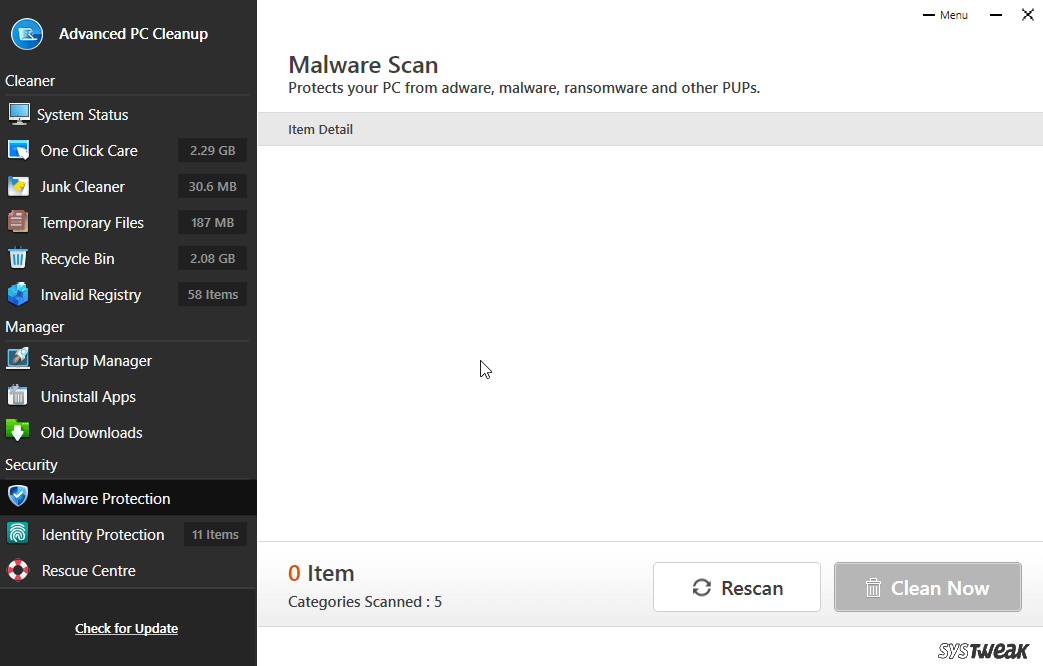
通常,如果您的 Windows 10 应用程序没有响应,则您的系统似乎已被感染。 要清除恶意软件,建议运行防病毒工具。 您可以为此使用 Windows Defender,但建议确保使用第三方工具。 Advanced PC Cleanup 的恶意软件保护模块可以为它工作。 单击左侧窗格中的恶意软件防护->立即扫描>立即清理

5.清除临时文件
临时文件或缓存文件也会占用宝贵的内存和系统资源。 因此,建议清除临时文件。 为此,请按照以下步骤操作:
1. 按 Windows + R 打开运行命令
2. 键入 %temp% > 确定
3. 您现在将看到一个包含所有临时文件的文件夹。 按 Ctrl + A 选择它们并删除它们。
或者,您可以使用 Advanced PC Cleanup 的一键式护理。 为此,请安装 Advanced PC Cleanup -> 单击立即开始扫描。 扫描完成后 > 单击立即清洁。 而已。
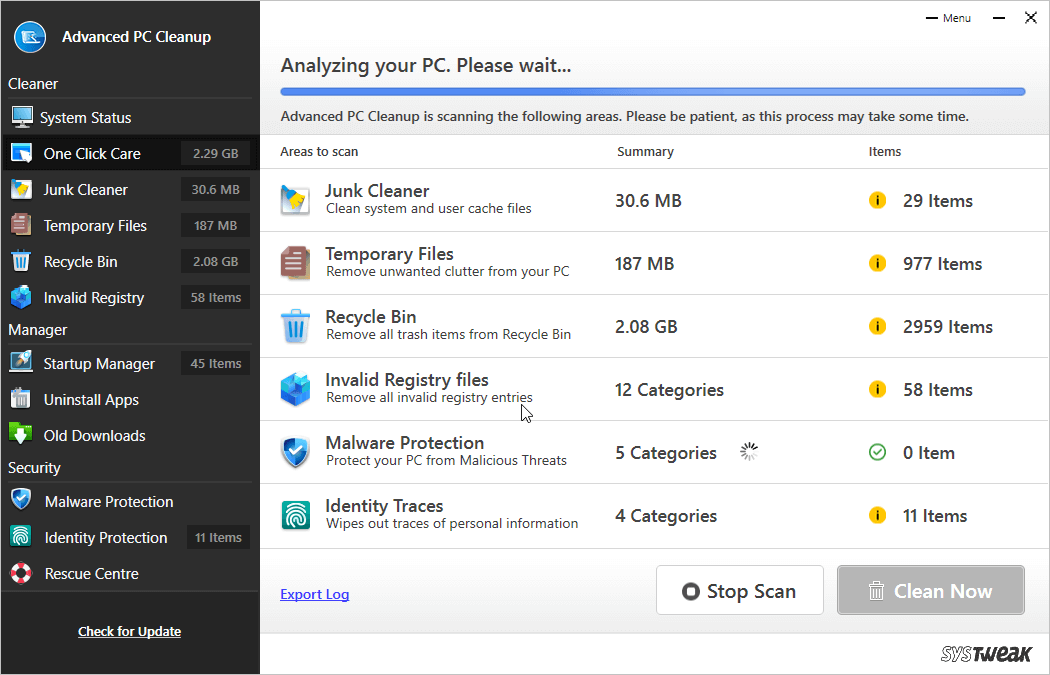
6.更新驱动
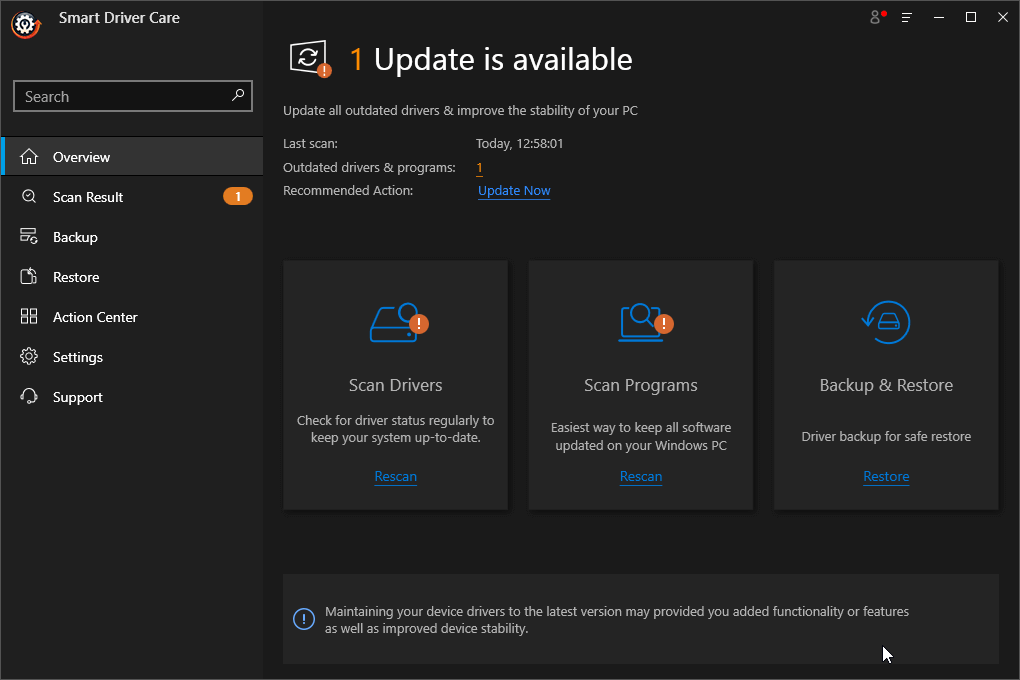
损坏、丢失和过时的驱动程序也会导致 Windows 冻结并使应用程序无响应。 要修复它,我们建议更新驱动程序。 为此,您可以使用名为 Smart Driver Care 的最佳驱动程序更新工具。 立即使用它,您可以自动更新驱动程序。 您需要做的就是下载并安装Smart Driver Care -> 启动它-> 它将开始扫描-> 一旦出现扫描结果-> 单击驱动程序旁边的更新进行更新。
下载智能驾驶关怀
阅读更多– 如何自动更新 Windows 驱动程序
7. 使用 Windows 疑难解答
为了解决各种 Windows 问题,Microsoft 提供了 Windows 疑难解答。 要使用它并修复 Windows 应用程序停止响应消息,请按照以下步骤操作:
1. 按 Windows + I 打开 Windows 设置
2. 在搜索栏中输入系统维护并选择自动执行推荐的维护任务。 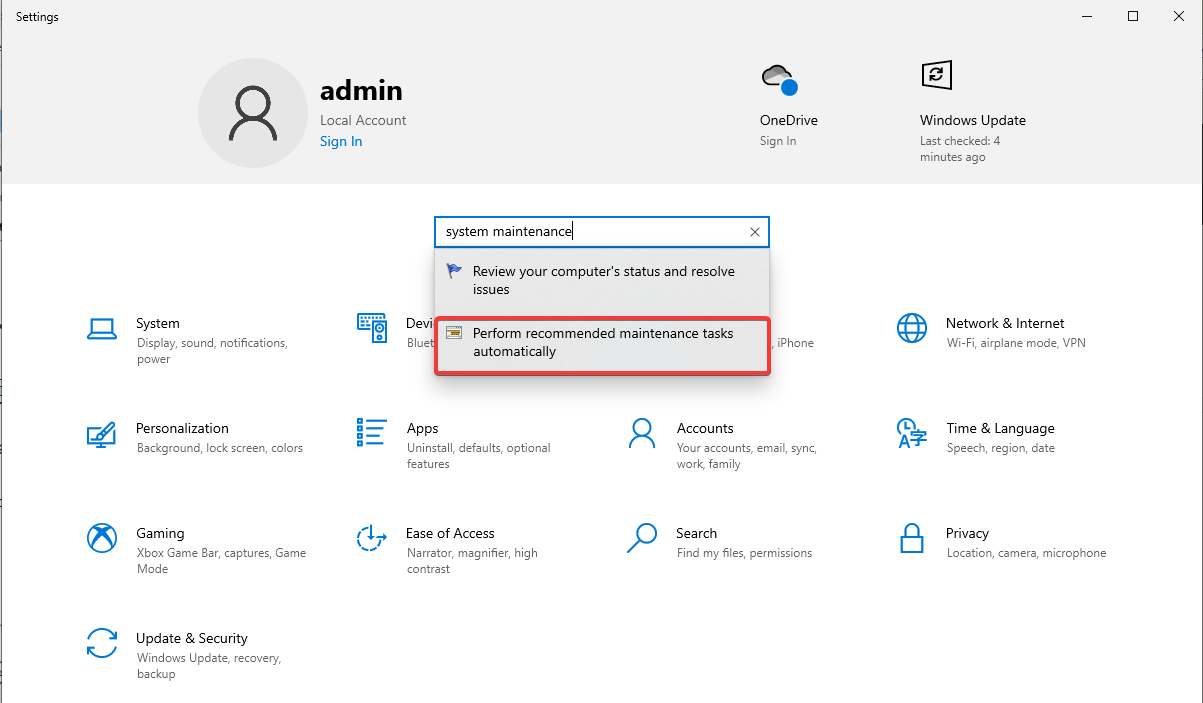
3. 在弹出的新窗口中单击下一步,然后按照屏幕上的说明进行操作。 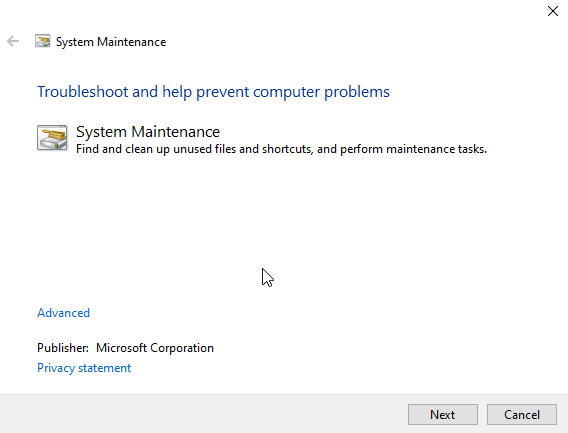
4.完成后,重新启动机器以查看问题是否已解决。
8. 执行干净启动
建议了解哪个应用程序正在干扰执行干净启动的其他应用程序的工作。 为此,请按照以下步骤操作:
1. 按 Windows + R 打开运行窗口。
2. 键入 msconfig > 确定
3.点击启动选项卡并取消选中安全启动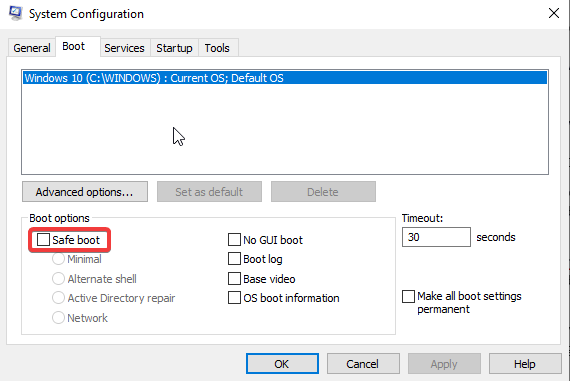
4.接下来,单击常规选项卡>选择性启动>取消选中加载启动项。 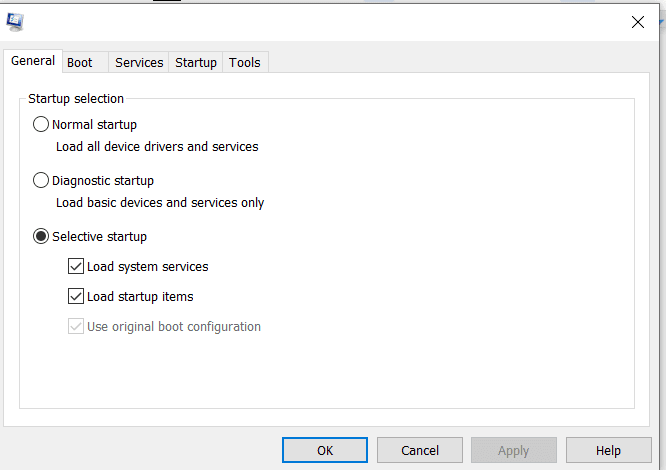
5.单击服务选项卡>选中隐藏所有Microsoft服务旁边的框>全部禁用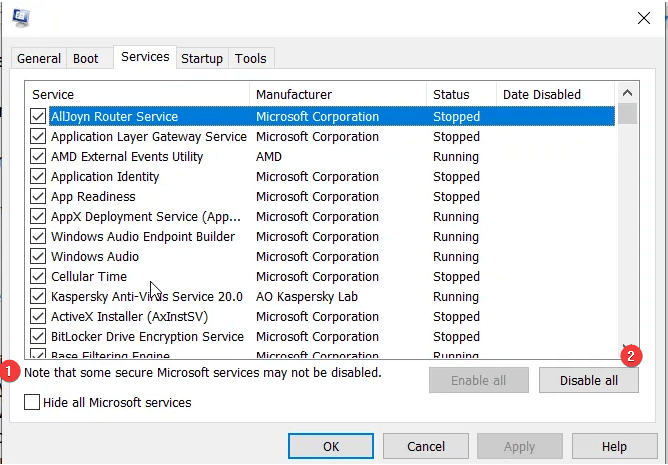
6.然后点击启动选项卡>单击打开任务管理器>选择并右键单击要禁用的启动项,然后选择禁用。 
7. 对每个要从启动时禁用的应用程序执行此操作
8. 同意这是一个耗时的过程。
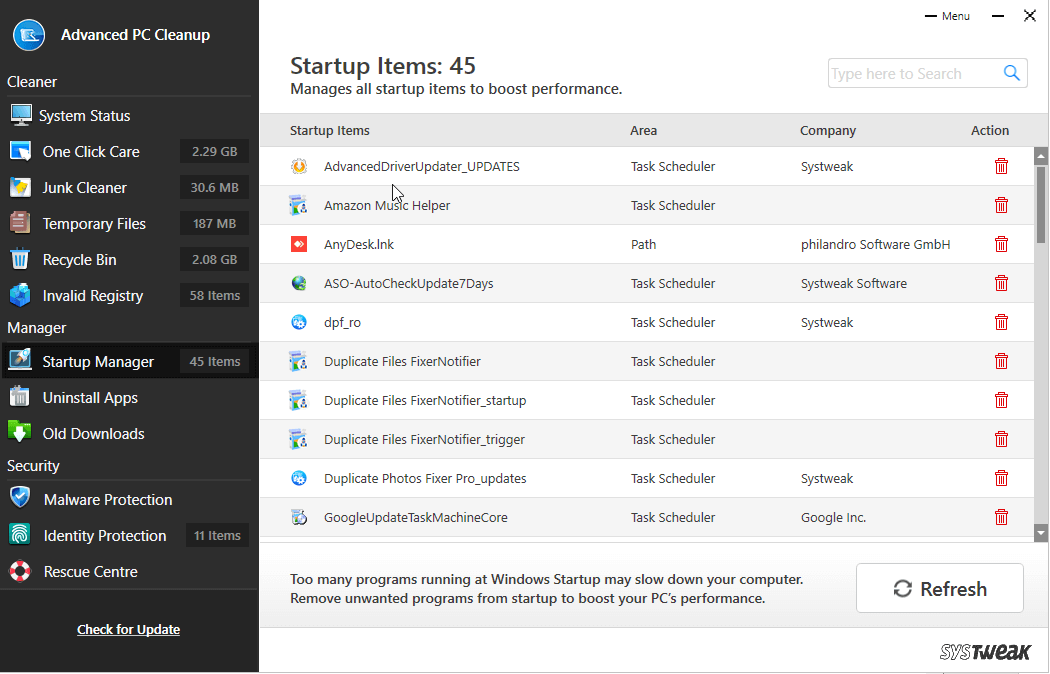
如果您想节省时间并轻松完成,请尝试使用 Advanced PC Cleanup 提供的启动管理器功能。 通过单击此 PC 维护软件列出的每个应用程序旁边的 Bin 图标,您可以轻松禁用这些应用程序并进行干净启动。
9.运行内存检查
如果您的系统存在内存泄漏,您可能会遇到应用程序无法响应 Windows 10。要解决此问题,我们建议运行内存检查命令。 为此,请按照以下步骤操作:
1. 按 Windows + R 打开运行命令
2. 输入 mdsched.exe > ok
3. 根据您的方便选择选项。 如果您正在处理一些重要任务,您可以选择下次启动计算机时检查问题。 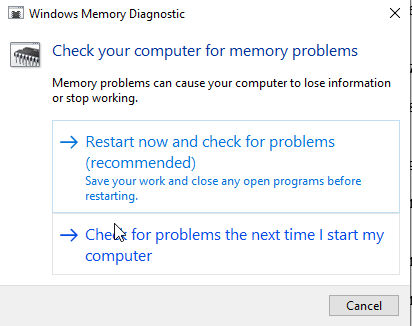
4. 当你执行内存检查时,屏幕会变蓝,你会看到一些代码和解决方案。 不要担心它是如何工作的。
希望使用所解释的修复程序,您可以摆脱不响应消息的 Windows 应用程序。 请在评论部分告诉我们哪种方法适合您。 如果您尝试了其他有助于修复在 Windows 10 上无响应的应用程序的方法,请在评论部分与我们分享。
推荐读物:
- 如何提高 Windows 10 上的上传速度
- 使用反恶意软件保护让您的 Mac 保持健康
- 如何在 Windows 10 中检查 RAM 速度?