如何修复箭头键在 Excel 中不起作用 [已修复]
已发表: 2022-08-28箭头键在 Excel 中不起作用? 如果是,请不要惊慌,这是您需要知道的一切,以使箭头键再次起作用。 欲了解更多信息,请进一步阅读!
您使用 Microsoft Excel 吗? Microsoft Excel 是 Windows 操作系统中的内置程序之一,可让您浏览电子表格。 例如,点击向下箭头键将从所选单元格中选择以下单元格,最终将向下滚动工作表。
您是否曾经观察过箭头键突然停止工作的情况? 如果是,那么,你并不孤单。 我们已经看到很多 Microsoft Excel 用户抱怨同样的问题。
好吧,我们知道目睹这样的问题很烦人,但好消息是您可以立即摆脱这个问题。 阅读本指南后,您将确切知道如何解决该问题。
修复箭头键在 Windows 10、11 上的 Excel 中不起作用的简单解决方案
无论您是在学校还是工作中使用 Excel,能够使用箭头键在电子表格中导航实际上可以节省大量时间。 当 Microsoft Excel 停止按应有的方式工作时,这令人沮丧。 但是,您可以使用下面共享的解决方案使其再次工作。 事不宜迟,让我们开始吧:
解决方案 1:禁用键盘上的 Scroll Lock
当您使用 Excel 时,请确保未启用 ScrLK(滚动锁定)。 此功能使箭头键可以作为滚动控件而不是移动。 在您的键盘上,搜索开或关键并再次点击以禁用该模式,仅当您发现它已激活时。
除此之外,您还可以通过使用屏幕或虚拟键盘在键盘上禁用此模式。 在 Windows 操作系统上,您可以通过搜索功能获得屏幕键盘并找到 Scroll Lock 按钮。 停用它,然后检查箭头键在 Excel 中是否正常工作。 如果您发现箭头键在 Excel 中不起作用,请继续以下其他解决方案。
另请阅读:如何修复或绕过此 PC 无法运行 Windows
解决方案 2:禁用 Excel 状态栏中的滚动锁定
此外,用户还可以在 Microsoft Excel 本身中关闭 Scroll Lock 模式。 您可以按照以下步骤进行操作:
第 1 步:打开 Microsoft Excel,然后启动电子表格。 此外,您可以根据需要创建一个新的电子表格。
第2步:等待电子表格加载,然后在状态栏上单击右键。 您会在工作簿的底部找到它。 您可以通过搜索页面布局和缩放滑块等选项来检测它。 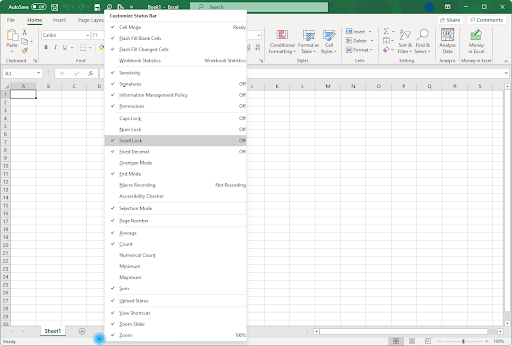
第 3 步:从状态栏的上下文菜单列表中,导航到 Scroll Lock。 如果 Scroll Lock 功能显示为 ON 状态,则再次单击它以禁用它。
如果此修复无法帮助您解决在 Excel 中不起作用的箭头键,请尝试下一种方法。
解决方案 3:尝试启用粘滞键功能
在 Windows 中启用粘滞键功能可能对您有用。 要使用此策略,请按照以下步骤操作:
第 1 步:在键盘上,同时按 Windows 和 S 键,然后在搜索框中键入控制面板。
第 2 步:从搜索结果中,单击所需的一个以在您的系统上运行它。
第 3 步:在下一个提示中,单击“轻松访问”继续。 如果您无法访问该选项,则需要设置查看方式:类别。 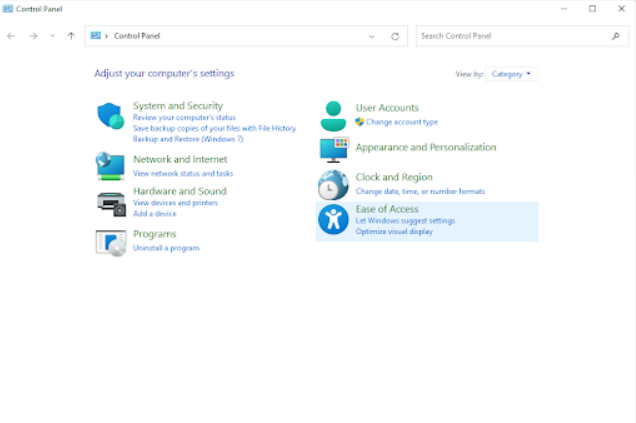
第 4 步:接下来,单击“轻松访问中心”下的“更改键盘工作方式”选项。
第5步:滑动到底部找到使其更容易键入部分,然后通过在旁边的框中打勾来选择打开粘滞键选项。

第 6 步:之后,单击应用选项以保存新更改并关闭窗口。
完成后,尝试通过箭头键导航电子表格以检查是否已解决 Excel 中无法使用的箭头键。 如果不是,则继续下一个解决方案。
另请阅读: Windows 中的水平拉伸屏幕问题
解决方案 4:关闭 Excel 加载项
Microsoft Excel 中的加载项可能是箭头键功能错误的原因。 发生这种情况是因为加载项往往会在 Excel 中生成新代码,这在某些情况下可能会干扰实际功能。 因此,要修复在 Excel 中无法使用的箭头键,您应该考虑在应用程序上禁用以前安装的加载项。 为此,您可以按照下面给出的分步教程进行操作:
第 1 步:运行 Microsoft Excel,然后单击左侧可用的选项按钮。
第 2 步:从左侧边栏中,选择加载项。 现在,出现了所有 Excel 加载项的列表,从下拉菜单列表中单击 Excel 加载项,然后单击执行。
第 3 步:为了禁用所有 Excel 加载项,您需要首先取消选中加载项下拉菜单中每个选项旁边显示的复选框。 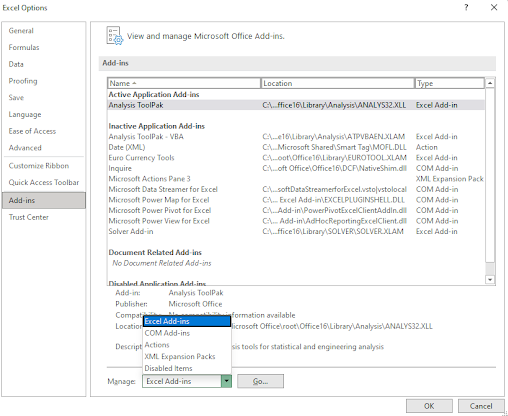
第 4 步:接下来,单击“确定”并对上下文菜单列表中显示的每个加载项执行相同的操作。 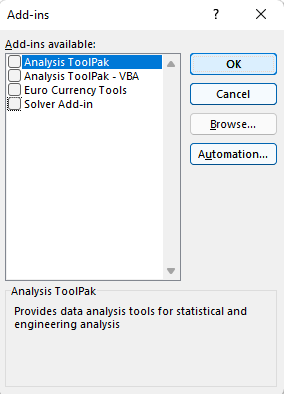
现在,您可以创建一个新工作表或调用已保存的工作表来检查禁用加载项后箭头键是否正常工作。 如果问题得到解决,那么这些加载项之一很可能导致与 Microsoft Excel 发生冲突。
解决方案 5:更新您的键盘驱动程序
使用过时、损坏或损坏的键盘驱动程序可能会导致箭头键在 Excel 中不起作用。 要修复在 Excel 中不起作用的箭头键,您应该检查并更新您的键盘驱动程序。
该任务可以手动或自动完成。 您可以访问您的 PC 制造商的授权网站,然后下载与您的 Windows 版本兼容的驱动程序文件。 但是,这将需要技术领域的专业知识。 因此,如果您没有知识和时间手动更新驱动程序,您仍然可以使用 Bit Driver Updater 自动更新。
Bit Driver Updater 是市场上最好的驱动程序更新软件之一。 只需单击 2 次鼠标即可更新您的 PC 驱动程序。 该实用程序的最佳之处在于它仅提供在 Microsoft 的 WHQL 测试流程下经过测试和认证的驱动程序。 此外,该工具会自动创建当前驱动程序版本的备份,以便您在需要时恢复它们。 不仅如此,驱动程序更新实用程序还允许您根据需要安排驱动程序扫描,最终将为您节省大量时间。
现在,请查看以下步骤以通过 Bit Driver Updater 更新驱动程序:
第 1 步:下载并安装 Bit Driver Updater。
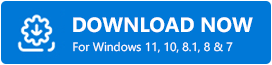
第 2 步:运行 Bit Driver Updater,然后单击左侧菜单窗格中的“扫描”按钮。
步骤3:等待一段时间,直到扫描操作完成。 完成后,查看扫描结果并找到错误的键盘驱动程序,然后单击它旁边的立即更新选项。 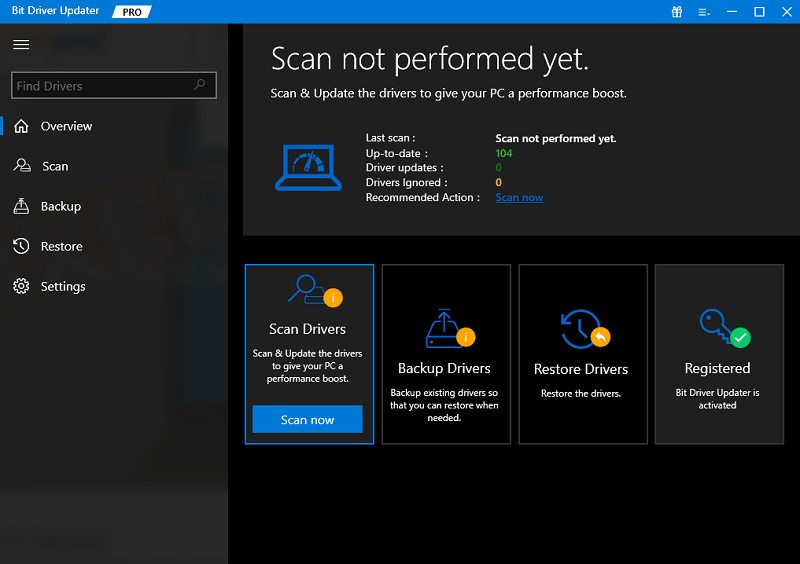
第 4 步:您也可以单击窗口右下方的“全部更新”按钮。 此操作将一次性安装所有 PC 驱动程序。 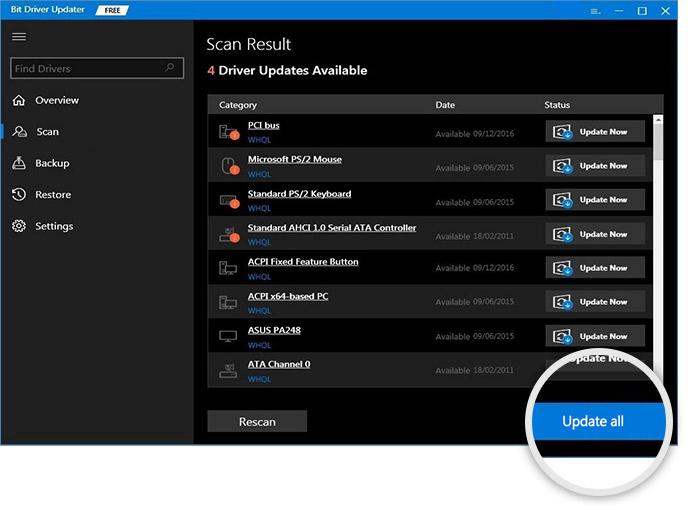
但是,为此,您必须依赖专业版的 Bit Driver Updater。 Bit Driver Updater 的专业版提供全面的技术支持和 60 天退款保证。
另请阅读:如何在 Windows 上更新驱动程序
如何修复箭头键在 Excel 中不起作用:解释
Excel 中的箭头键可能有点难以使用。 而且,您似乎无法访问电子表格,但无需担心。 我们在上面分享了一些提示和技巧,如果它在未来再次发生,应该有助于解决这个问题。 至于现在,只需确保您的键盘已设置并正常运行,并实施这些修复程序以绕过在 Excel 中不起作用的箭头键。
你还要吗? 然后,注册我们的时事通讯! 这样做将使您可以访问涵盖数千个主题的大量文章,以及有关如何充分利用您的计算机系统和程序的有用提示。 如果您有任何问题,请在下面的评论部分与我们分享。 此外,您还可以在 Facebook、Twitter、Pinterest 和 Instagram 等社交媒体平台上关注我们。
