如何修复错误的系统配置信息错误 – Windows 10
已发表: 2021-05-14在 Windows 10 上面临错误的系统配置信息? 这是解决此蓝屏死机的最佳修复方法。
同意,在处理一项重要任务时,遇到可怕的蓝屏死机 (BSOD) 显示 BAD SYSTEM CONFIG INFO 错误是不好的。 但是为什么会出现这个错误呢? 错误的系统配置信息是什么意思? 为这些问题而苦恼? 寻找答案?
好吧,你来对地方了。 在这里,我们将讨论 Windows 10 上系统配置信息错误的常见原因以及如何修复它。
停止代码错误系统配置信息错误的原因:
此错误消息的最常见原因是注册表和系统文件或引导配置数据文件出现故障。 除此之外,也可能是由于以下原因引起的:
- 过时的驱动器
- 硬件故障
- 系统过热
- 内存不足
- 病毒攻击
- 强制关机
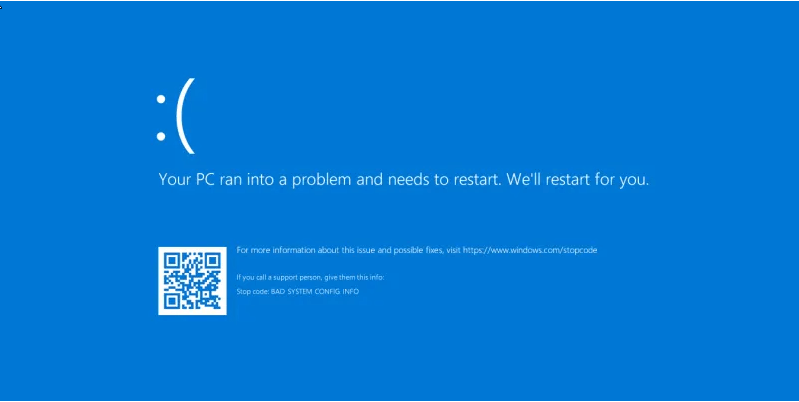
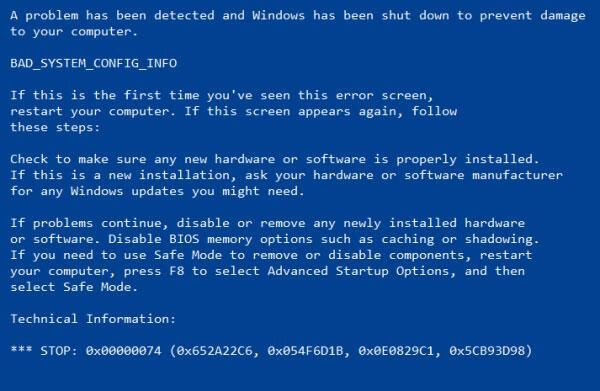
现在,我们知道什么会导致错误的系统配置信息,BSOD 错误。 让我们学习如何解决这个问题。
修复不良系统配置信息 Windows 10 的最佳方法
1. 更新过时、缺失或有问题的驱动程序
过时、损坏和不兼容的驱动程序也是停止代码错误系统配置信息、错误的原因。 要解决此问题,您需要更新过时的驱动程序。 这可以手动和自动完成。 为了节省时间并避免对系统造成风险,我们推荐一种自动方式,为此,您可以使用 Smart Driver Care。 适用于 Windows 的出色驱动程序更新工具。
但是,如果您想手动更新驱动程序,请按照以下步骤操作:
注意:要手动更新驱动程序,您需要时间和耐心。 此外,如果您有一点技术知识,最好是因为它有助于下载正确的驱动程序。
手动更新驱动程序的步骤
1. 按 Windows + X > 设备管理器
2. 这将打开设备管理器窗口。
3. 单击操作选项卡 > 扫描硬件更改。 现在检查已安装驱动程序的列表。 如果您在任何驱动程序旁边看到感叹号 > 选择它 > 右键单击 > 更新驱动程序。
4. 从新窗口中选择第一个选项并等待该过程完成。
5. 如果有可用更新,将自动安装。
6. 更新驱动程序后,重新启动系统以应用更改。 现在尝试运行系统错误的系统配置信息,现在应该已修复。
7. 但是,如果 Windows 重新出现,则说明您设备的最佳驱动程序已经安装。 单击在 Windows 更新上搜索更新的驱动程序。
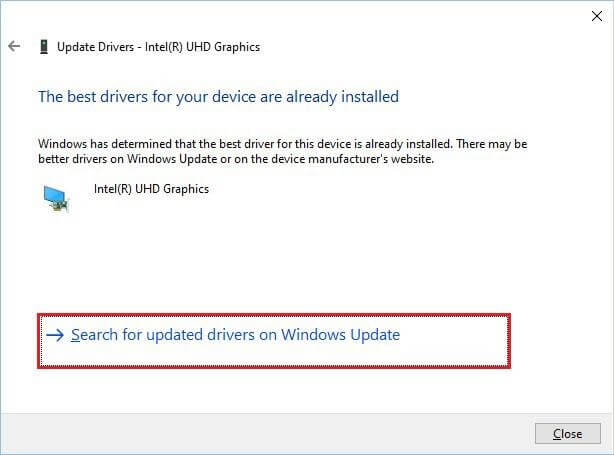
8. 您现在将看到 Windows 更新屏幕,安装它们并重新启动系统以应用更改。
如果这听起来工作量太大,您可以使用名为 Smart Driver Care 的第三方工具更新驱动程序。 要使用它,请按照以下步骤操作:
如何自动更新驱动程序(推荐)
1.下载并安装Smart Driver Care
2.运行该工具并点击立即扫描
3.等待扫描完成
4. 您现在将看到过时的、有问题的驱动程序列表。 更新它们并重新启动 PC 以应用更改。 现在检查您是否应该不再遇到错误的系统配置信息 Windows 10。
注意:Smart Driver Care 提供产品的试用版和付费版。 使用试用版,您将不得不一一更新驱动程序。 但是,如果您拥有付费版本,则可以通过单击全部更新来更新它们。
2. 检查硬盘和 RAM 连接。
对于某些用户来说,打开 CPU 并查看内部以检查连接可能会令人生畏,但这是必要的。 因此,如果您自己不方便,请寻求专业帮助。 不正确连接的 RAM 和硬盘驱动器可能会导致错误的系统配置信息错误,因此,我们建议执行此步骤。
一旦您确定硬盘和 RAM 都已正确连接,请尝试使用 PC。 但是,如果您仍然遇到问题,请检查可用 RAM 空间和硬盘运行状况。 这可以手动和自动完成。 在手动需要一些技术知识的情况下,自动操作只需要使用最好的 PC Optimizer。 我们的建议是高级 PC 清理。 要了解有关此工具的更多信息,请阅读综合评论。
除此之外,我们建议测试 RAM 以执行此操作,您需要以安全模式启动 PC。 要了解如何做到这一点,请阅读 - 进入安全模式 Windows 10 的简单步骤。
进入安全模式后,请按照步骤检查 RAM
1. 按 Windows + R 打开运行窗口
2. 键入 mdsched.exe
3.选择立即重新启动并检查问题,选项
4. 系统现在将重新启动并运行内存检查。 此过程可能需要一段时间才能完成。
如果检测到任何问题,您可能需要更换 RAM。
3.修复无效的注册表项
错误的系统配置信息是由特定的无效注册表项引起的。 幸运的是,有一种方法可以修复它们。 要了解如何执行此操作,请按照以下步骤操作。
但是,作为预防措施,在对注册表进行任何更改之前,我们建议备份注册表。 要了解如何做到这一点,请阅读我们之前的帖子。
备份注册表后,请按照步骤修复损坏的 Windows 注册表。
1. 使用 Windows 10 安装 DVD 启动 Windows。 但是,如果您没有 DVD,则可以从可启动 USB 启动 Windows。
阅读更多:如何创建 Windows 10 可启动 USB
2. 选择疑难解答 > 高级选项 > 命令提示符。
3. 在命令提示符窗口中依次输入以下命令(每个命令后按 Enter):
cd C:\Windows\System32\config
ren C:\Windows\System32\config\DEFAULT DEFAULT.old
C:\Windows\System32\config\SAM SAM.old ren
ren C:\Windows\System32\config\SECURITY SECURITY.old
ren C:\Windows\System32\config\SOFTWARE SOFTWARE.old
C:\Windows\System32\config\SYSTEM SYSTEM.old ren

注意:在每个命令重命名文件夹后按 Enter 键。
4. 然后,在命令提示符窗口中输入以下命令:
copy C:\Windows\System32\config\RegBack\DEFAULT C:\Windows\System32\config\
copy C:\Windows\System32\config\RegBack\DEFAULT C:\Windows\System32\config\
copy C:\Windows\System32\config\RegBack\SAM C:\Windows\System32\config\
copy C:\Windows\System32\config\RegBack\SECURITY C:\Windows\System32\config\
copy C:\Windows\System32\config\RegBack\SYSTEM C:\Windows\System32\config\
copy C:\Windows\System32\config\RegBack\SOFTWARE C:\Windows\System32\config\
注意:这样做会替换旧文件。
5. 退出命令提示符并重新启动 PC。
4. 修复引导配置数据文件 (BCD)
当系统配置文件损坏或配置不正确时,会出现停止代码错误的系统配置信息错误。 因此,要修复错误消息,我们需要访问“高级启动”菜单并修复 BCD 文件。 为此,请按照以下步骤操作:
1. 按 Windows 徽标 > 电源图标 > 选择重新启动并按 Shift + Enter
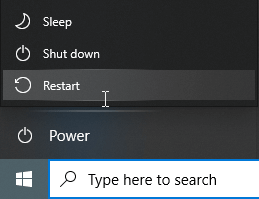
2. 这将重新启动系统,您将看到一个带有不同选项的蓝屏。 从这里,选择疑难解答。
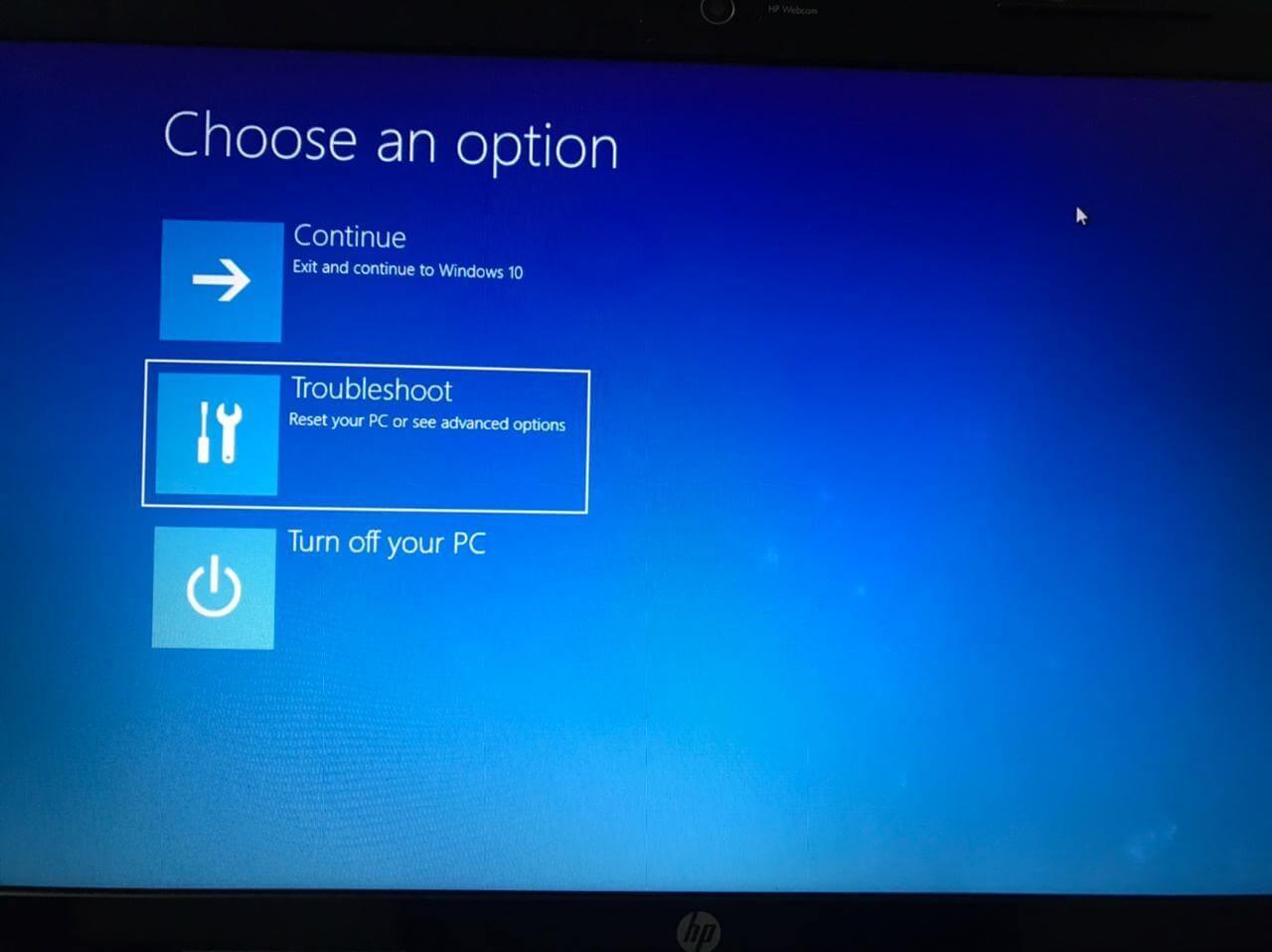
3. 接下来,选择高级选项。
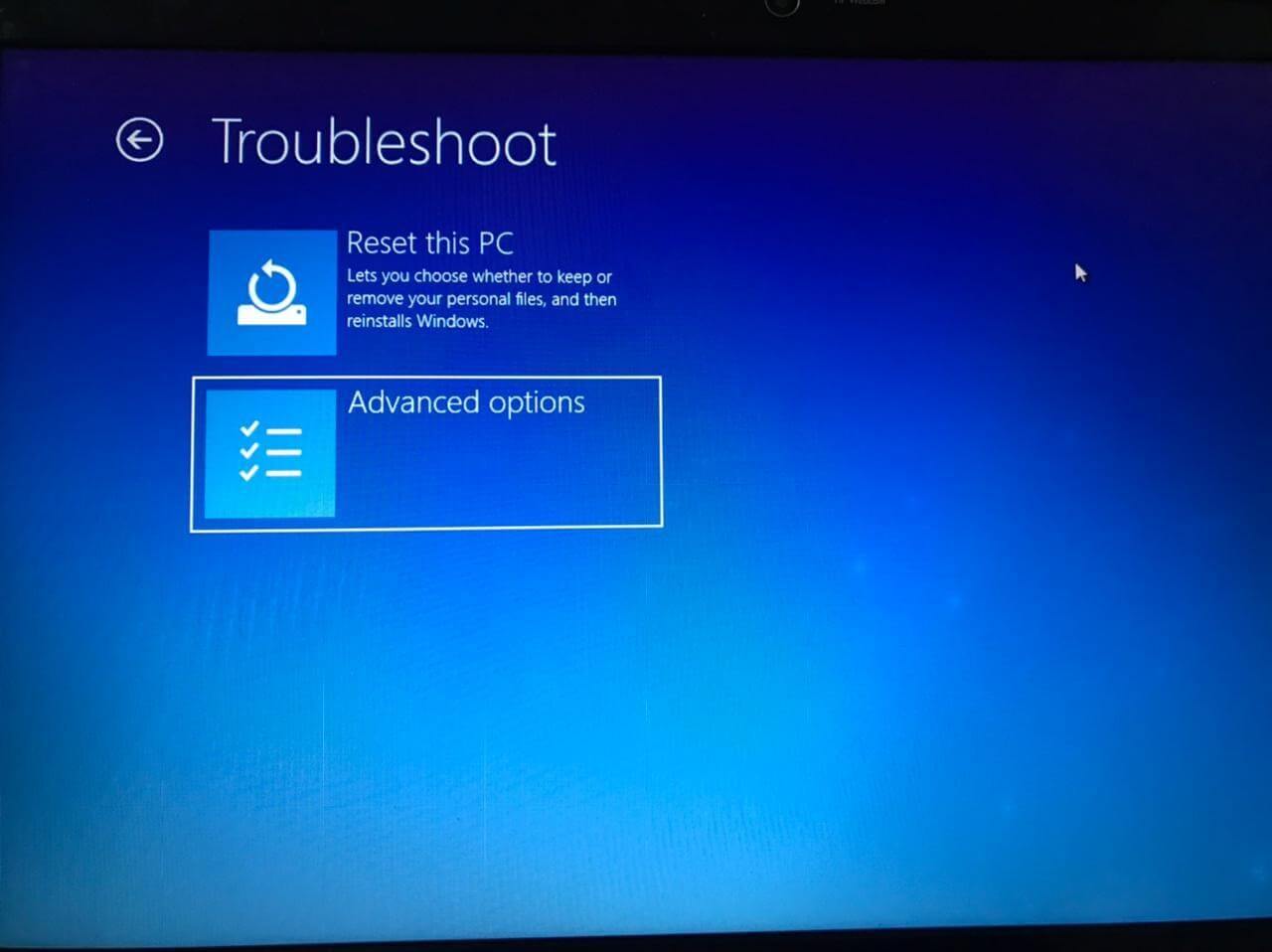
4. 在高级选项窗口中,选择命令提示符
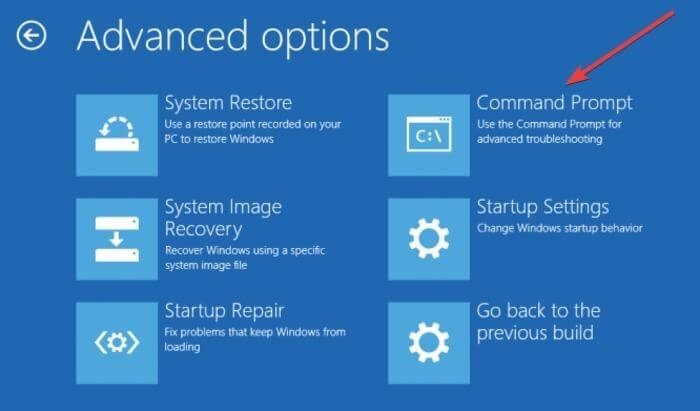
5. 系统现在将重新启动,您将看到命令提示符蓝屏。 选择帐户以继续 > 输入密码。
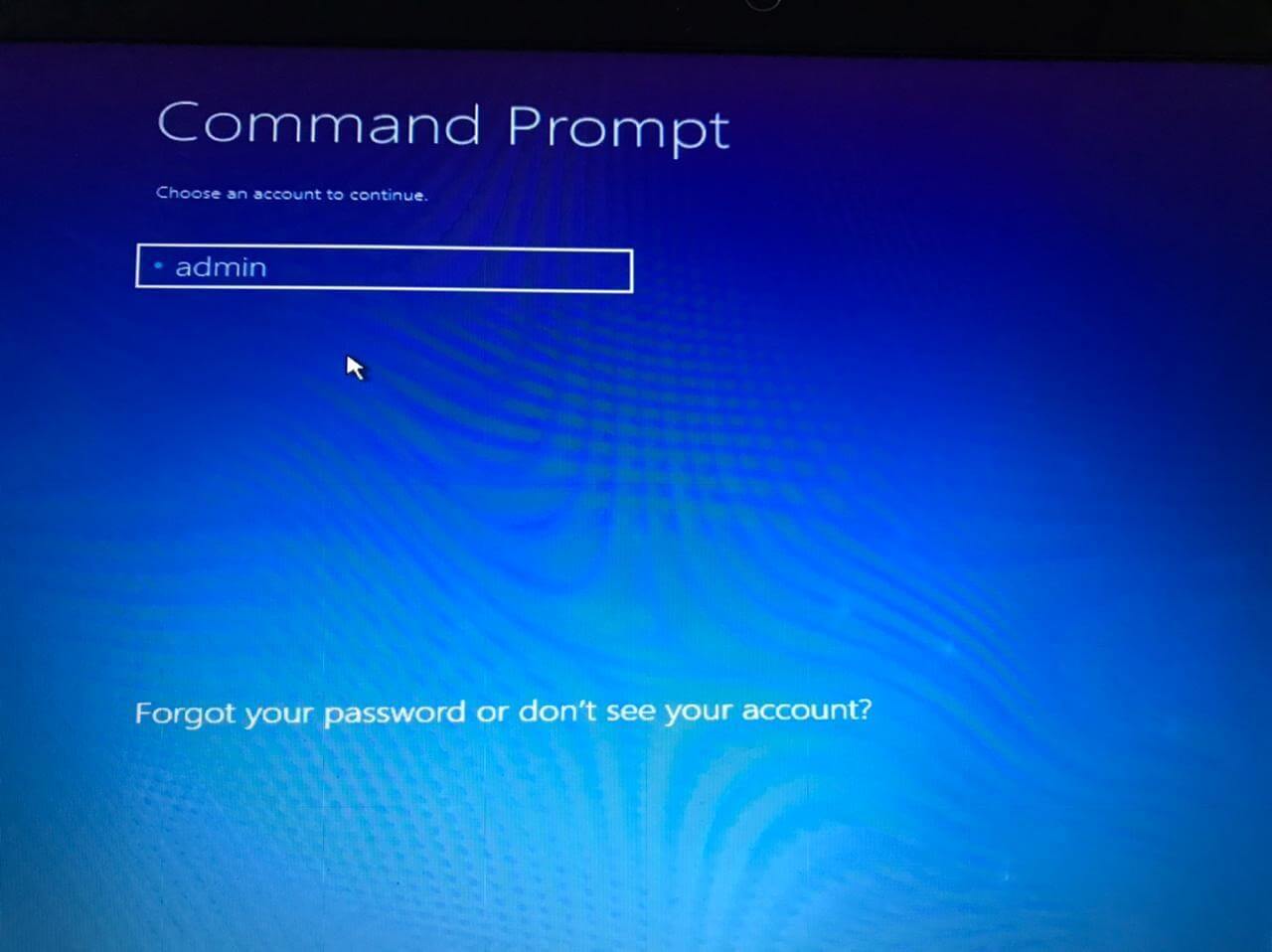
6.接下来,一一输入以下命令
bcdedit/deletevalue {默认} numproc
bcdedit/deletevalue {默认} truncatememory
7. 退出命令提示符并重新启动 Windows。
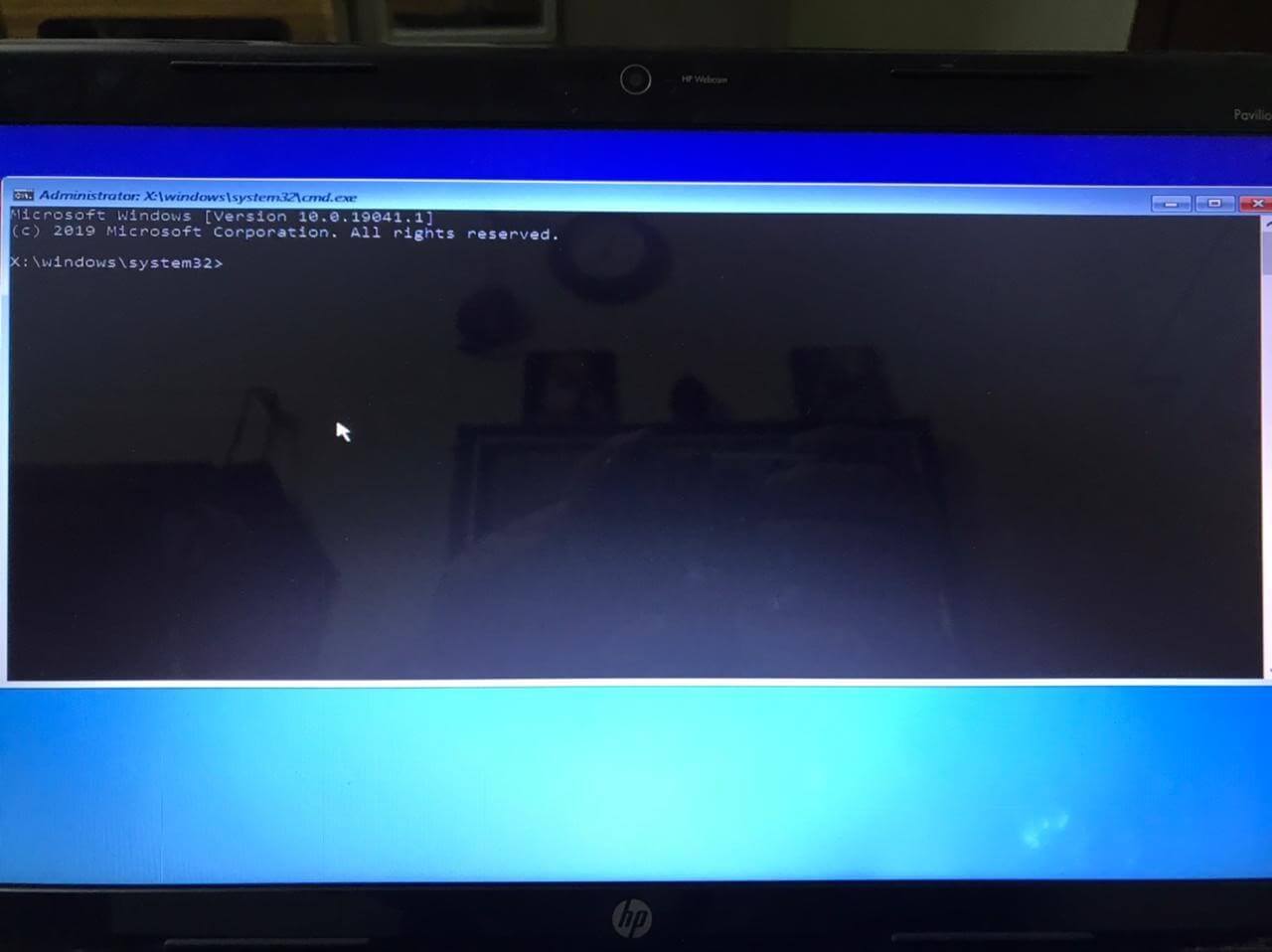
5.修复BCD文件
如果 BCD 文件损坏,您将看到错误的系统配置信息错误,并且将被拒绝安全模式访问。 要解决此问题,您需要一个可启动的 USB 闪存驱动器或 Windows 安装 DVD> 一旦您必须按照以下步骤操作:
1. 插入可启动的 USB 或 DVD 并从中启动。
2. 这将开始安装 Windows 10
3. 单击下一步 > 修复您的计算机
4.疑难解答>高级选项>命令提示符
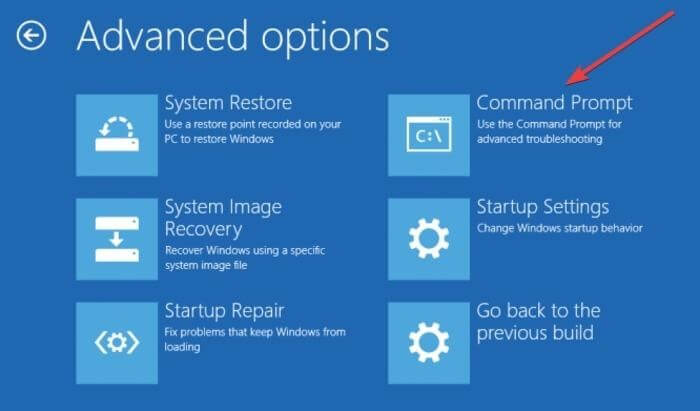
5.在命令提示符窗口中输入以下命令,一个接一个(每个命令后按回车键):
bootrec /repairbcd
bootrec /osscan
bootrec /repairmbr
注意:最后一条命令将删除并重新创建主引导记录,因此使用时要小心。
6. 退出命令提示符 > 重新启动系统。
6.执行系统还原
如果上述方法不起作用,您可以尝试执行最后两个解决方案:
1. 单击 Windows 徽标 > 电源图标 > 选择重新启动 > 按 Shift 并回车
2. 选择疑难解答 > 高级选项 > 系统还原
3.选择用户名>按照屏幕上的说明>选择还原点>下一步并等待该过程完成
7.重置Windows 10
如果上述解决方案没有帮助,您可以尝试重置 Windows。 要了解更多信息,请阅读如何将 Windows 恢复出厂设置
结论
这就是我们如何修复错误的系统配置信息 Windows 10。我们希望使用上面讨论的最佳方法,您可以解决 BSOD 错误。 请让我们知道哪种方法最适合您。 但是,如果您尝试使用其他方法,请在评论部分分享相同的内容。 如果您喜欢这篇文章,请与他人分享,如果您有任何反馈,请与我们分享。 我们喜欢收到您的来信。
推荐读物:
修复:错误“Windows 已从意外关机中恢复”
如何在 Windows 中卸载 Snap Camera
修复 - Windows 10 中的服务主机 SysMain 磁盘使用率高
