解决 Windows 上蓝牙无法配对问题的 7 种方法
已发表: 2024-08-03随身携带扬声器、键盘、鼠标等蓝牙设备固然很棒,但有时将它们连接到 Windows 笔记本电脑可能会很困难。 虽然这些蓝牙设备应该自动连接,但有时您可能会在笔记本电脑上遇到蓝牙无法配对的问题。
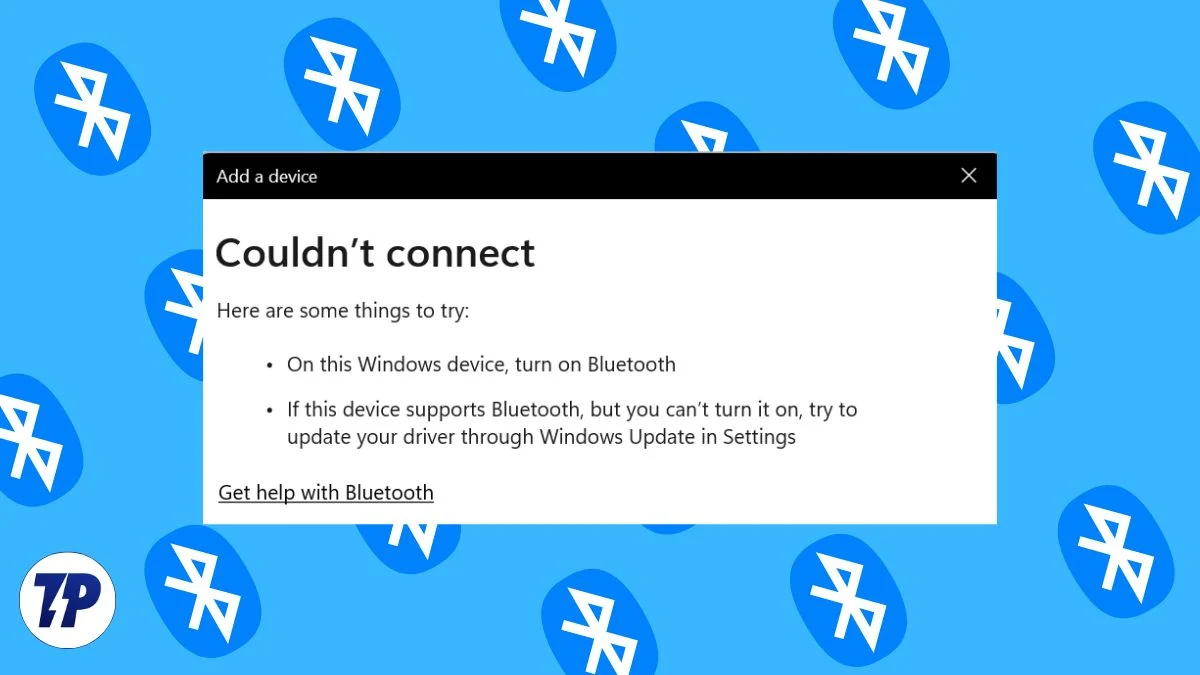
在本文中,我们将向您展示一些快速且行之有效的技巧来解决 Windows 设备上的蓝牙无法配对问题。 我们将向您展示简单和高级的解决方案,以帮助您尽快解决问题。
您可以自行轻松修复 Windows 笔记本电脑上的蓝牙问题。 通过一些简单的措施,您就可以让蓝牙重新工作。 如果基本解决方案不起作用,您可以尝试我们将在本博客中介绍的高级故障排除步骤。
目录
从一些基本步骤开始
检查蓝牙
大多数时候,用户忘记打开配对设备上的蓝牙。 请务必再次检查此设置。 您可以通过“快速设置”菜单轻松完成此操作。 只需按“ Win + A ”并检查蓝牙是否打开。
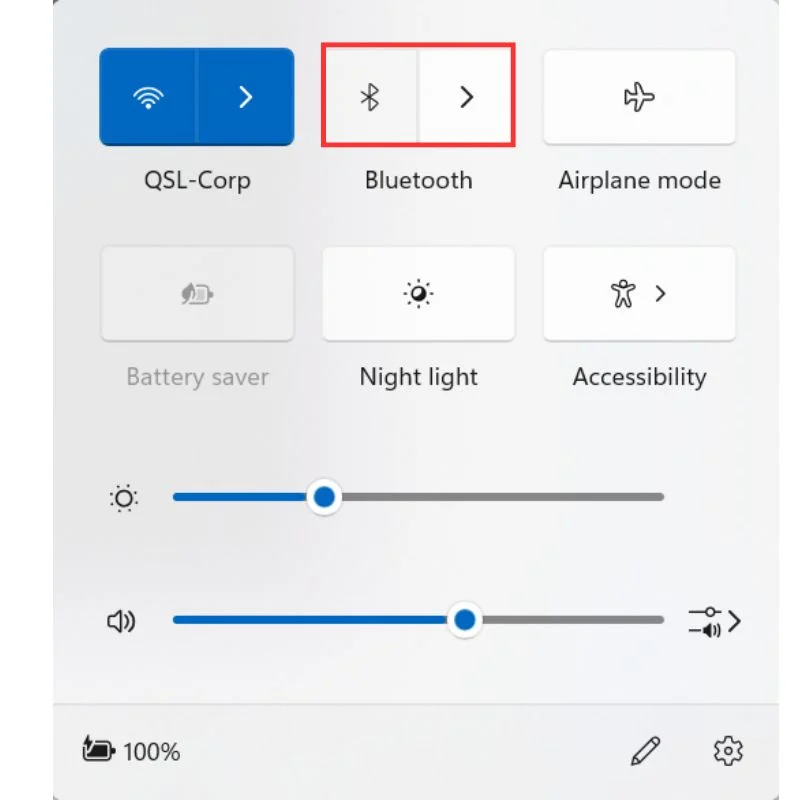
重置蓝牙连接
将笔记本电脑置于飞行模式几秒钟,然后将其关闭以重置蓝牙连接。 如果这不起作用,请尝试重新启动笔记本电脑和要配对的设备。 另外,请确保设备位于彼此的范围内。
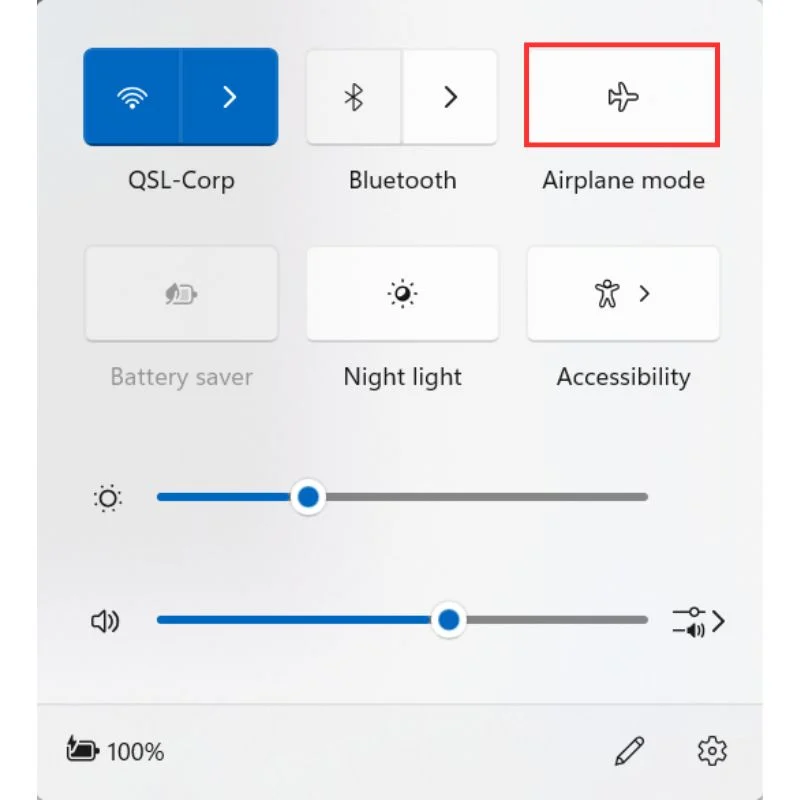
蓝牙服务故障排除
蓝牙需要一些后台服务才能正常运行。 您可以从命令提示符对这些服务进行故障排除。
您可以这样做:
- 以管理员身份启动命令提示符。

- 运行以下两个命令:
-
SC config bthserv start=auto
此命令将蓝牙支持服务 (bthserv) 设置为随系统自动启动。 蓝牙支持服务负责管理计算机上的所有蓝牙设备及其发现、配对和连接过程。 所有具有蓝牙功能的设备都在后台运行此服务。 -
SC config bthHFSrv start=auto
此命令将蓝牙免提服务 (bthHFSrv) 设置为随系统自动启动。 蓝牙免提服务使计算机能够支持蓝牙免提电话。 并非所有设备都有此过程或功能。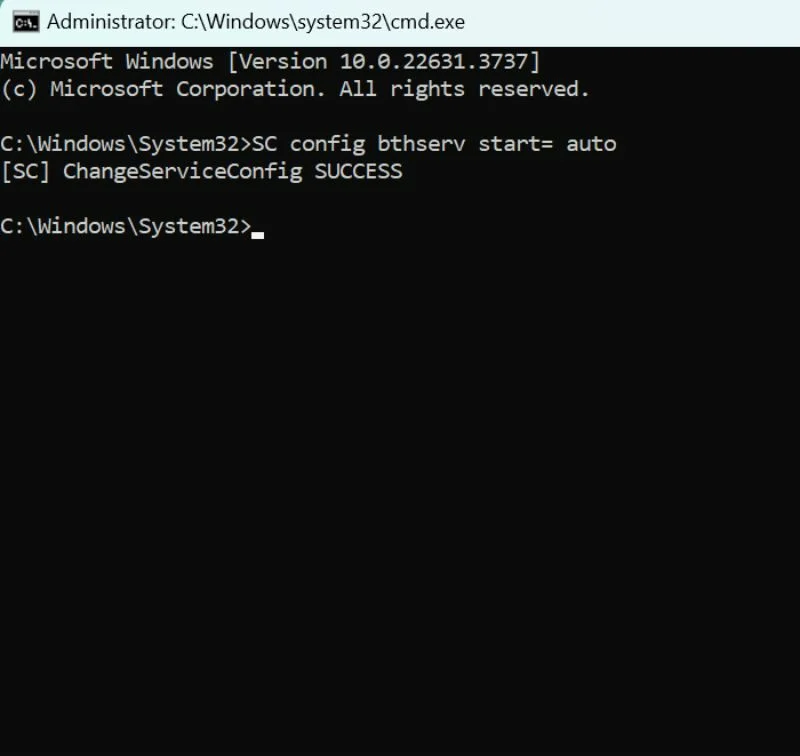
-
更新蓝牙设备驱动程序
过时或有缺陷的驱动程序软件可能会导致蓝牙连接出现问题。 您可以通过设备管理器手动或自动更新蓝牙设备的驱动程序。
您可以这样做:
- 单击“开始”按钮并搜索“设备管理器” 。
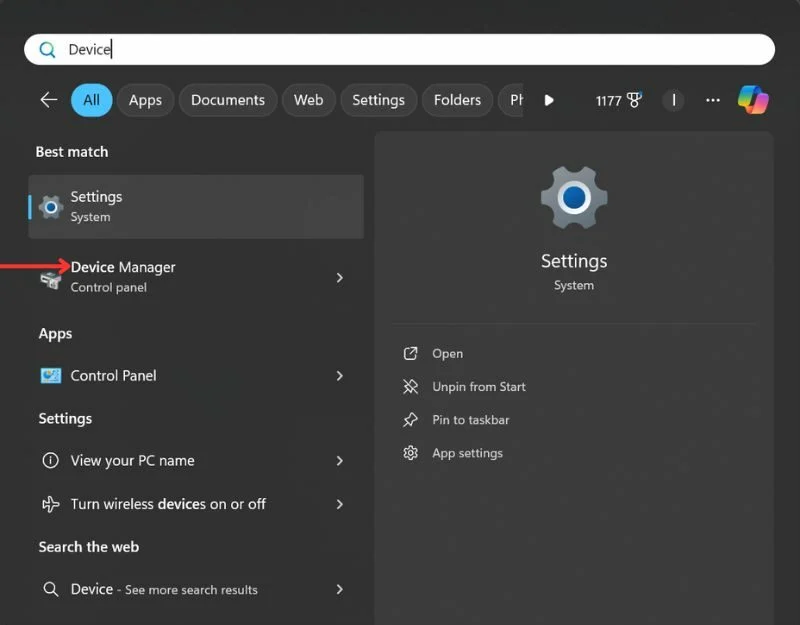
- 展开蓝牙分支并右键单击适配器。 单击更新驱动程序。
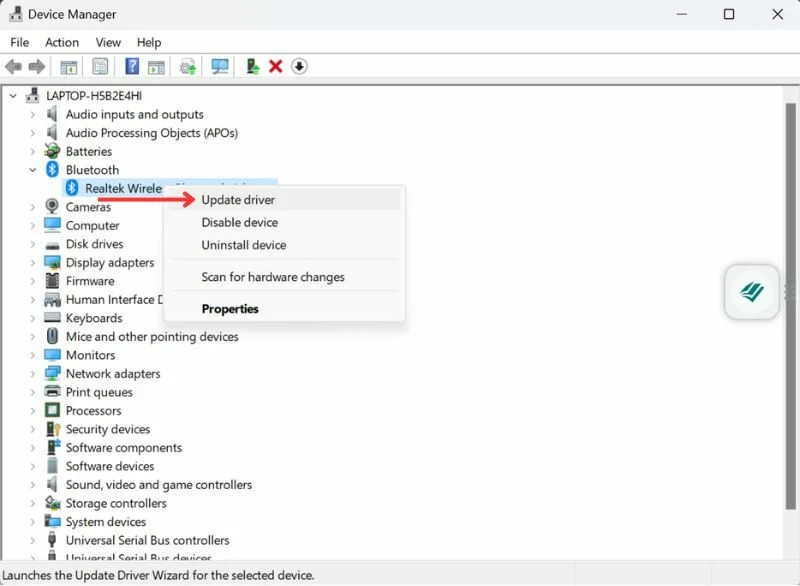
- 然后选择自动搜索更新的驱动程序软件。 按照屏幕上的说明进行操作,并在驱动程序更新后重新启动设备。
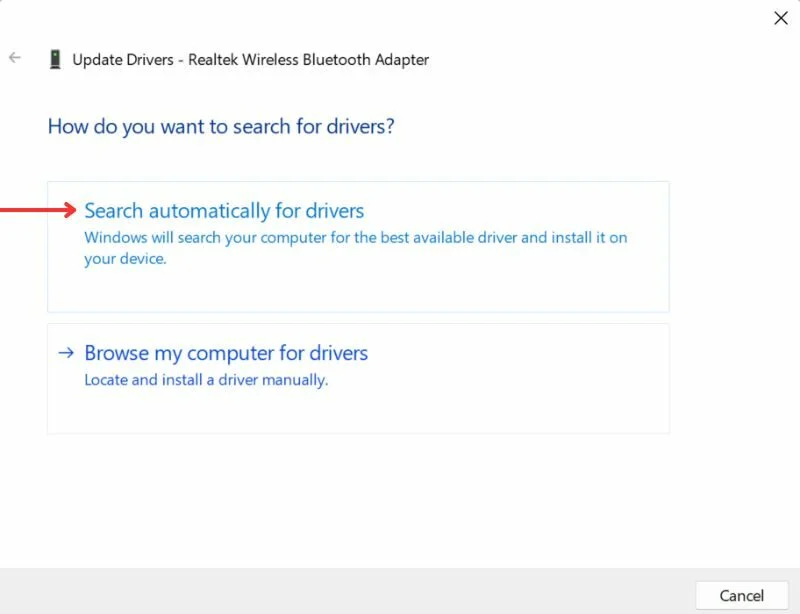
另请参阅:蓝牙耳机需要......断开连接按钮

先进方法
如果上述解决方案没有帮助,请不要担心! 您可以尝试使用一些高级方法来修复蓝牙连接问题。
运行系统疑难解答
修复计算机上的驱动程序或软件问题的最简单方法是运行系统疑难解答。 该工具可以自动检测并修复常见的驱动程序问题,包括蓝牙连接问题。
您可以这样做:
- 以管理员身份启动命令提示符。

- 运行以下命令: msdt.exe -id DeviceDiagnostic
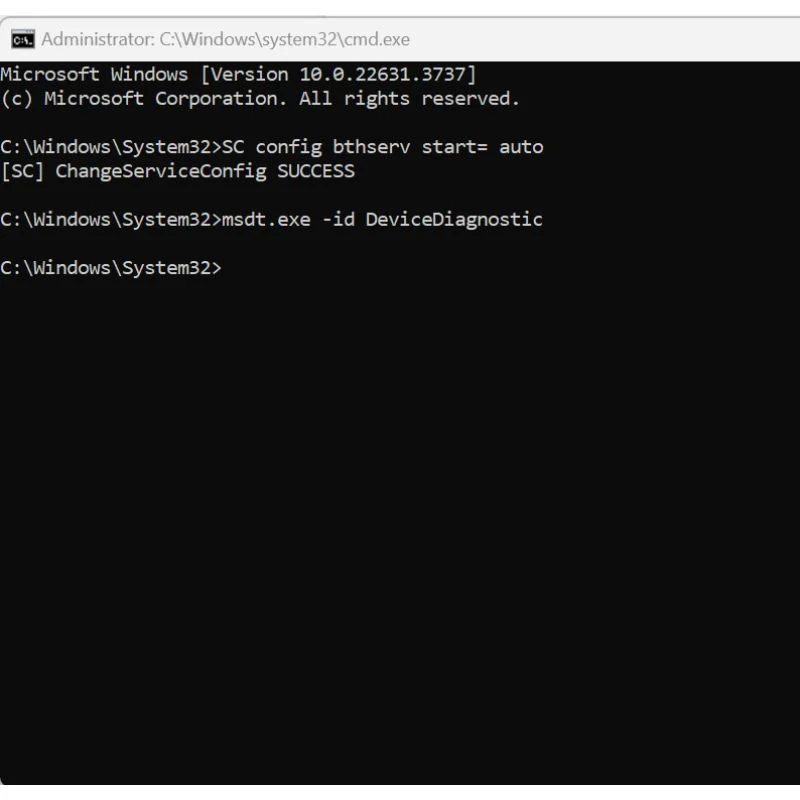
- 此命令运行带有 DeviceDiagnostic 故障排除程序的 Microsoft 支持诊断工具 (MSDT)。 它会检查您的系统是否存在任何问题,并在可能的情况下解决它们。 您将获得系统中存在的与驱动程序相关的问题列表,故障排除程序将尝试自动修复这些问题。
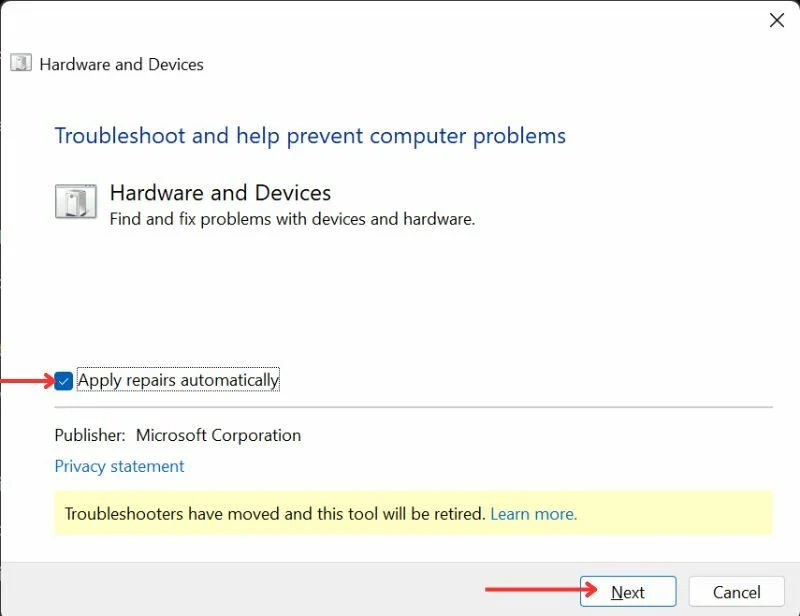
重新安装蓝牙设备(对于缺少蓝牙驱动程序)
蓝牙故障的最常见原因之一是设备管理器中缺少蓝牙设备。 这可能是由于驱动程序损坏,或者您可能错误地卸载了它。 在这种情况下,您可能无法在设置菜单中找到蓝牙按钮。
在这里,您可以了解如何解决此问题并重新安装设备驱动程序。
- 单击“开始”按钮并搜索“设备管理器” 。
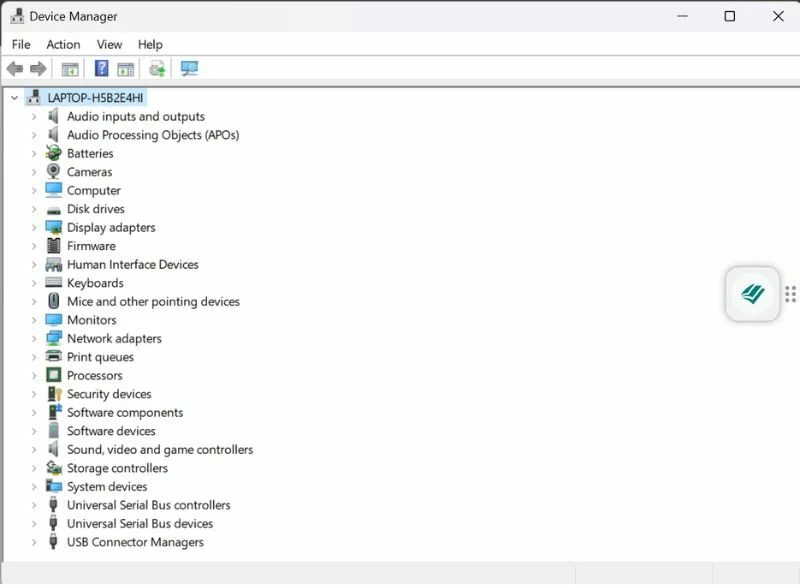
我的 Windows 笔记本电脑的设备管理器列表中没有蓝牙驱动程序。 为此,我必须检查隐藏设备或下载新的驱动程序。 - 向下滚动找到蓝牙。 如果您在设备列表中没有看到蓝牙设备,请转至查看并选择显示隐藏设备。 选择“显示隐藏设备”后检查是否出现蓝牙设备。
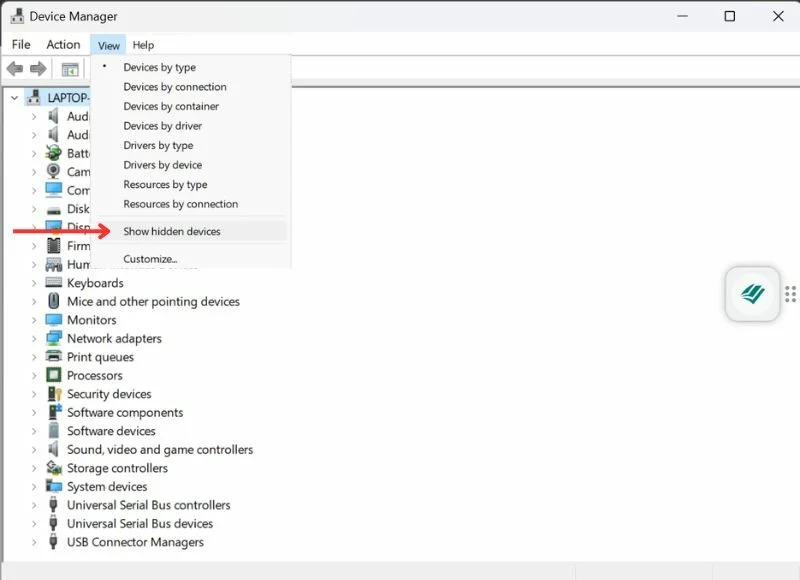
- 如果您可以在列表中看到该驱动程序,请右键单击它并更新驱动程序。
- 如果它仍然没有出现在列表中,您将需要下载并安装新的驱动程序。 只需根据您的机器配置搜索蓝牙驱动程序即可。 例如,如果您有 HP (Intel) Windows 11 设备,请搜索适用于 Windows 11 的 HP Device Name (Intel) 蓝牙驱动程序。仅从官方网站下载,不要从第三方网站安装任何驱动程序。很难信任。
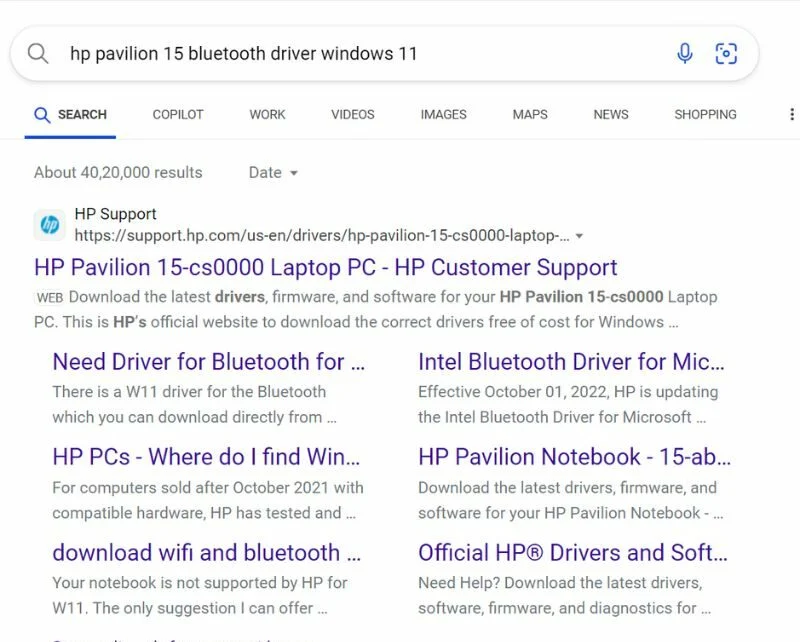
- 下载并安装驱动程序。 按照屏幕上的说明完成安装过程。 安装新驱动程序后,重新启动计算机并检查问题是否解决。
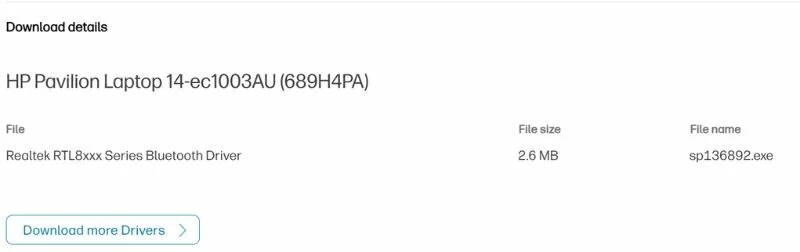
扫描系统是否有损坏的文件
有时,蓝牙无法配对的问题不是由于驱动程序所致,而是由于系统文件损坏所致。 要检查这一点,您可以使用集成的 Windows 系统文件检查器工具运行系统检查。
您可以这样做:
- 以管理员身份启动命令提示符。

- 运行以下命令: sfc /scannow
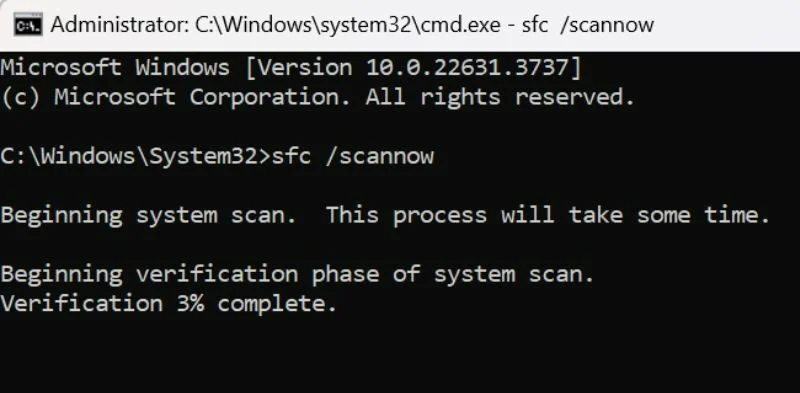
该过程将需要一些时间,并将诊断系统是否有任何损坏的文件。 如果发现任何损坏的文件,它也将解决该问题。
修复 Windows 上的蓝牙无法配对问题
就是这样了! 我们希望这份简短且经过验证的指南将帮助您排除和修复无法配对的蓝牙问题。 如果这些提示和技巧对您有帮助,或者您是否知道任何其他对您有用的方法,请在评论中告诉我们,并在评论中分享。
