如何修复亮度控制在 Windows 10 上不起作用的问题
已发表: 2024-01-13有关如何修复亮度控制在 Windows 10 上不起作用的详细指南。在这里您将找到此问题的各种潜在解决方案。继续阅读!
使用计算机时,将显示器设置为适当的亮度至关重要。 一台像样的显示器对于各种活动都是必不可少的,包括工作、看电影、玩视频游戏和艺术创作。
您在多大程度上使用 Night Shift 等功能(根据周围环境的照明条件调整显示器的亮度)? 这些都取决于显示器的亮度控制。 然而,大量 Windows 10 PC 用户报告称,亮度滑块在其计算机上无法正常工作。 这可能表明该控件已完全消失,或者可能只是表明它根本无法修改显示器的亮度。
为了帮助您解决此问题,我们准备了一系列不同的方法,可以帮助您解决亮度控制在 Windows 10 上不起作用的问题。
如何修复亮度控制在 Windows 10、11 上不起作用的问题
下面列出了可帮助其他用户修复 Windows 10 亮度控制不起作用的潜在解决方案。
修复 1:更新过时的显示驱动程序
亮度控制在 Windows 10 上不起作用等问题主要是由于显示驱动程序过时、损坏或丢失而导致的。 因此,为了避免此类问题,您需要确保您的显示驱动程序以及其他系统驱动程序是最新的。
有两种方法可以更新过时的驱动程序,即手动或自动。 您可以通过访问显示卡制造商的网站并查找最新且正确的驱动程序来手动更新显示驱动程序。 确保您仅选择与您所使用的 Windows 版本兼容的驱动程序。
如果您没有时间、耐心或没有手动更新显示驱动程序所需的计算机技能,您可以使用 Win Riser Driver Updater 执行自动驱动程序更新。 Win Riser Driver Updater 是一款专用实用工具,可自动检测您的系统并为其找到最合适的新驱动程序。 此外,Win Riser 还附带一个内置的备份和恢复实用工具,可让您在更新之前创建当前驱动程序的备份,以便您可以在需要时恢复旧版本的驱动程序。 而且,凭借其单击驱动程序更新功能,Win Riser 能够一次性更新所有过时的驱动程序。
现在,只需查看以下步骤即可通过 Win Riser Driver Updater 自动安装显示驱动程序更新:
- 从下面的按钮下载并安装 Win Riser。
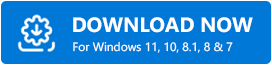
- 成功下载后,在您的设备上启动 Win Riser Driver Updater,并等待它深度扫描您的电脑是否有问题和过时的驱动程序。
- 扫描后,该实用程序会为您提供需要更新的驱动程序的详细列表。
- 检查扫描结果,然后只需单击“立即修复问题”按钮即可。
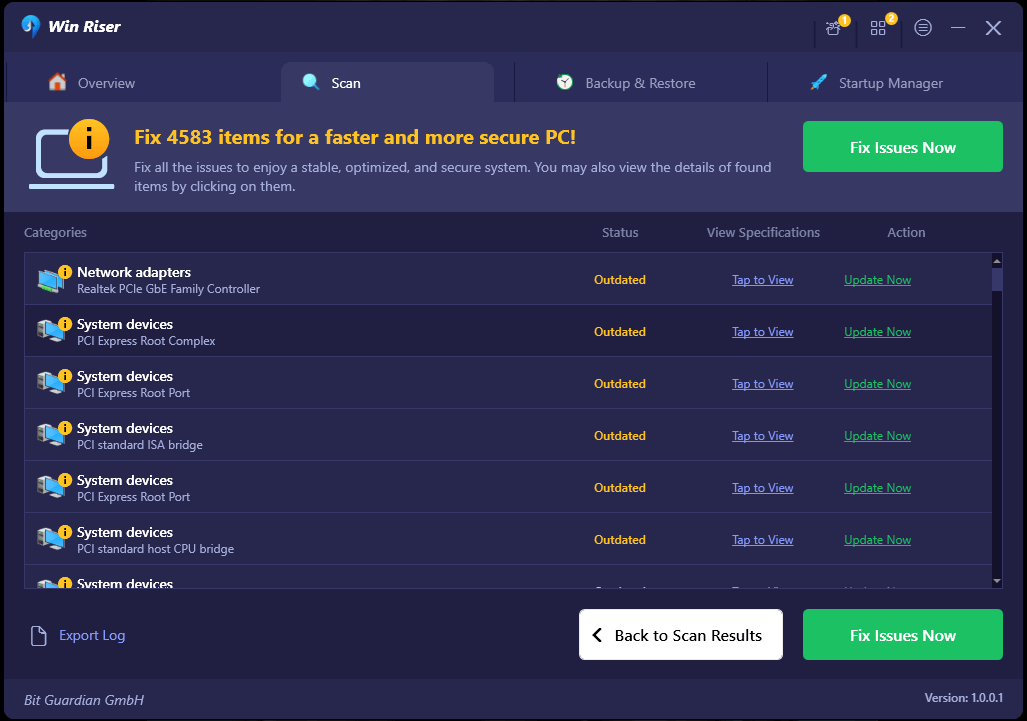
这将一键安装所有可用的驱动程序,包括显示驱动程序。 一切完成后,重新启动计算机以使新驱动程序生效。

另请阅读:适用于 Windows 10、11 的最佳免费亮度控制软件
修复 2:打开自适应亮度功能
激活 Windows 10 中的自适应亮度功能可能可以帮助您解决亮度控制无法正常工作等问题。 此功能利用光传感器根据您当前所在的环境改变显示器的亮度。
自适应亮度是大多数现代计算机、平板电脑和智能手机上都提供的功能。 如果您的智能手机配备了这些光传感器,您可以按照下面概述的说明激活该功能。
- 您可以通过同时按下键盘上的 Windows 键 + I 键来启动“设置”应用程序。
- 然后,单击“系统”。
- 现在,访问“电源和睡眠”菜单,然后从左侧可用的菜单中进行选择。
- 之后,向下滚动直到看到“附加电源设置”选项并单击它。
- 检查您现在使用的计划,然后单击其旁边的“更改计划设置”选项。
- 单击更改高级电源设置选项继续。
- 接下来,向下滚动并选择“显示”选项。 要展开其部分,请单击“+”图标。
- 找到启用自适应亮度选项并将切换按钮切换为开。
- 要应用新设置,请单击“应用”,然后单击“确定”。
最后,重新启动系统以测试问题是否仍然存在。 如果您仍然遇到 Windows 10 亮度控制不起作用的问题,请尝试其他修复。
另请阅读:如何更改 Windows 10 显示屏亮度 – 一步一步
修复 3:利用 Microsoft 的基本显示适配器软件
为了修复亮度控制在 Windows 10、11 上不起作用的问题,您还可以尝试使用微软的默认显示适配器软件。 这是我们最后的手段。 具体方法如下:
- 转到“开始”菜单并右键单击它。 然后,从所有可用选项中选择设备管理器。
- 在设备管理器中,找到并双击显示适配器。
- 右键单击显示适配器驱动程序,然后从上下文菜单列表中选择更新驱动程序选项。
- 接下来,选择浏览我的计算机以查找驱动程序软件。
- 之后,转到“让我从计算机上的驱动程序列表中进行选择”选项并单击它。
- 接下来,找到并单击“Microsoft 基本显示适配器”。 单击“下一步”继续。
这是修复 Windows 10、11 中 Microsoft 基本显示适配器问题的快速指南
运行 Windows 10 的计算机现在将安装 Microsoft 基本显示适配器驱动程序。 该过程完成后,重新启动计算机并再次尝试更改亮度; 此时问题应该得到解决。
另请阅读:适用于 Windows 10 的最佳笔记本电脑电池测试软件
亮度控制在 Windows 10 上不起作用:已修复
因此,上面分享的是一些经过尝试和测试的解决方案,用于解决 Windows 10 上亮度控制不起作用的问题。使用以下任一方法肯定可以帮助您解决问题。 如果您喜欢本文中分享的故障排除提示和技巧,请订阅我们的时事通讯以阅读更多信息文章、评论指南、操作方法等。除此之外,您还可以在社交媒体 (Facebook) 上关注我们、Pinterest、Twitter 和 Instagram),这样您就不会错过任何更新。
最后,请随时在下面的评论部分提出您的疑问、疑问或进一步的建议。
