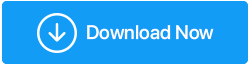在 Windows 11 中修复损坏的注册表项的最佳方法
已发表: 2021-12-27Windows 11 是一个很棒的操作系统,但它远非无可挑剔。 而且,一些用户报告了严重的问题,例如构成我们帖子基础的损坏的注册表项。 那么如何修复 Windows 11 中损坏的注册表项呢? 如果您不熟悉 Windows 注册表的概念,让我们首先尝试了解一下这些是什么以及如果注册表项损坏可能会发生什么错误。
健全的 Windows 注册表对于 Windows 操作系统的正常运行极为重要。 注册表包含一个数据库,该数据库进一步包含软件设置和其他与用户偏好、硬件以及最重要的是操作系统本身有关的信息。 不用说,如果物品出现任何问题,可能会出现严重问题。 这些包括尽管处理器良好但突然的 PC 崩溃、突然的应用程序崩溃、各种蓝屏死机 (BSOD)、各种注册表错误等等。
另请阅读:在 Windows 10 中修复损坏注册表的最佳方法
为什么注册表项会损坏或损坏?
让我们将 Windows 11 放在上下文中,看看可能出现注册表损坏或损坏的一些可能原因 -
- 不正确的 Windows 11 安装
- 由于创建了不需要的密钥,应用程序未正确卸载或更新
- 恶意软件已潜入您的 Windows
- 有故障或损坏的设备
- 您错误地修改了注册表或添加了错误的注册表项
重要注意事项:
- 我们敦促您不时地备份注册表,甚至在尝试执行下面列出的任何解决方案之前。 这样,如果发生任何问题,您至少可以恢复以前版本的注册表。
- 如果您怀疑恶意软件是罪魁祸首,那么防病毒实用程序可能是您可以拥有的最好的盾牌。 该程序至少可以做的是删除恶意软件并阻止它进一步传播。
另请阅读:优化 Windows 注册表是否安全?
如何修复损坏的注册表项?
目录
- 1. 运行 SFC 扫描
- 2.执行系统还原
- 3.运行磁盘清理以清除计算机上的临时和损坏文件
- 4.使用专用工具修复损坏的注册表项
- 5. 借助 DISM 工具修复损坏的注册表项
- 6. 重置您的 Windows 11 电脑
1. 运行 SFC 扫描
通常损坏的注册表项可能是 Windows 文件损坏的结果。 修复损坏的 Windows 文件的最佳和最简单的方法是运行 SFC 扫描。 您可以使用命令提示符在正常模式下运行 SFC 扫描,也可以更进一步,引导至安全模式,然后运行扫描。 运行 SFC 扫描 –
- 在搜索栏中,键入命令
- 从右侧选择以管理员身份运行
- 出现 UAC 提示时单击确定
- 当命令提示符窗口,打开类型
证监会 /scannow
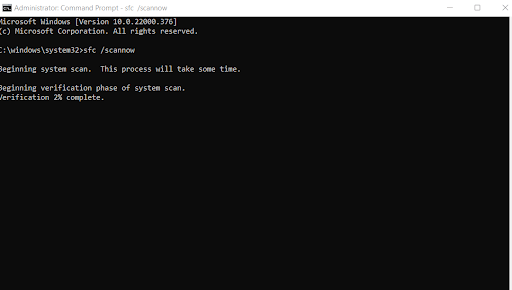
- 按Enter键
2.执行系统还原
如果您在过去一切正常时已经创建了一个还原点,您可以使用以前的系统还原点并在没有损坏的注册表项时及时返回。 想知道如何在 Windows 11 中创建系统还原点,请参阅这篇文章。
3.运行磁盘清理以清除计算机上的临时和损坏文件
当您尝试卸载驱动程序、软件和设备时,将损坏的注册表项视为不需要的文件。 微软在一个叫做磁盘清理的地方有一个不错的实用程序,它能够删除所有这些不需要的文件。
- 在搜索栏中,键入磁盘清理并从右侧选择打开
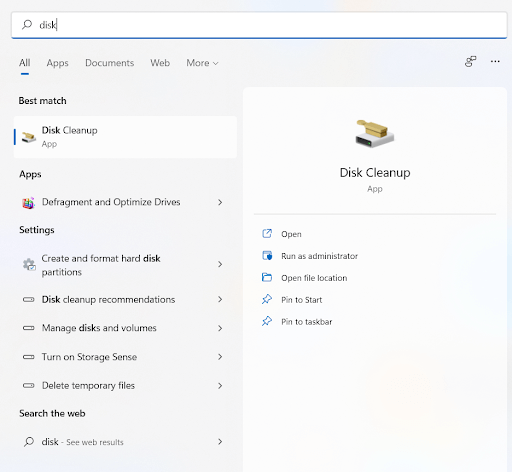
- 选择 C:/ Drive 然后点击OK
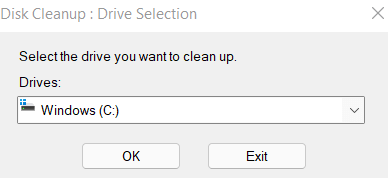
- 单击清理系统文件,您将不得不再次选择驱动器,以便可以扫描 Windows 文件
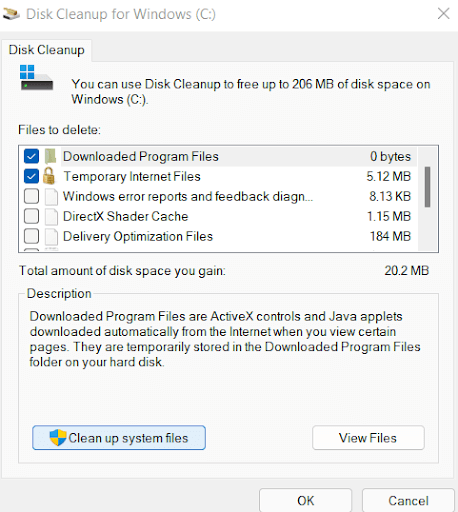
- 接下来,在“要删除的文件”部分下,选择要清理的文件,然后单击“确定”
- 出现磁盘清理提示时单击删除文件
4.使用专用工具修复损坏的注册表项
有时,当您时间紧迫或想要解决此类问题同时消除任何范围的错误时,像 Advanced System Optimizer 这样的工具可能是您的最佳选择。 请记住,如果在修复损坏的注册表项时删除了错误的注册表,您可能只会使您的操作系统无法运行或妨碍其功能。 因此,在尝试修复 Windows 11 中损坏的注册表项时,像 Advanced System Optimizer 这样的工具会非常有用。

那么,高级系统优化器到底是什么? 它是可用的最流行的 Windows 优化实用程序之一。 它的核心是巧妙地从您的计算机中清除您的 RAM 和垃圾,同时优化您的 PC 以获得最佳性能。 您可能想知道该程序是否可以帮助您修复损坏的注册表项。 是的,它可以,让我们看看如何做到这一点——
下载、运行和安装 Advanced System Optimizer
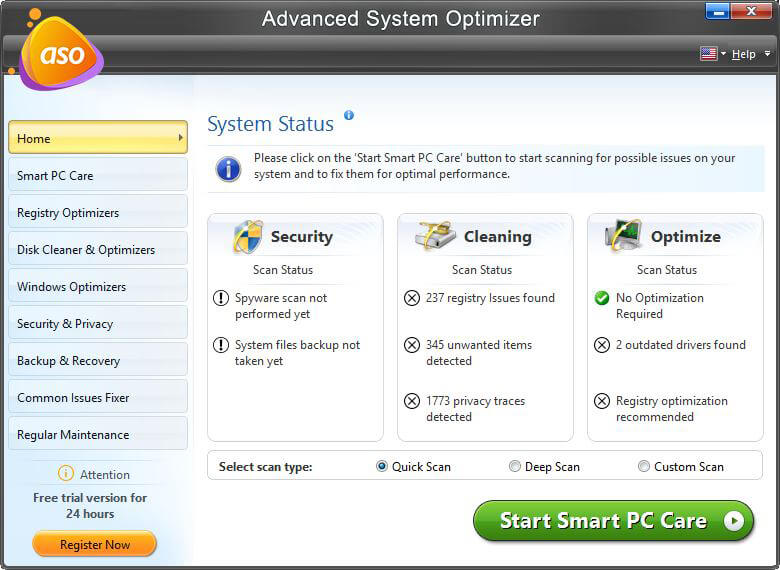
单击此处下载高级系统优化器
从左侧,单击注册表优化器
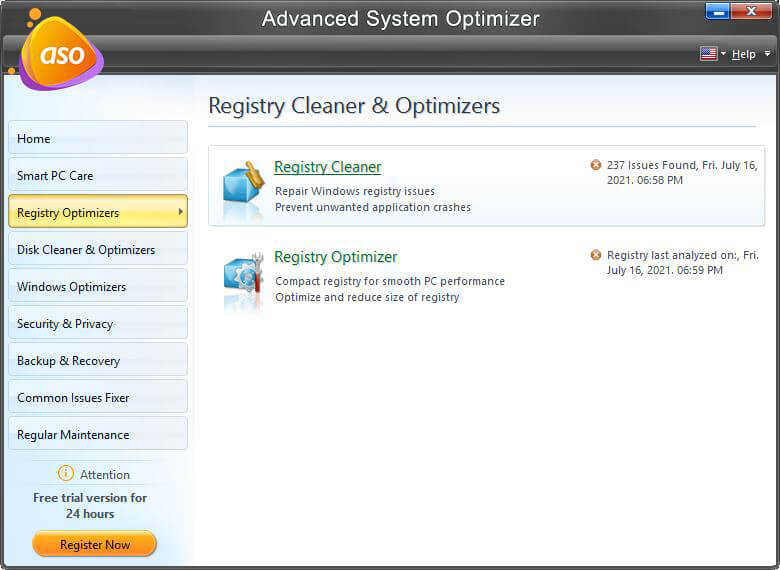
从右侧,单击注册表清理器
点击立即开始扫描按钮
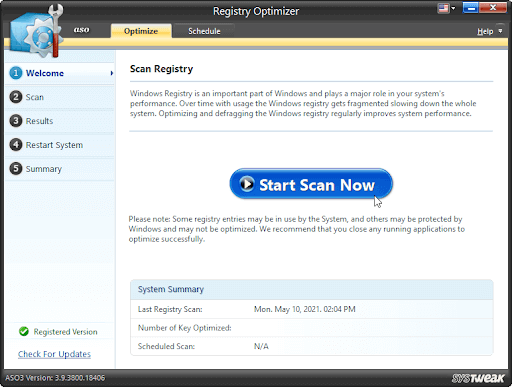
等待扫描完成,然后单击立即优化
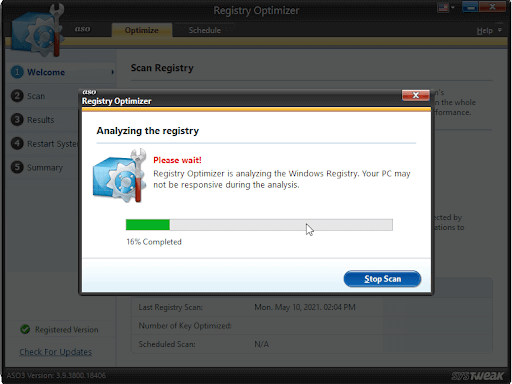
而已! 片刻之后,您将能够扫描并修复任何损坏的注册表。
5. 借助 DISM 工具修复损坏的注册表项
部署映像服务和管理或 DISM 工具是一种命令行管理工具,通常用于修复常见系统问题。 而且,如果您想知道如何修复损坏的注册表项,DISM 工具可能正是您要找的。 DISM 工具用工作文件替换损坏的文件。 以下是如何使用 DISM 工具来纠正损坏的注册表项 -
- 在 Windows 搜索栏中,键入命令
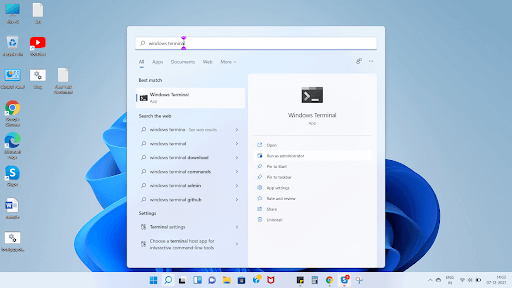
- 从右侧选择以管理员身份运行
- 当命令提示符打开时,键入下面提到的命令
DISM /Online /Cleanup-Image /RestoreHealth
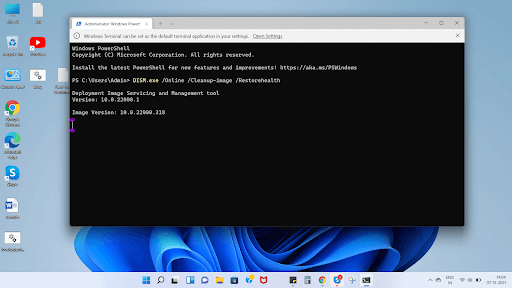
- 等待扫描结束
该工具找到并替换损坏的文件后,检查问题是否仍然存在。
6. 重置您的 Windows 11 电脑
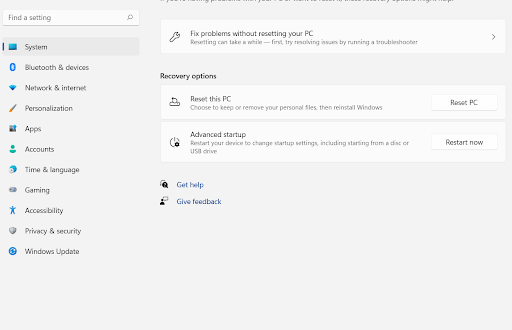
如果其他方法似乎都不起作用,您可以尝试重置您的 PC。 这样,您的 PC 将重置为其默认出厂设置。 您可以通过一些选项在 Windows 11 上恢复出厂设置,同时保留文件。 但是,我们建议您不时创建数据备份,以便即使您的计算机发生严重错误,您的数据也会完好无损,并且可以进一步恢复。
包起来:
希望您现在能够修复 Windows 11 PC 上损坏的注册表项。 如果您发现该帖子有帮助,请确保您也帮助了其他需要帮助的人。 有关更多此类内容,请继续阅读 Tweak Library。