如何修复投射到设备在 Windows 10,11 上不起作用的问题
已发表: 2024-01-16您是否发现“投射到设备”功能在您的计算机上不起作用? 如果是,您可以阅读这篇文章以了解解决此问题的最快、最简单的方法。
通过投射,您可以在电视大屏幕上访问计算机桌面,进行充满乐趣的聚会、电影之夜或专业演示。 但是,如果投射到设备功能在您的 PC 上不起作用,这可能会很烦人。
因此,本文介绍了解决这个恼人问题的最佳方法。 但是,在尝试排除故障之前,最好了解问题的根本原因,以便快速有效地解决问题。 因此,在查看解决方案之前,让我们先看一下同样的内容。
为什么投射到设备不起作用
Miracast 可能无法在您的 Windows 10/11 设备上运行的原因有多种。
- 过时的网络适配器驱动程序
- 流媒体权限设置不正确
- 您的计算机上已禁用网络共享
- 过时的图形驱动程序
- 硬件问题
- 来自 Windows Defender 防火墙的干扰
- 随机系统错误
上面,我们列出了可能导致镜像投射在 Windows 10/11 问题上不起作用的一些因素。 现在让我们学习最合适的修复方法。
修复投射到设备不起作用的问题(快速且简单)
如果投射到设备功能在您的电脑上无法运行,您可以应用以下经过尝试和测试的解决方案。
修复 1:确保您的计算机支持截屏
在尝试任何复杂的解决方案之前,您应该检查您的电脑是否具有截屏功能。 如果投射到设备功能在您的计算机上不起作用,请执行以下步骤。
- 首先,使用Windows+I键盘快捷键访问“设置”面板。
- 其次,从屏幕上的菜单中选择系统。
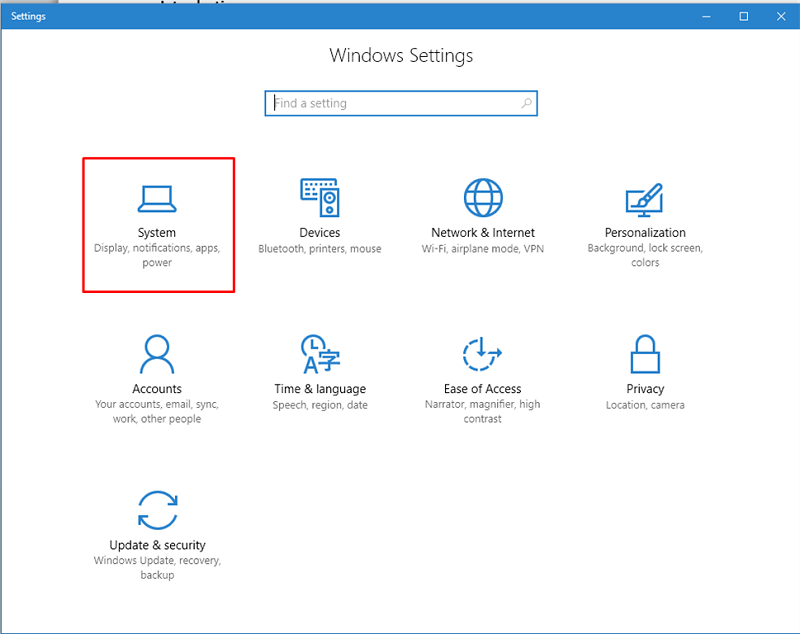
- 现在,从系统设置窗口中的选项中选择显示。
- 您现在可以导航到“比例和布局”选项。
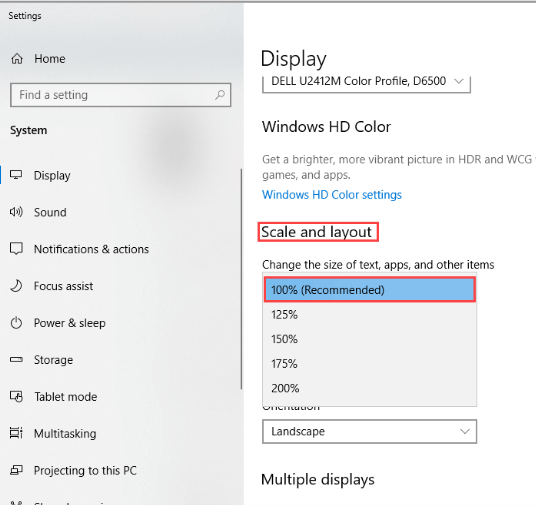
- 从“比例和布局”选项中选择“多个显示” 。
- 现在,检查连接到无线显示器的选项是否可用。 如果该选项可用,您的计算机支持截屏,否则不支持。
但是,如果您的计算机上无法进行截屏,则无需惊慌。 您可以使用物理电缆将计算机的屏幕连接到大屏幕。
另请阅读: Windows 10,11 PC 上的 Miracast:下载、安装、更新和设置
修复 2:确保启用网络共享
您的计算机上必须启用网络共享才能使截屏视频选项发挥作用。 因此,如果您遇到投射到设备功能的问题,请按照以下方法确保启用网络共享。
- 首先,在 Windows 搜索框中输入Network 。
- 其次,从屏幕上的选项中选择网络状态。
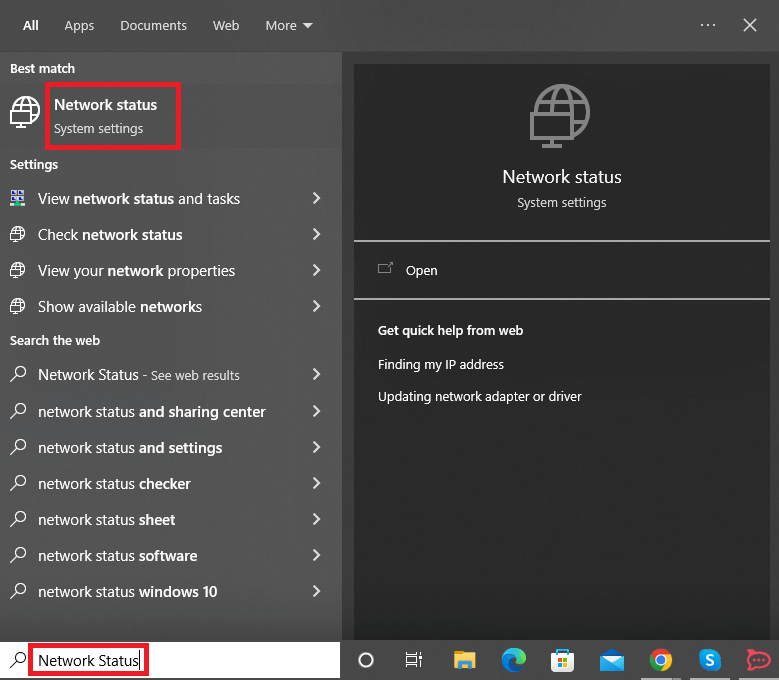
- 现在,向下滚动到网络和共享中心并单击它。
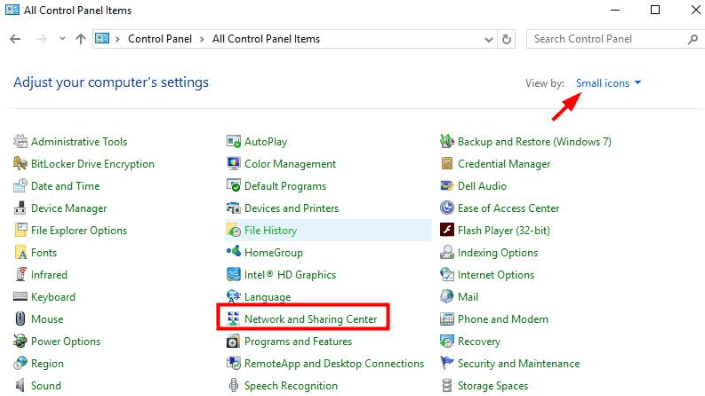
- 从“网络和共享中心”窗口的左侧面板中选择“更改高级共享设置”选项。
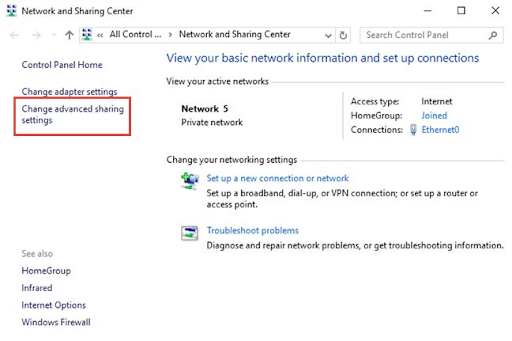
- 确保选中“打开网络发现”和“打开文件和打印机共享”选项。
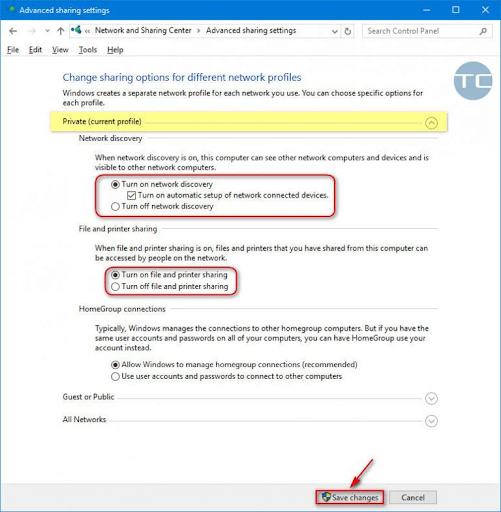
- 单击保存更改按钮。
- 最后,尝试使用投射到设备功能来检查它是否正常工作。 如果该功能仍然不起作用,您可以尝试本文中分享的其他解决方案。
修复 3:尝试重置流权限
流媒体权限决定其他设备是否可以访问您的媒体。 更新后这些权限会自动重置。 但是,权限重置不当可能是无法在您的电脑上投射到设备的原因。 因此,您可以按照以下步骤通过Windows Media Player重置权限来解决问题。
- 首先,使用Windows+S键盘快捷键访问 Windows 搜索。
- 其次,在屏幕框中输入Windows Media Player ,然后选择第一个搜索结果。
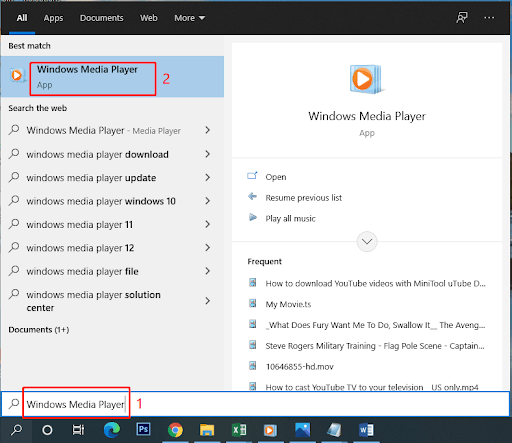
- 现在,从顶部菜单中选择“流” 。
- 从“流”菜单中选择“允许互联网访问家庭媒体”选项。
- 授予必要的权限以允许通过 Internet 访问家庭媒体。
- 现在,选择“打开媒体流”选项。
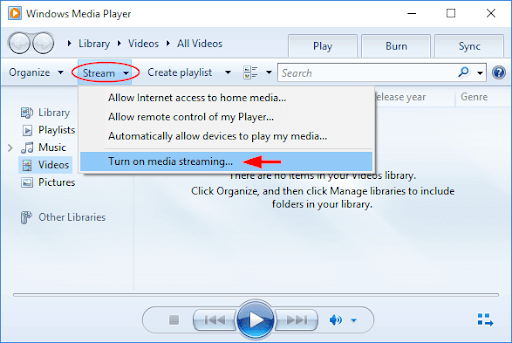
- 启用媒体流后,将其打开。
- 更改默认电脑名称和高级共享设置。
- 最后,完成上述步骤后重新启动电脑。
另请阅读:如何在 Chromecast 上设置 VPN

修复 4:尝试对硬件和设备进行故障排除
许多用户通过运行硬件和设备故障排除程序解决了问题。 尽管这个修复方法可能并不适合所有人,但尝试一下总没有坏处。 因此,您可以按照以下说明运行疑难解答程序。
- 首先,搜索控制面板并将其打开。
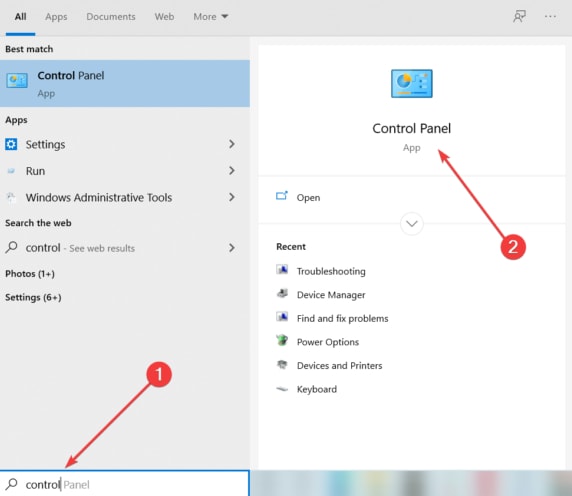
- 打开控制面板后,将控制面板的视图更改为大图标。
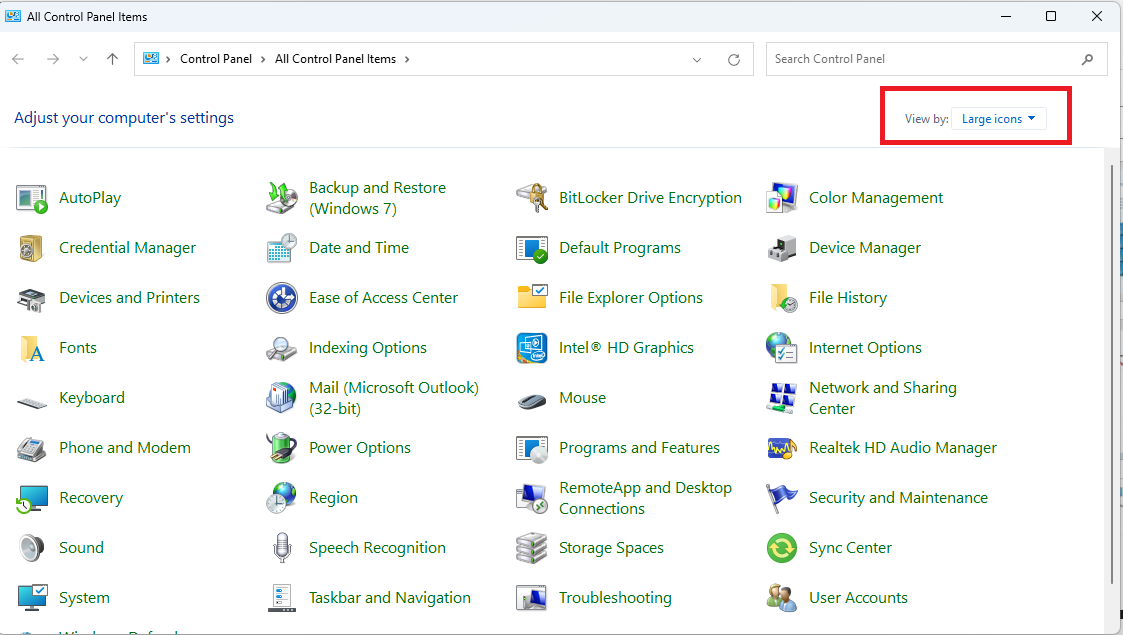
- 现在,从屏幕上的菜单中选择故障排除。
- 现在,从“故障排除”窗口的左侧面板中选择“查看全部”选项。
- 从可用选项中选择硬件和设备,然后单击下一步继续。
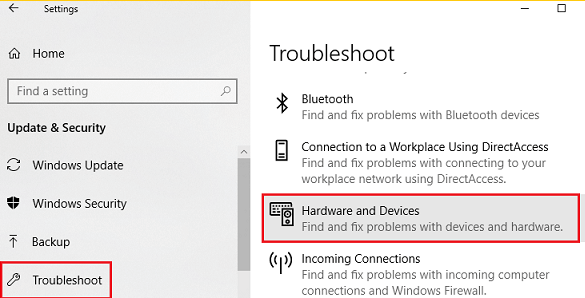
- 最后,等待故障排除过程完成,然后重新启动电脑。
修复 5:更新过时的驱动程序(推荐)
损坏或过时的驱动程序是您在计算机上遇到的许多问题的主要原因之一。 例如,过时或旧的网络驱动程序会阻碍网络共享,过时的图形驱动程序会导致显示问题,从而导致投射到设备无法工作的问题。 因此,更新过时的驱动程序是一个好主意。
您可以通过各种手动和自动方式更新驱动器。 但是,最好的方法是通过专用驱动程序更新程序(例如 Win Riser)自动执行驱动程序更新。
Win Riser 软件一键更新所有麻烦的驱动程序。 此外,它还提供了许多无可挑剔的功能,可将您的计算机性能提升到一个新的水平。
例如,它拥有驱动程序备份和恢复、垃圾清除、恶意软件检测、忽略不打算更新的驱动程序的选项以及 PC 扫描计划。 您可以直接从以下链接下载并安装这个精彩的软件。 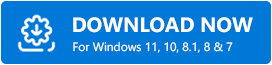
安装Win Riser后(安装在一到两秒内完成),您可以按照以下简单说明更新驱动程序。
- 首先,让自动计算机扫描结束(在两到三秒内完成)。
- 现在,查看结果以了解哪些驱动程序导致您的计算机出现问题。
- 选择立即修复问题可自动将所有驱动程序更新到最新版本。
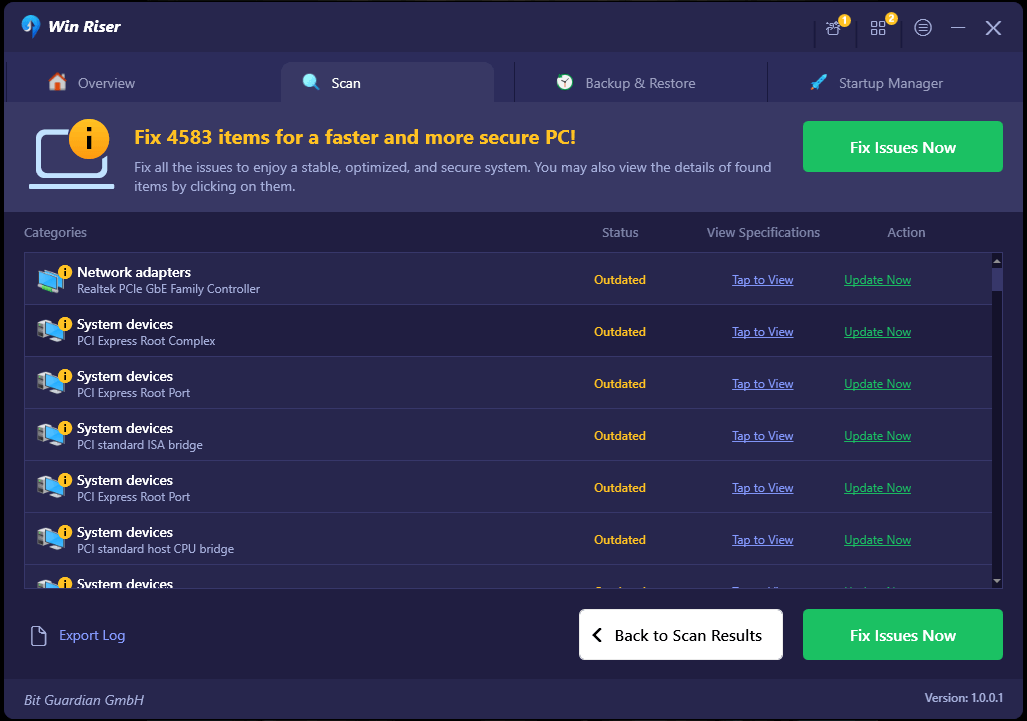
另请阅读:如何在电视上设置 Google Chromecast
修复 6:执行 Windows 更新
Microsoft 已经认识到许多用户在使用投射到设备功能时遇到问题。 因此,它发布了更新来调试该问题。 如果您仍然遇到此问题,很可能您还没有更新 Windows。 因此,您可以采取以下步骤来更新 Windows。
- 首先,使用Windows+I键盘快捷键打开“设置”窗口。
- 其次,从屏幕上的可用选项中选择更新和安全。
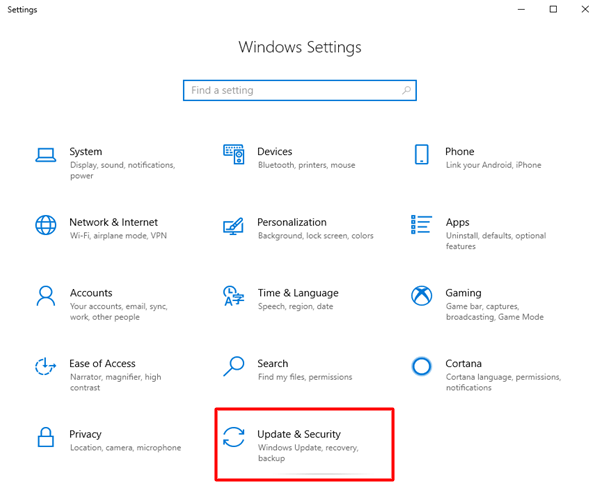
- 确保您在“更新和安全设置”窗口的左侧面板中选择了“Windows 更新”。
- 现在您可以选择检查计算机更新的选项。
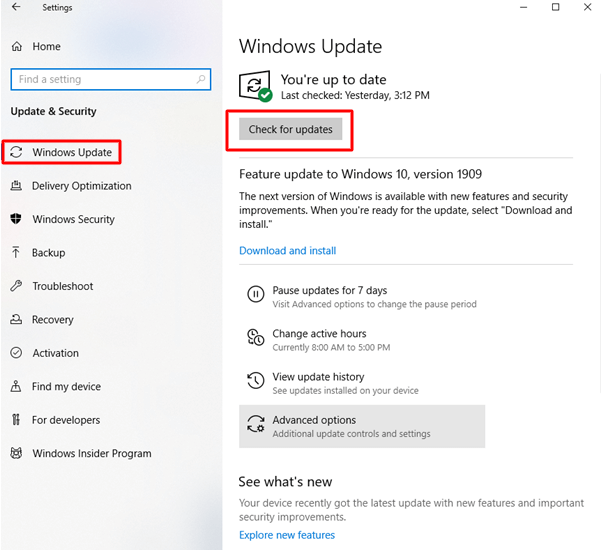
- 下载并安装最新的 Windows 更新。
- 最后,重新启动电脑以完成更新过程。
修复 7:更改 Windows Defender 防火墙投射到设备设置
由于 Windows Defender 防火墙的干扰,投射到设备可能无法在您的计算机上运行。 因此,您可以按照以下步骤更改 Defender 设置来解决问题。
- 首先,使用Windows+R键盘快捷键调用运行实用程序。
- 现在,在屏幕框中输入“Control” ,然后单击“确定”打开控制面板。
- 访问控制面板后,找到并单击“Windows Defender 防火墙”。
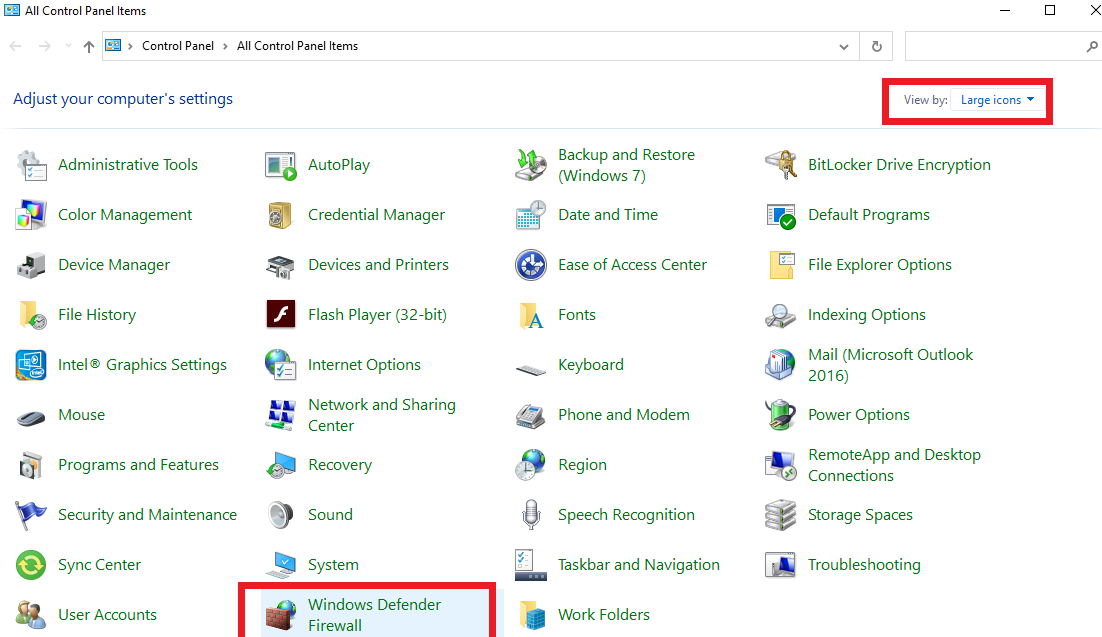
- 现在,从屏幕窗口的左侧面板中选择允许应用程序或功能通过 Windows Defender 防火墙。
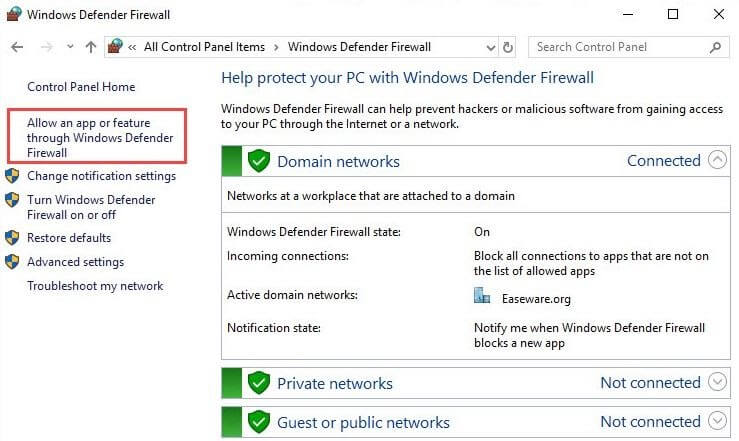
- 在允许的应用程序和功能中找到“投射到设备”功能。
- 如果未选中“投射到设备”功能的专用和公共框,请选择“更改设置”选项以选中这两个框。
另请阅读:适合 Roku 设备的最佳 Web 浏览器
投射到设备无法正常工作问题已解决
如果计算机上的投射到设备功能不起作用,以上指南列出了您可以尝试的各种解决方案。 您可以依次尝试上述修复,以获得解决问题的解决方案,或者直接应用建议的修复(更新驱动程序)以立即解决问题。
但是,如果您有更好的建议来解决问题或有任何疑问,请随时在评论部分中提出。
