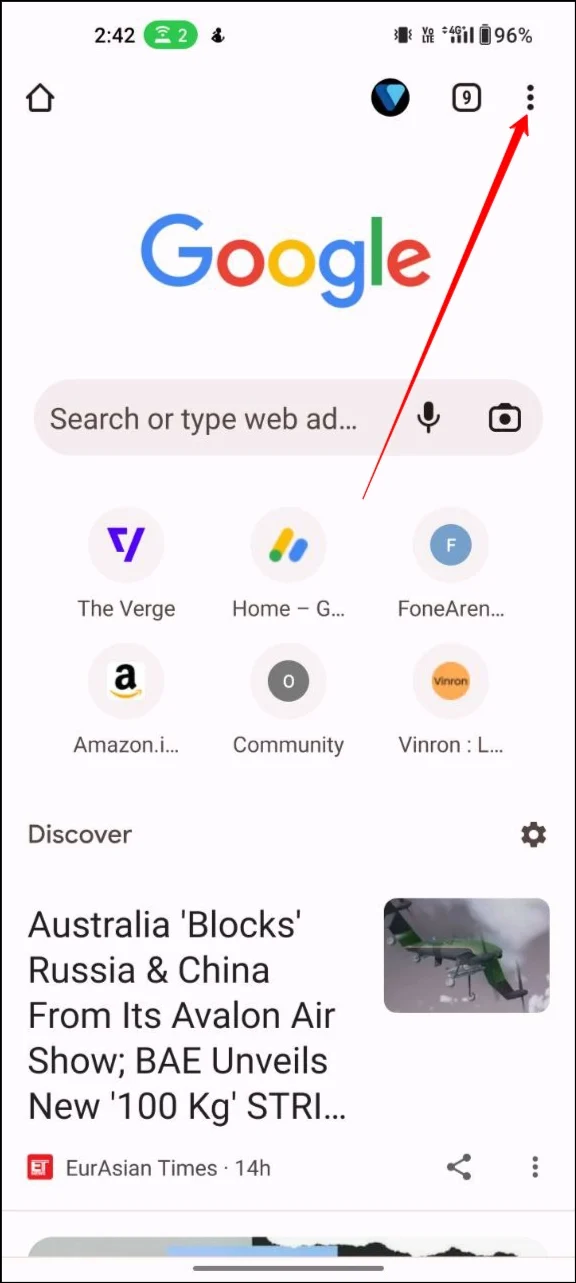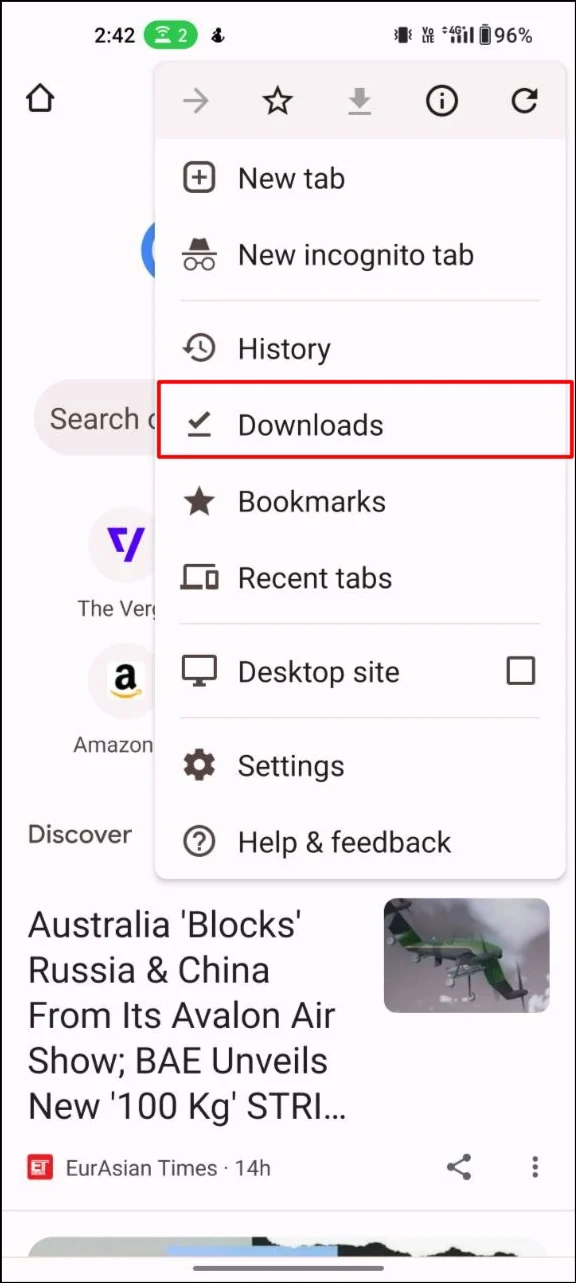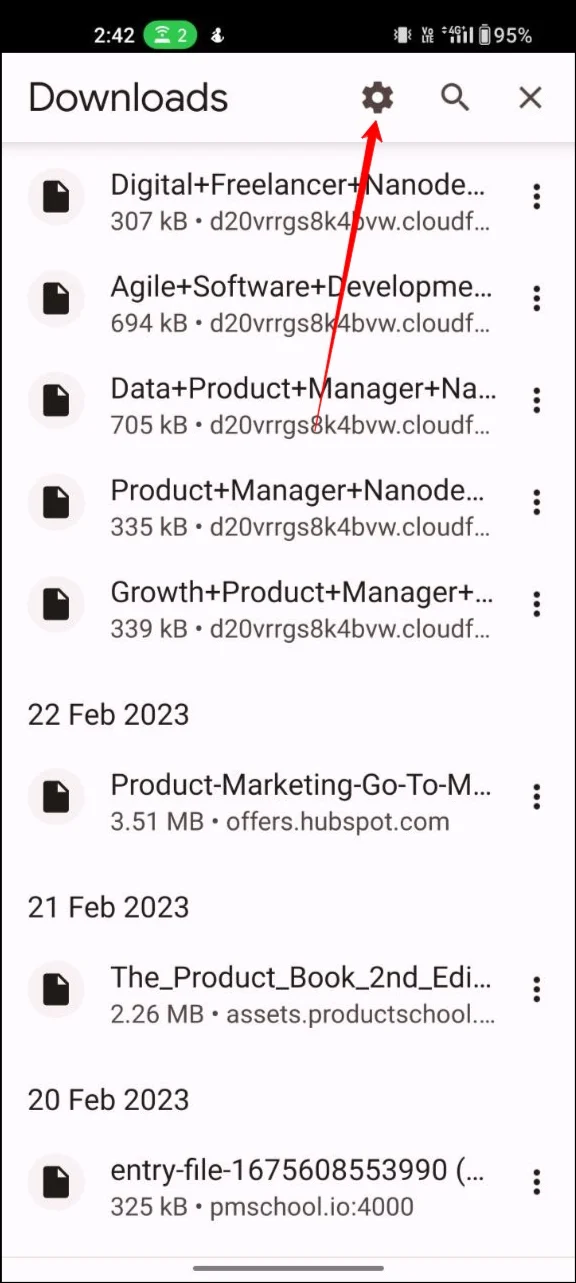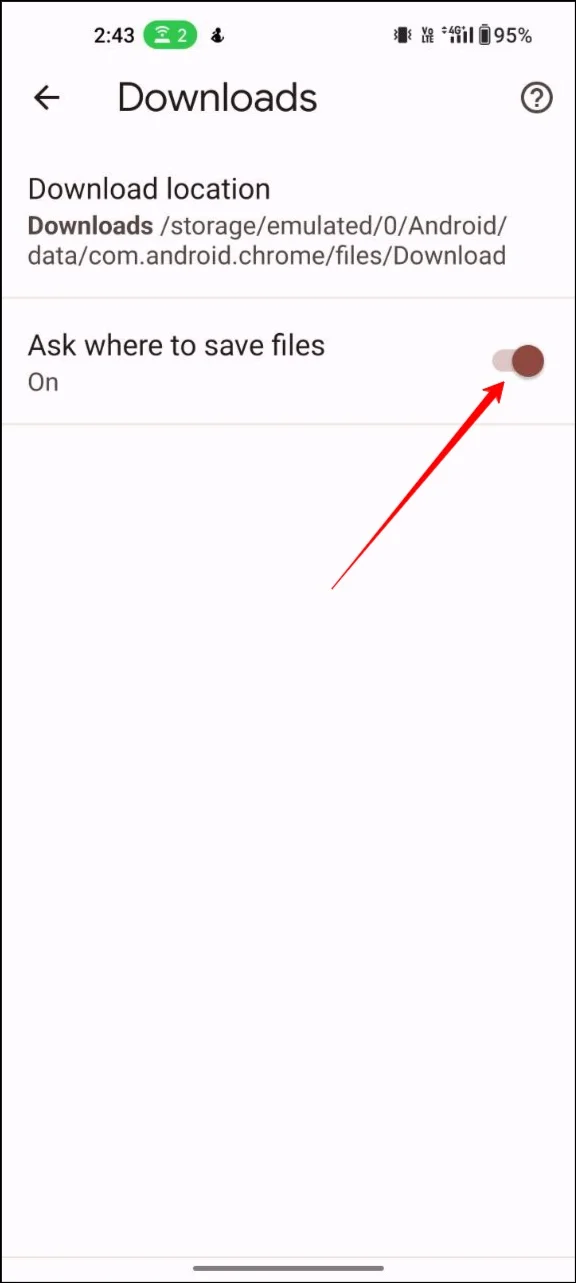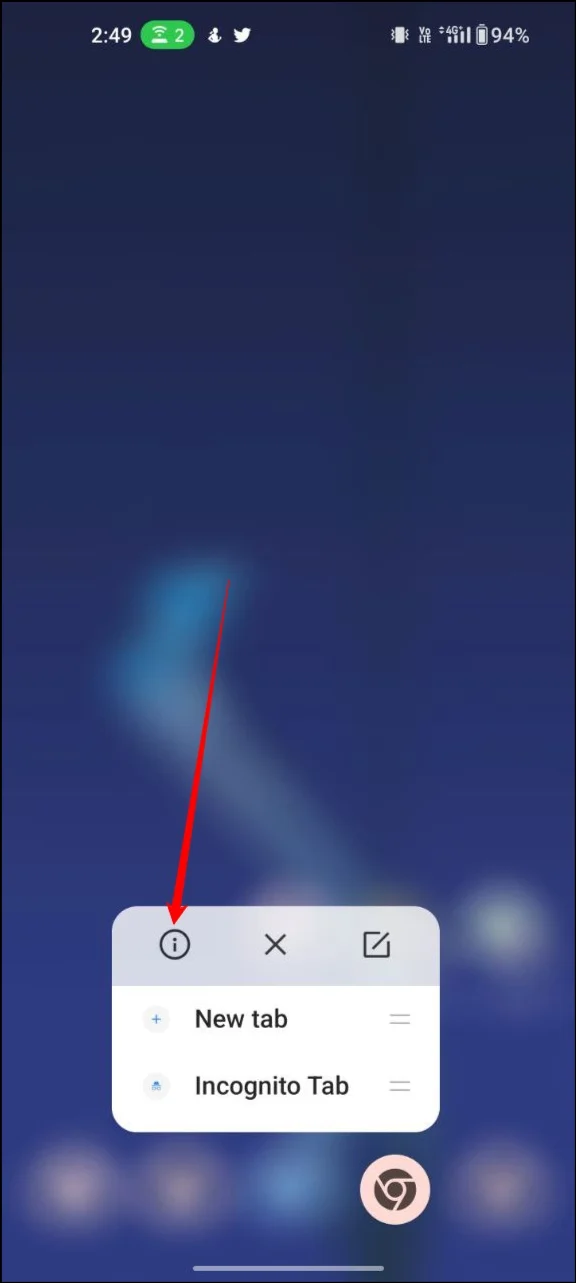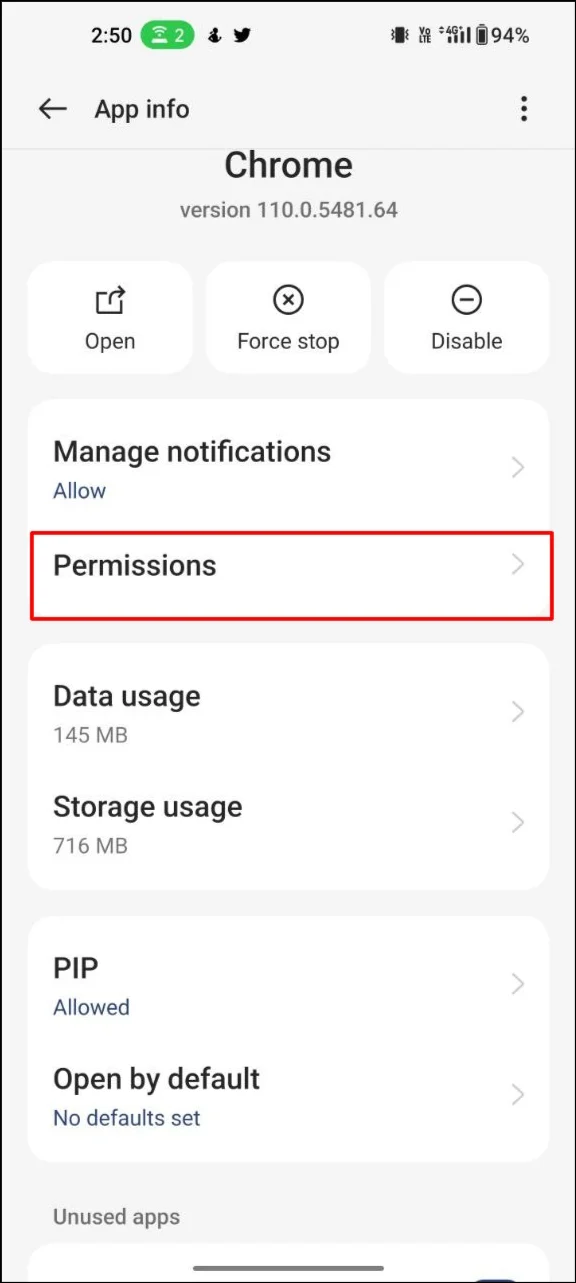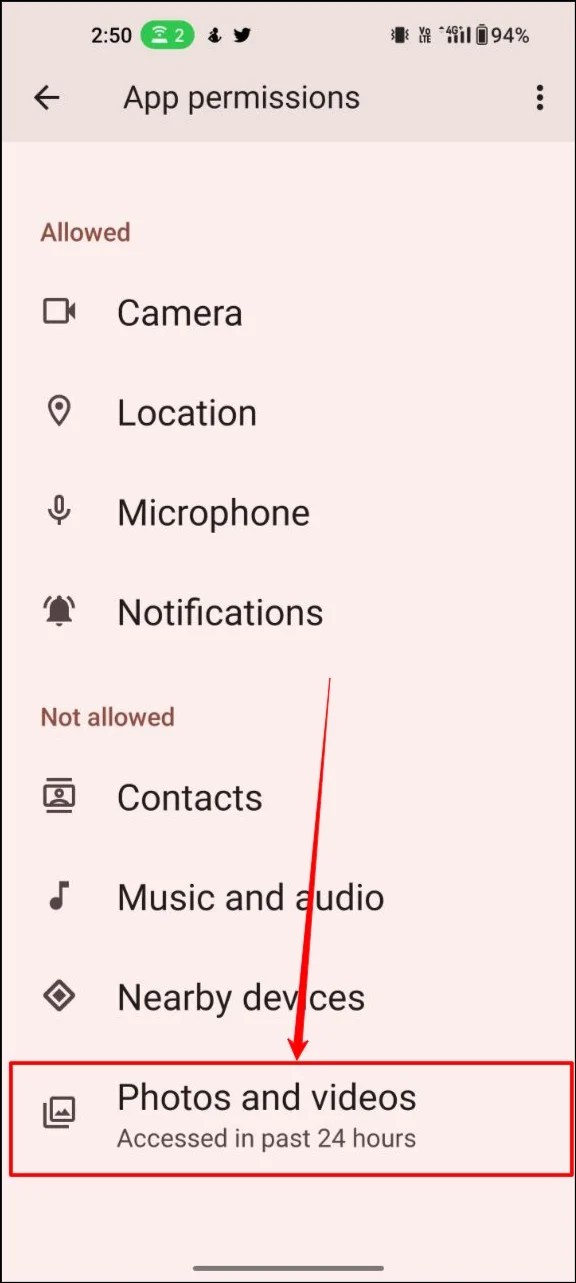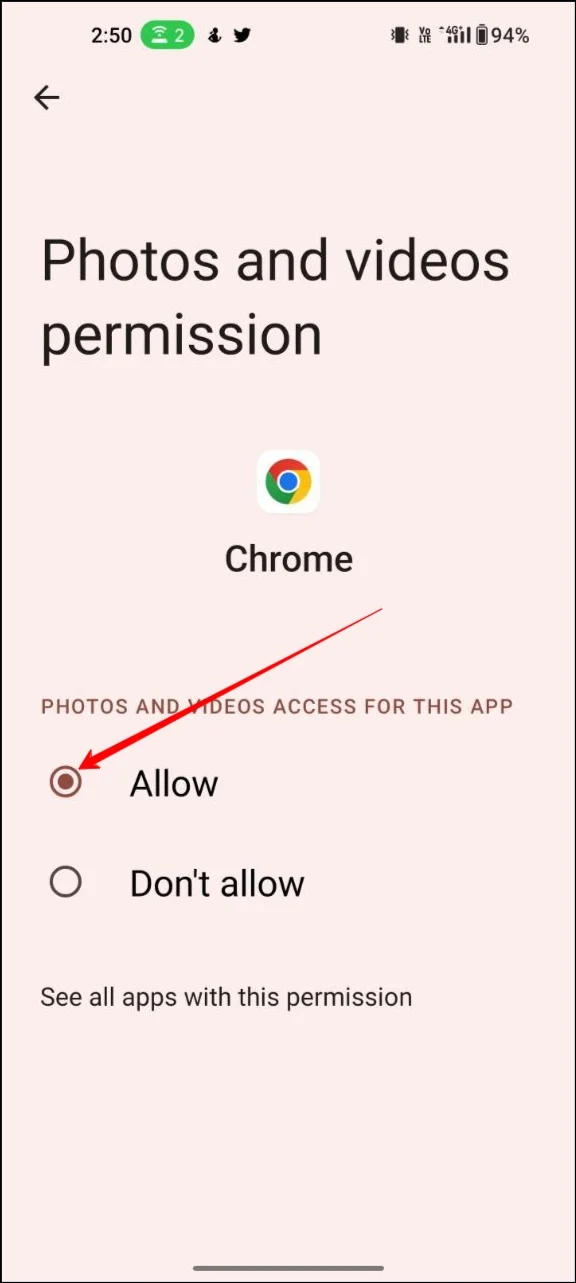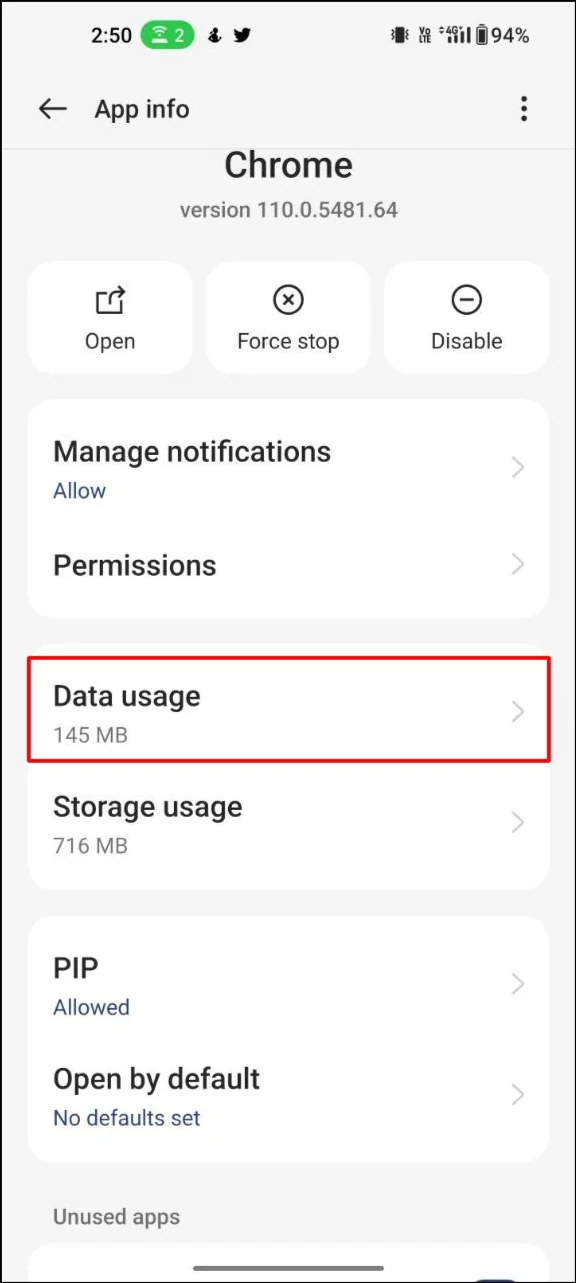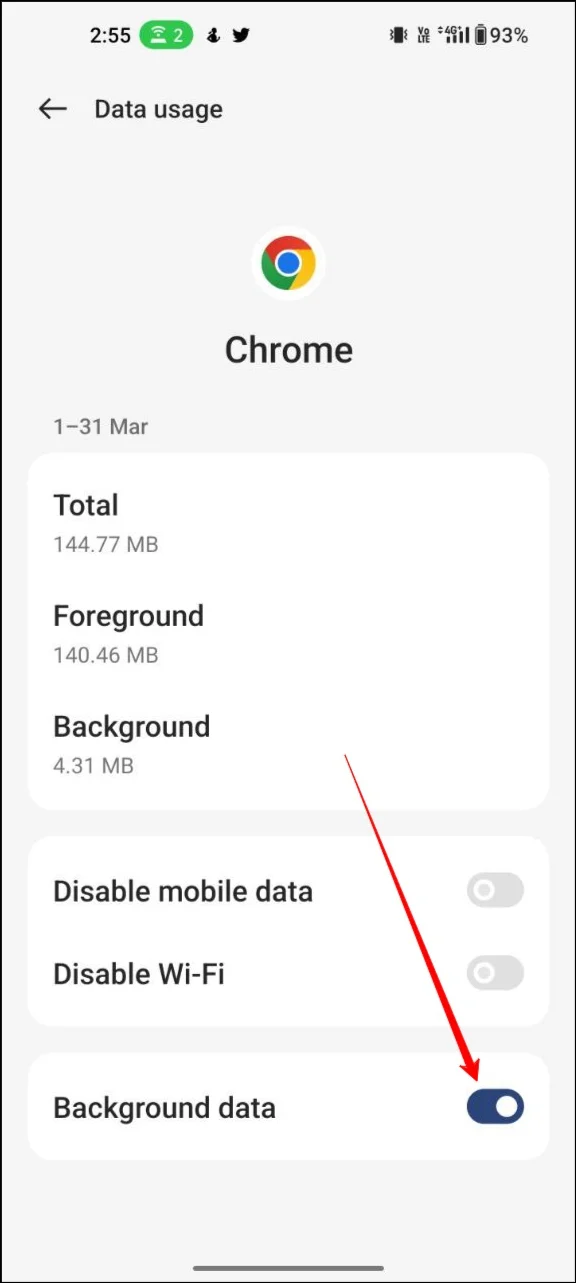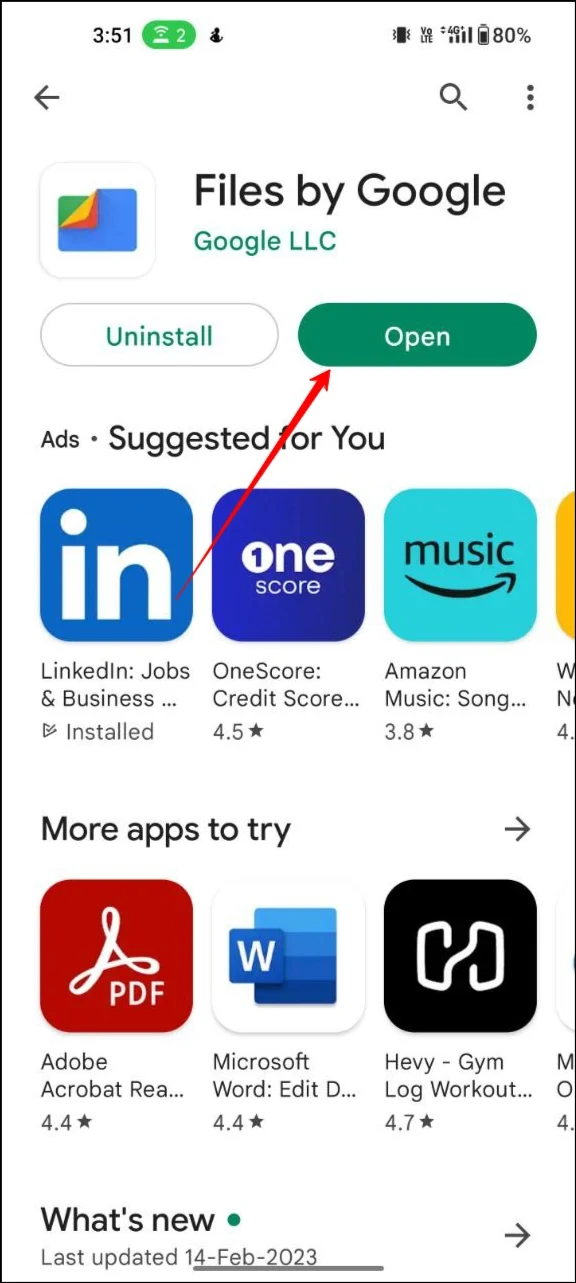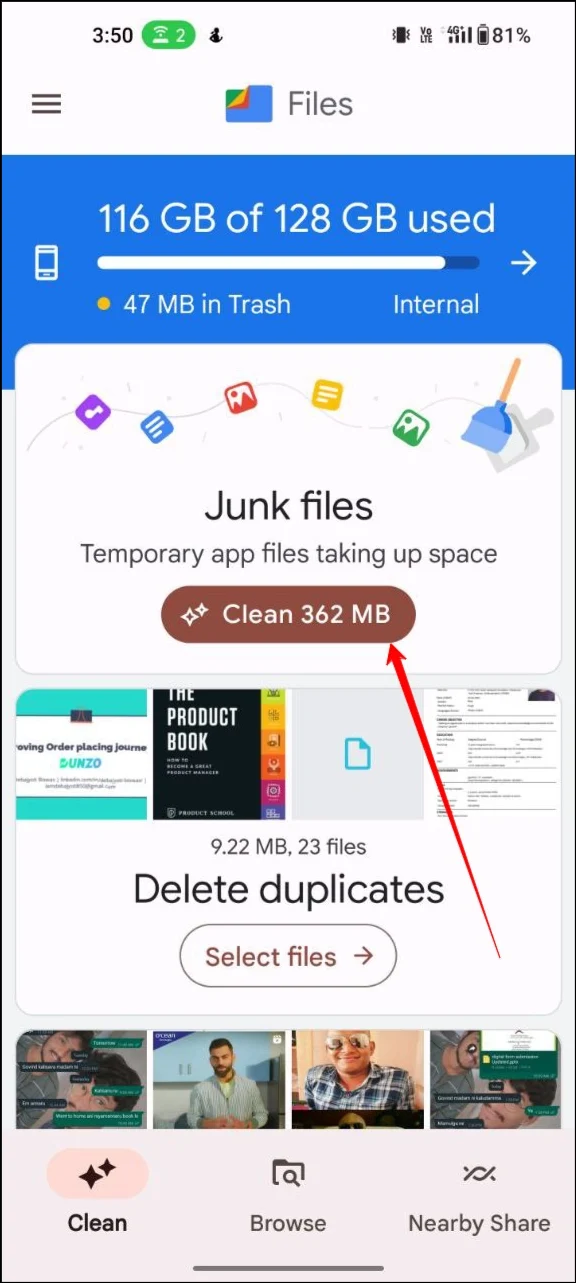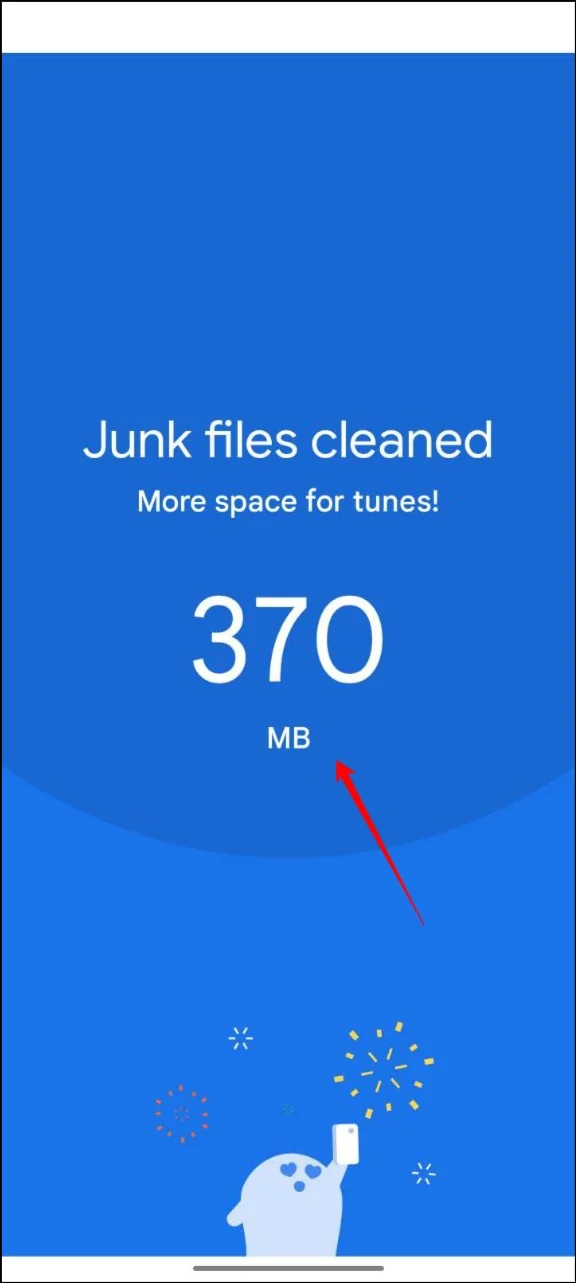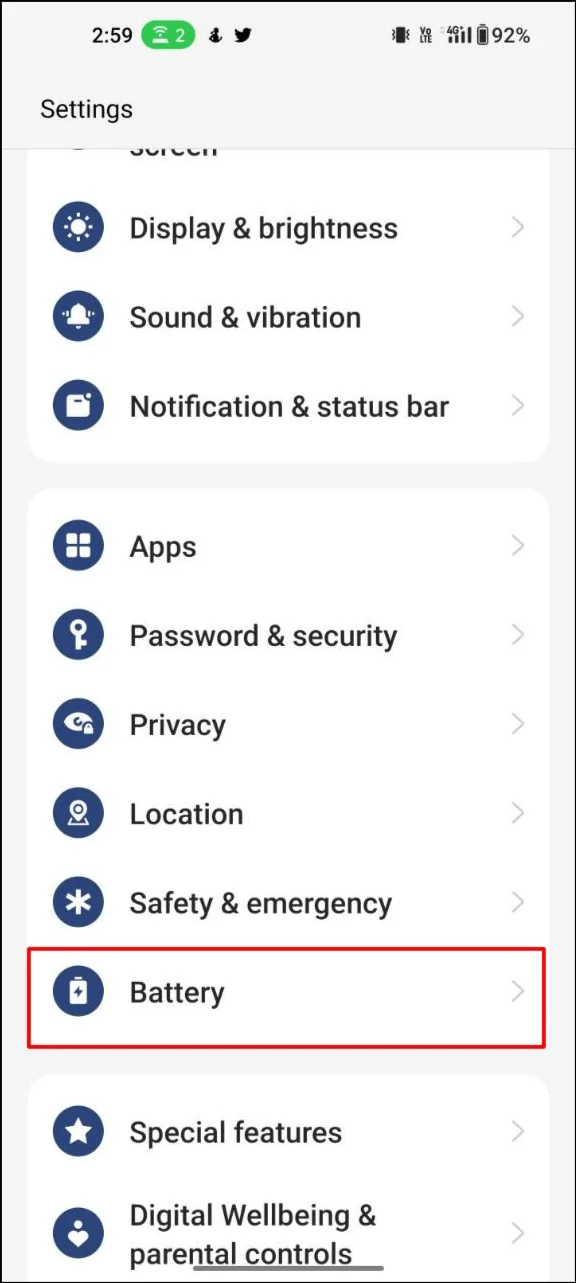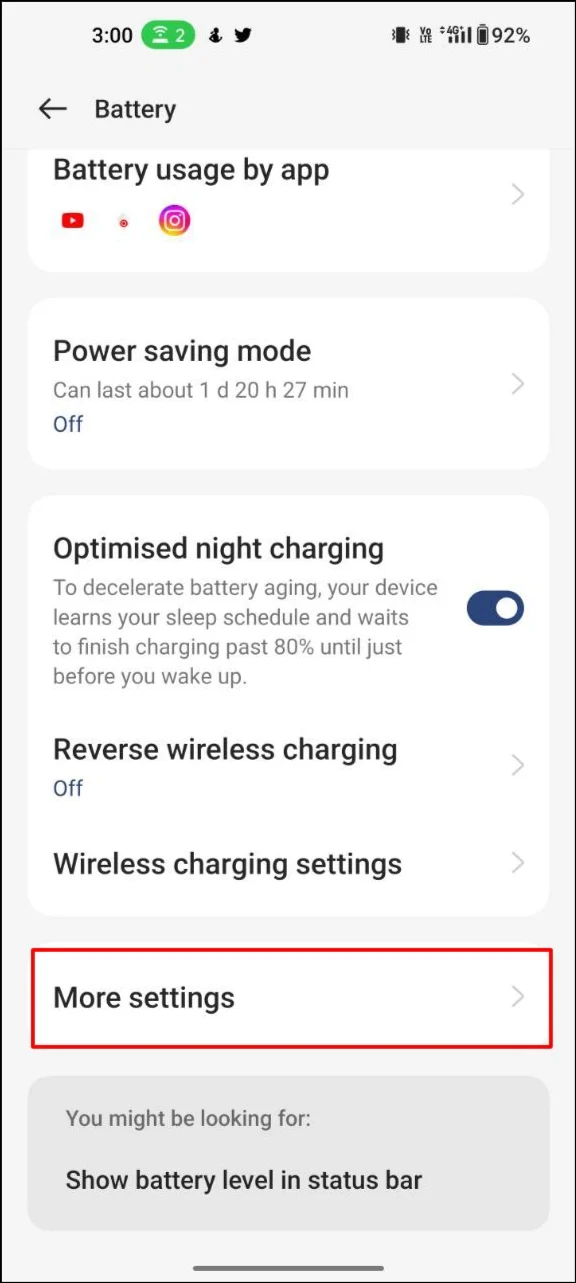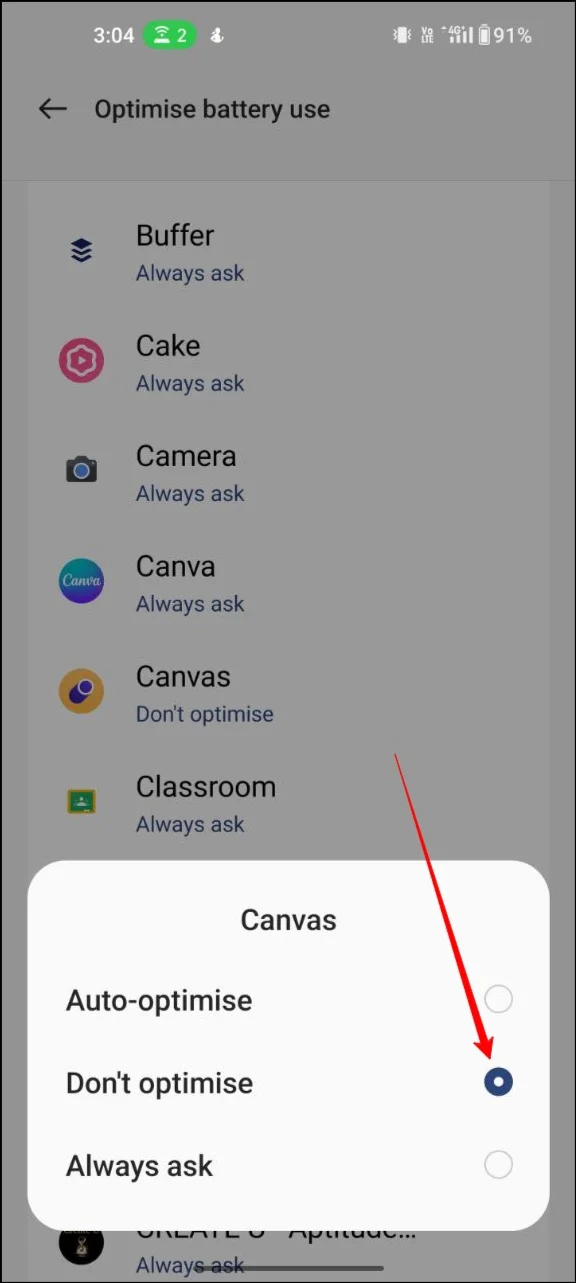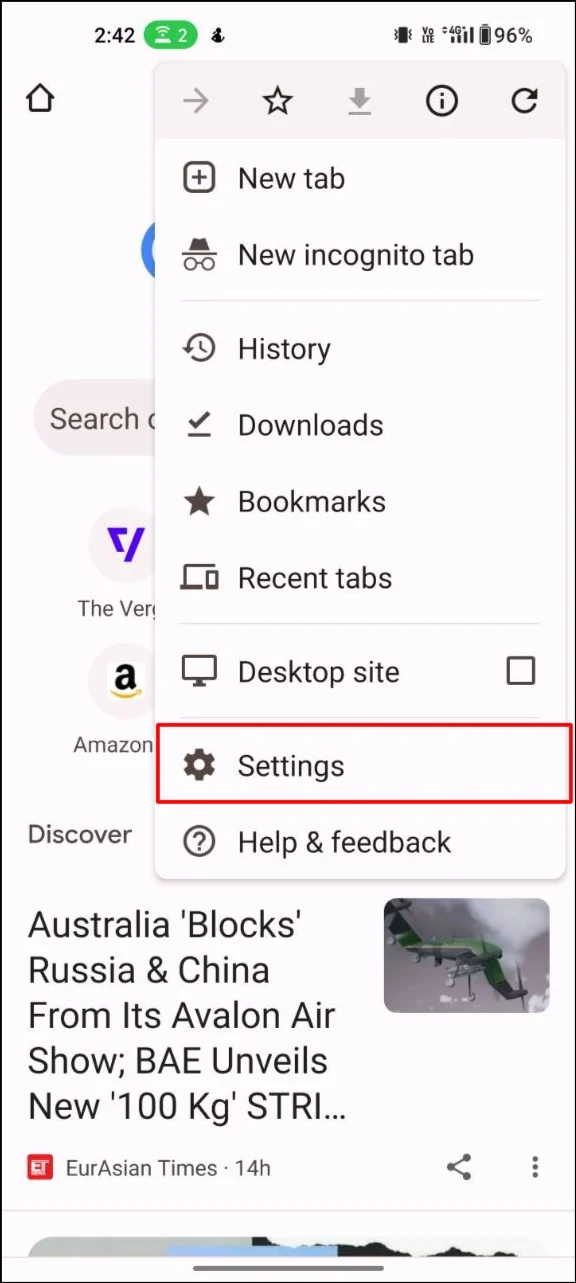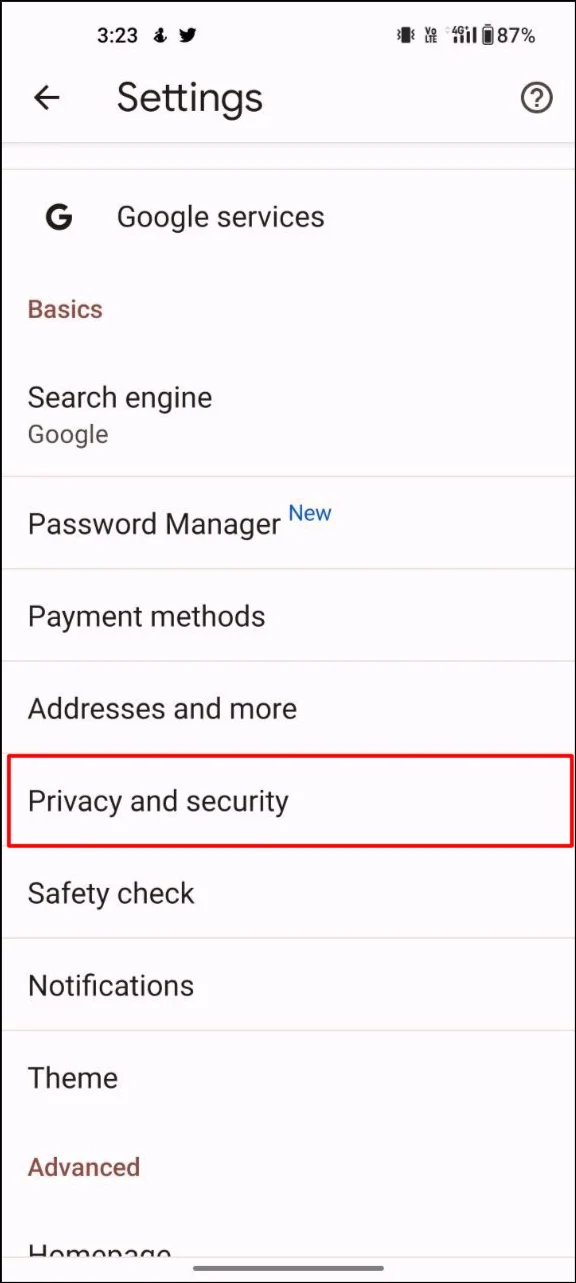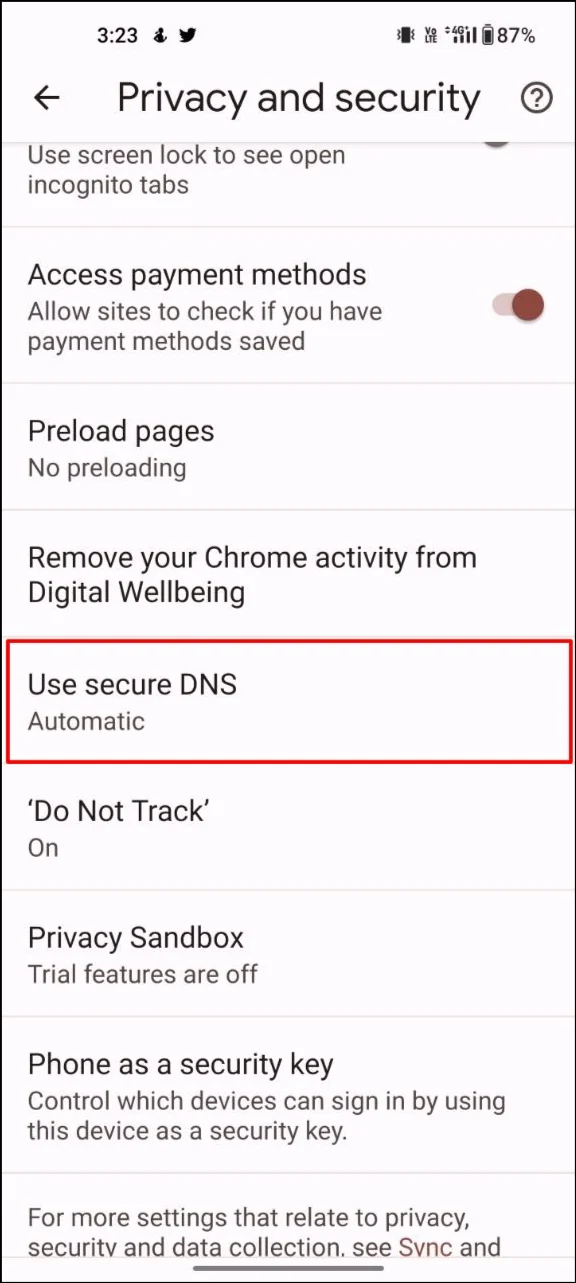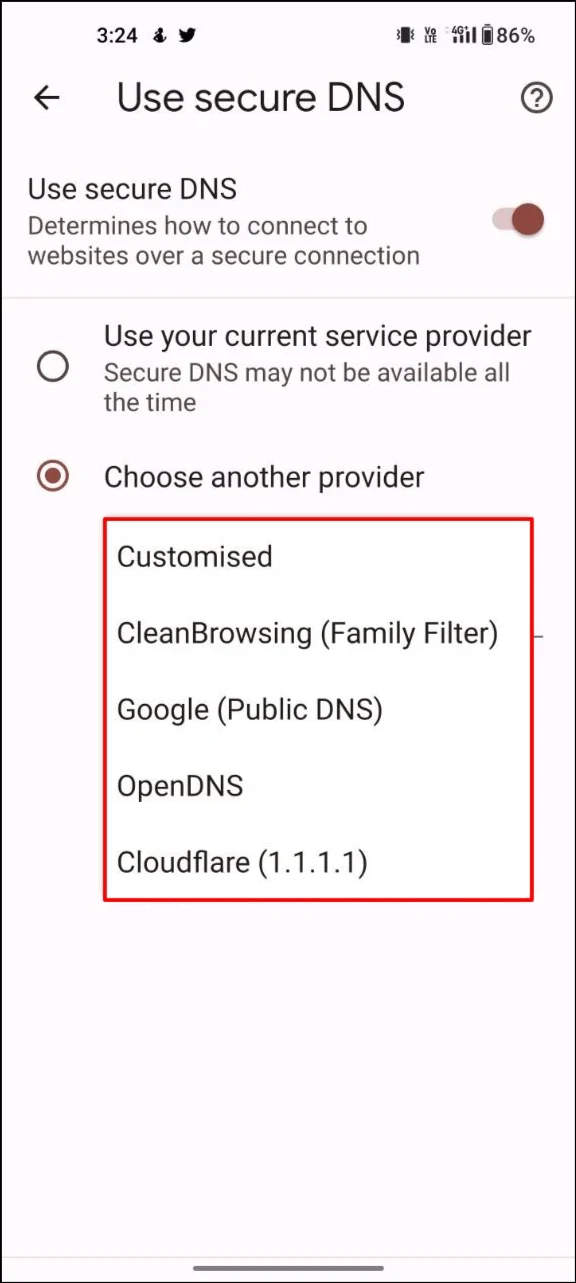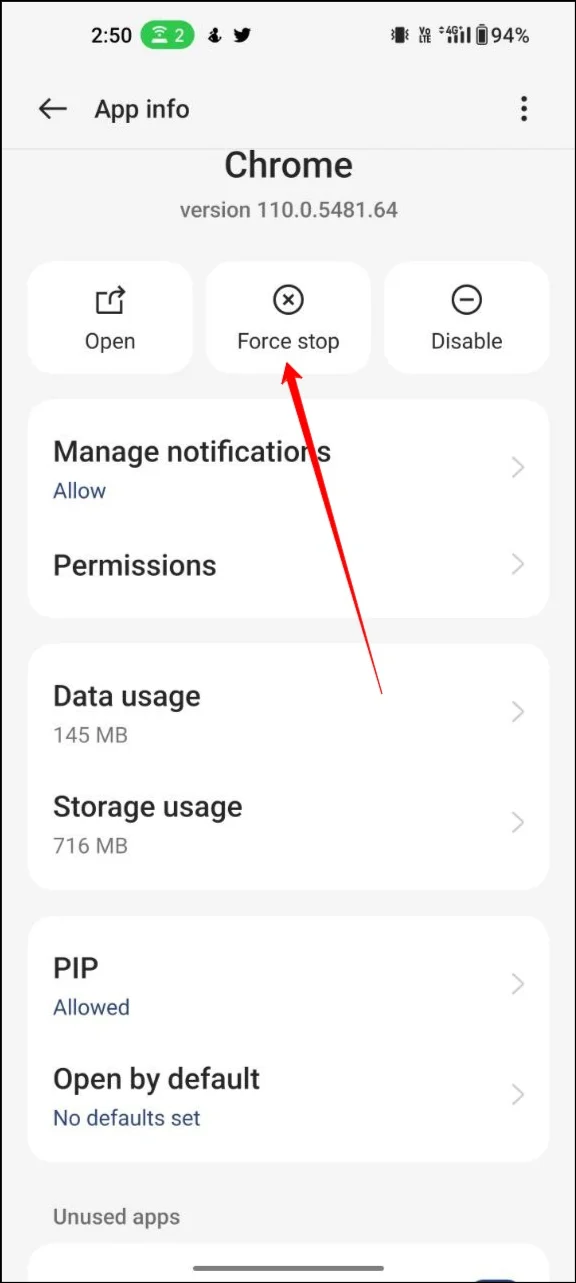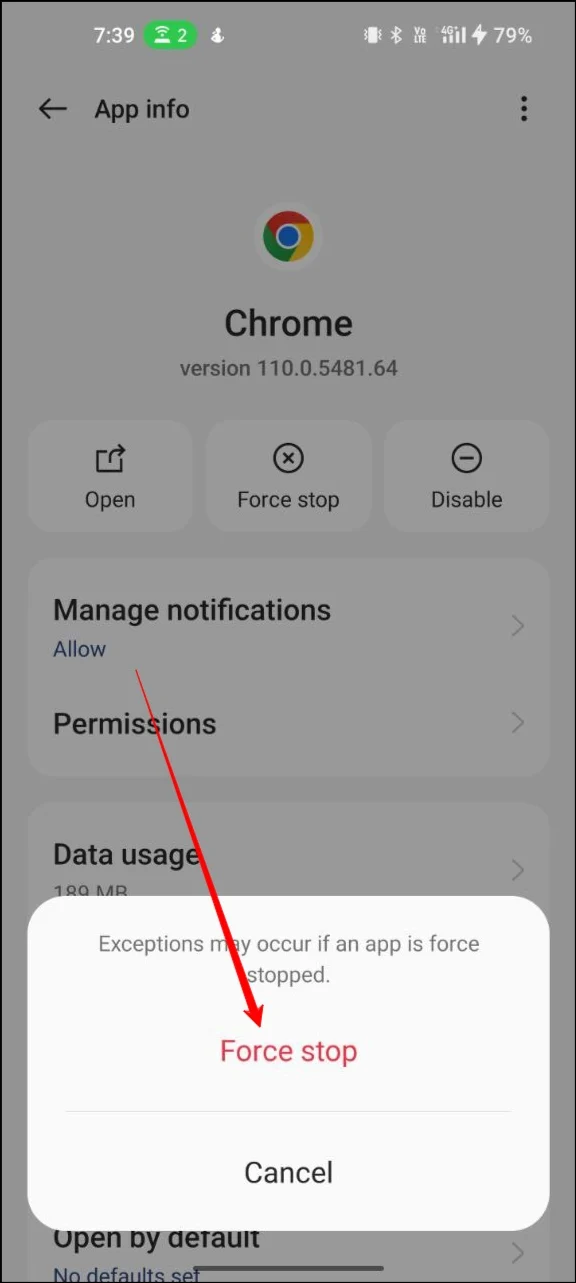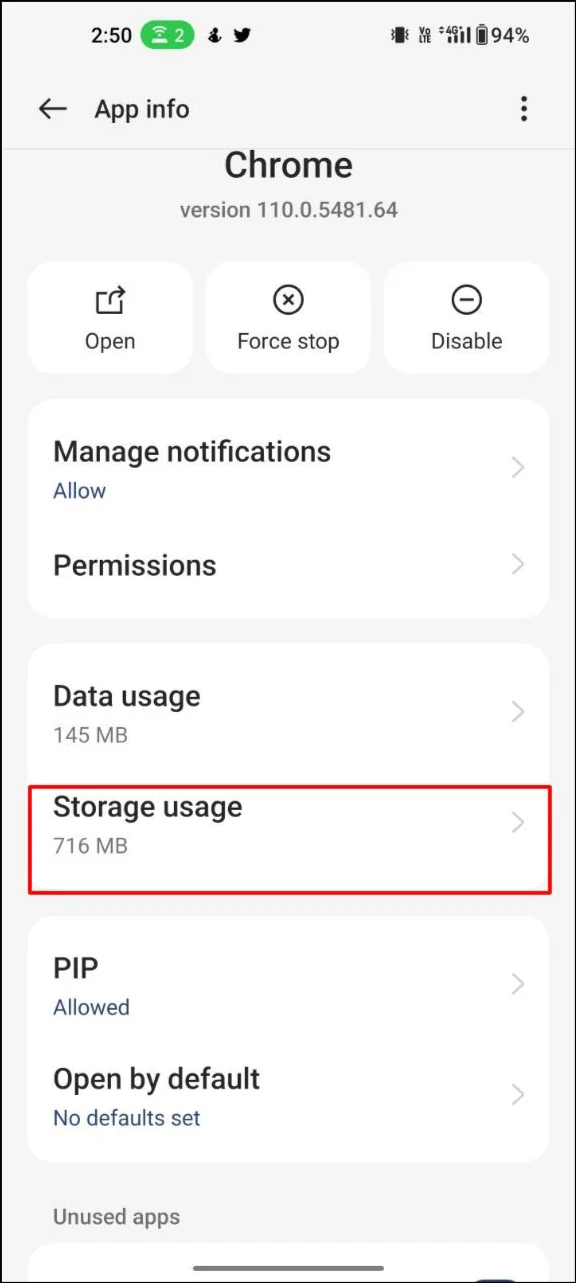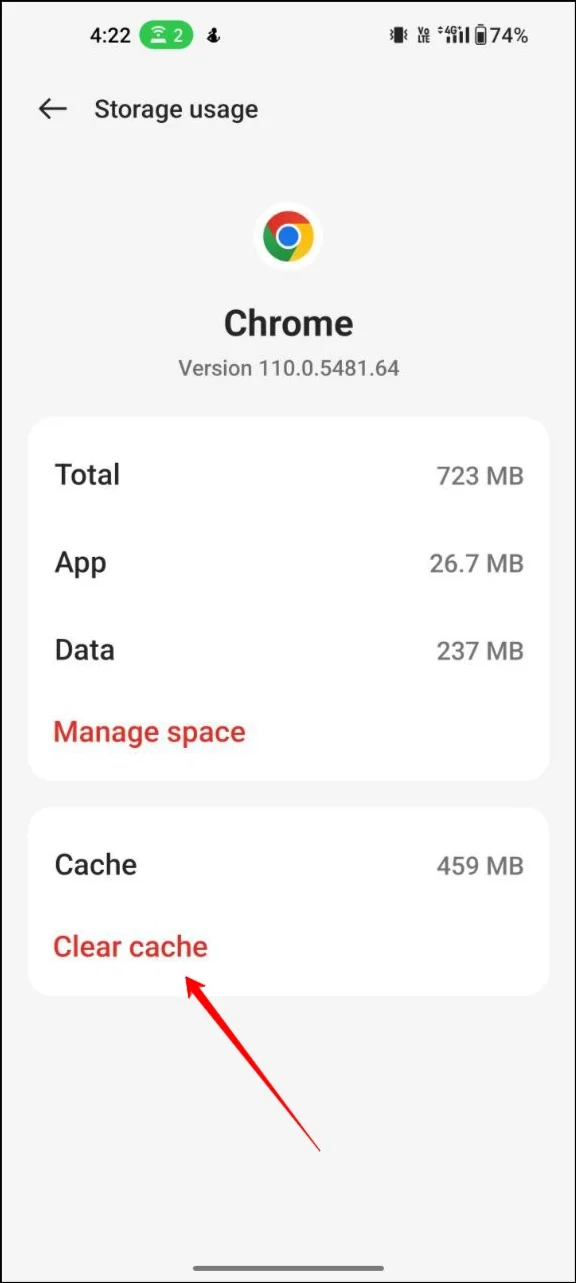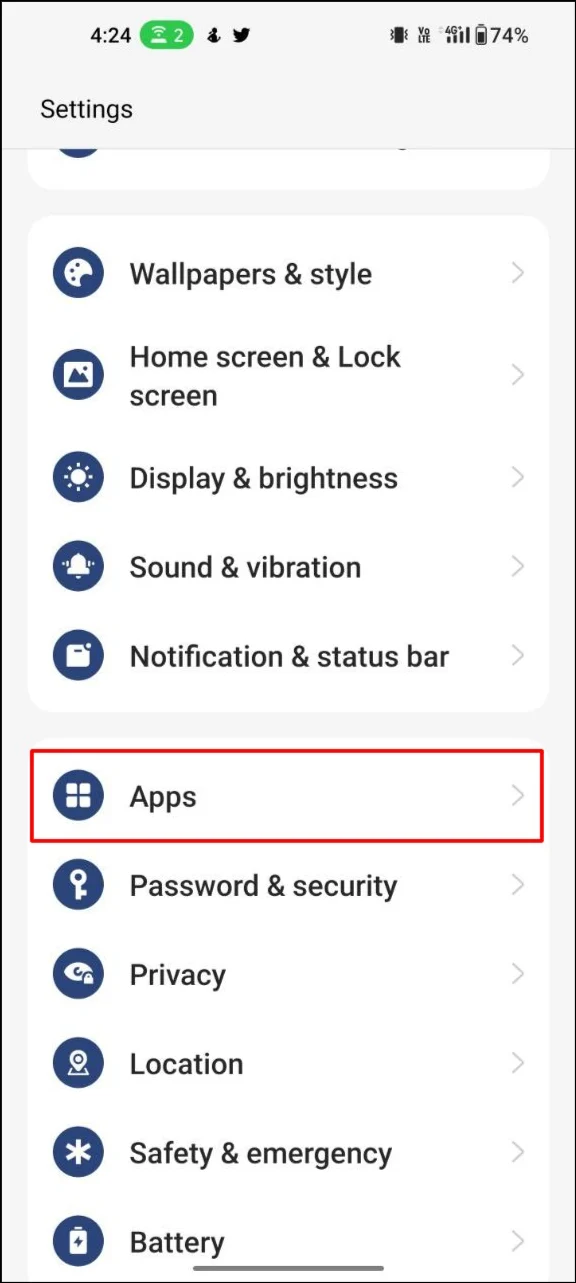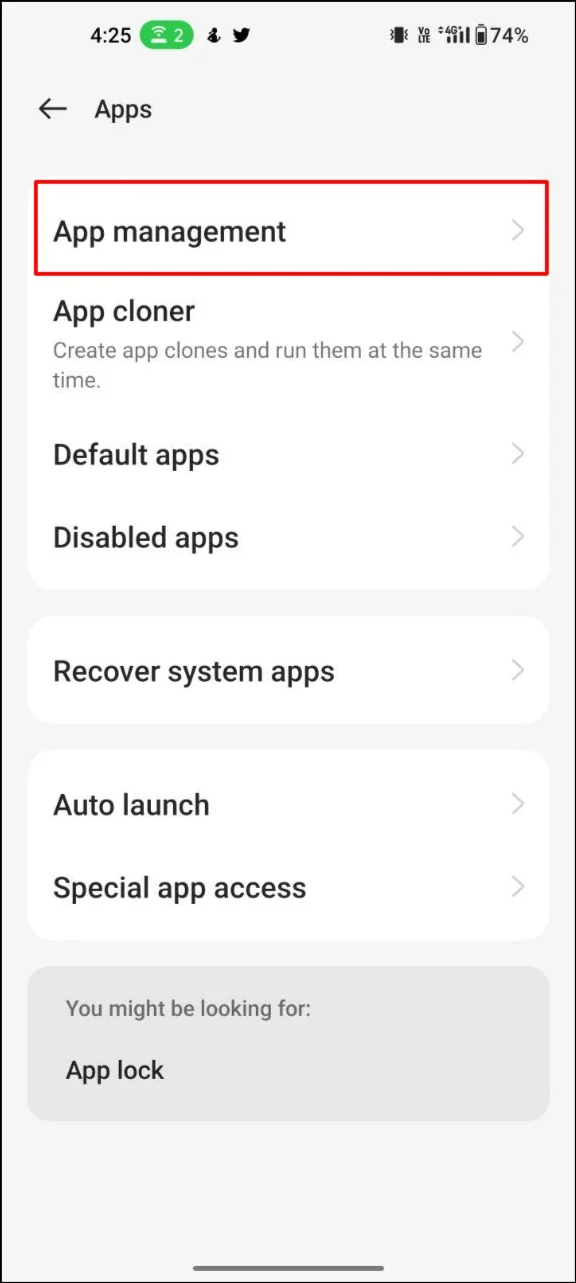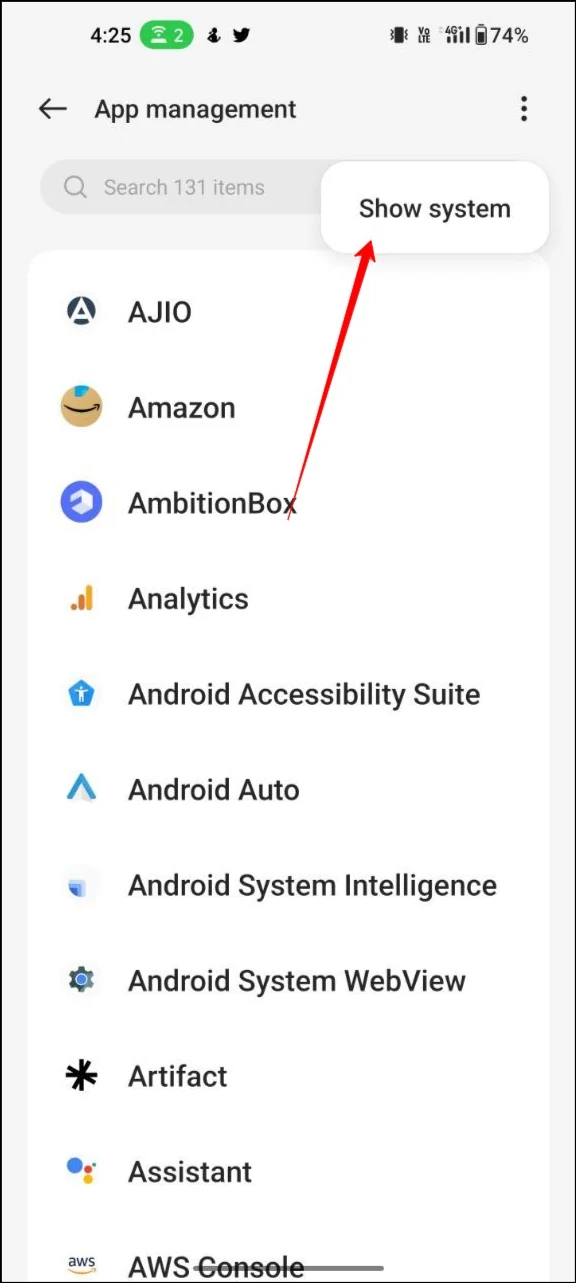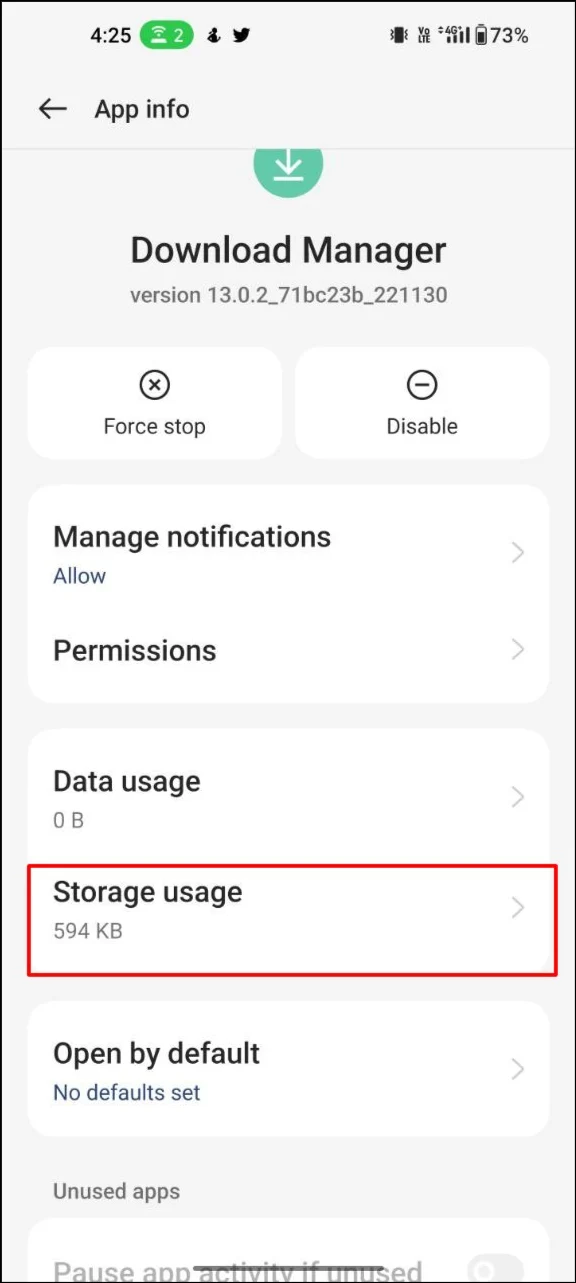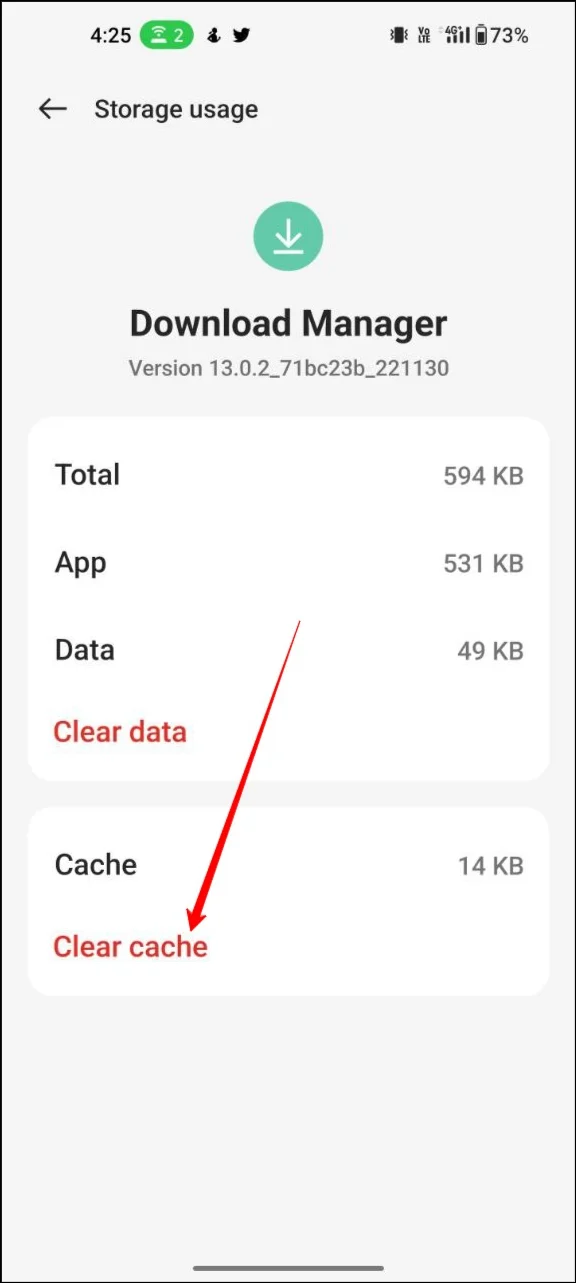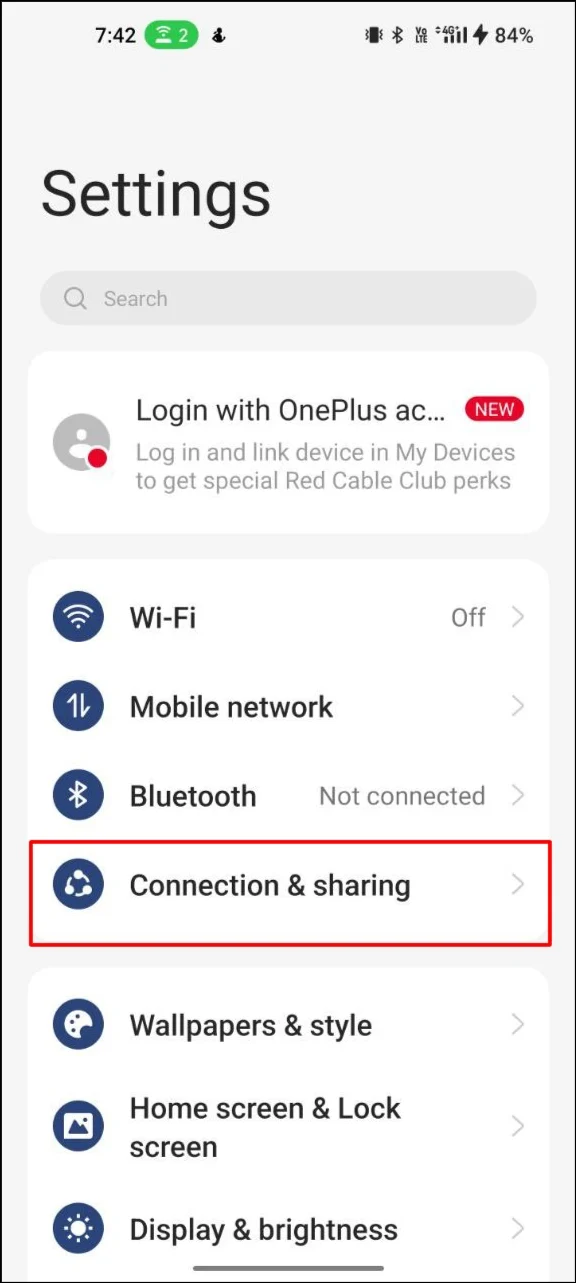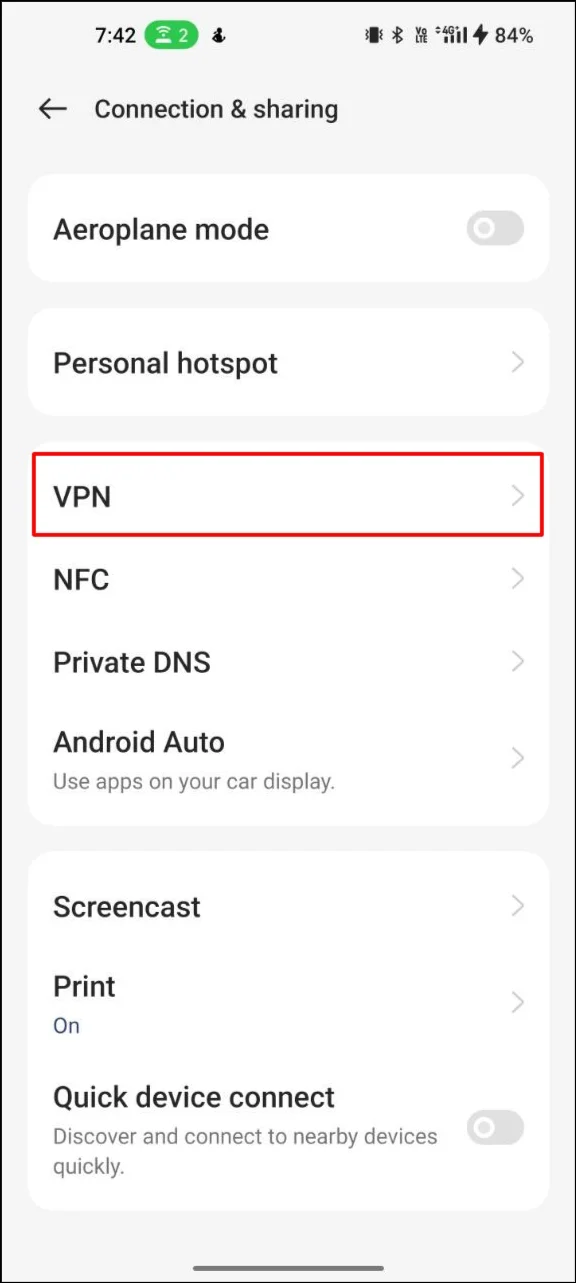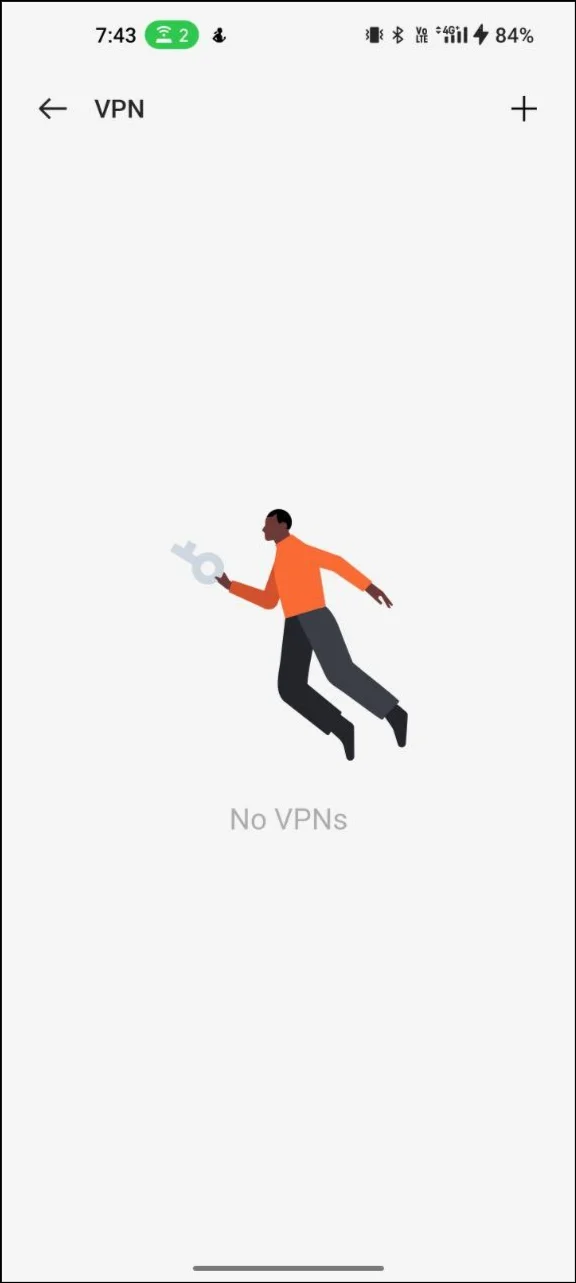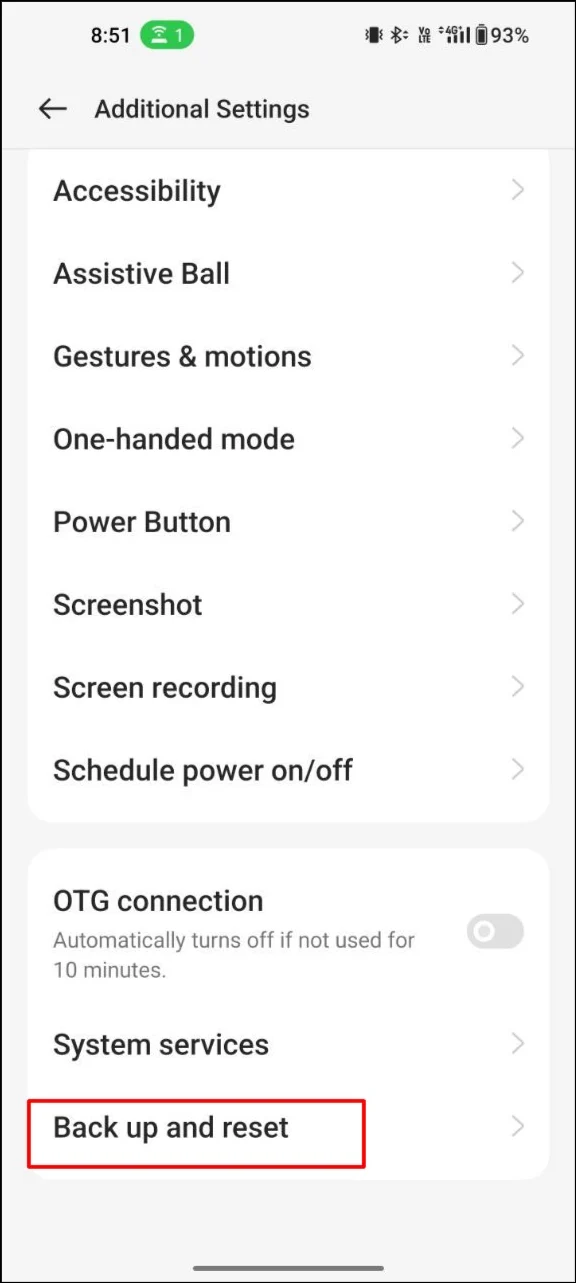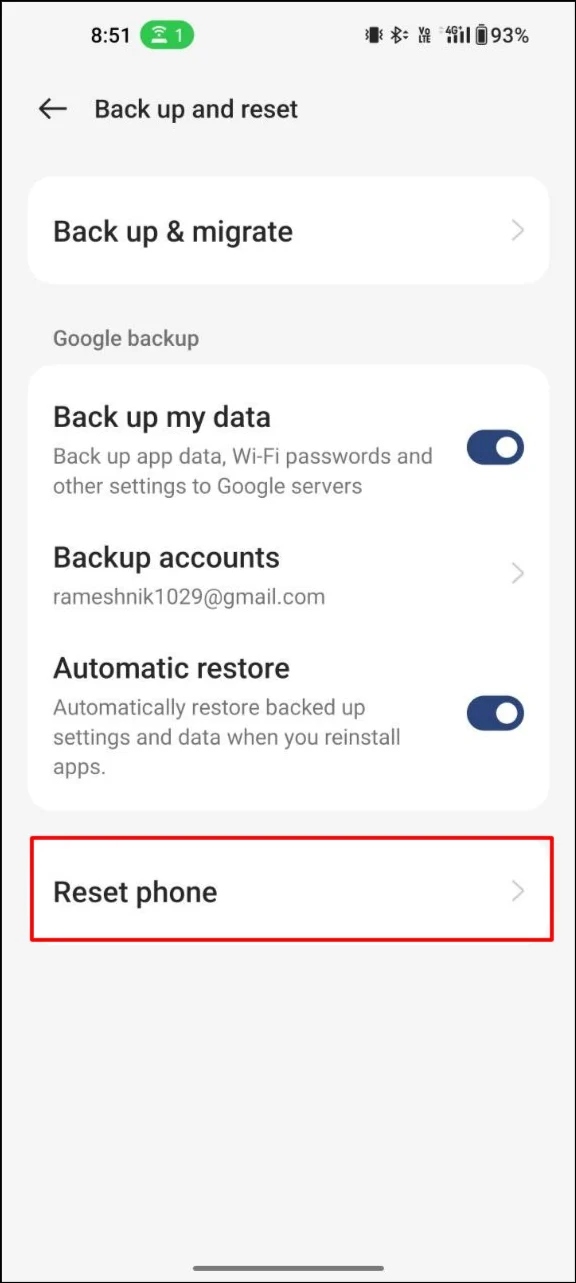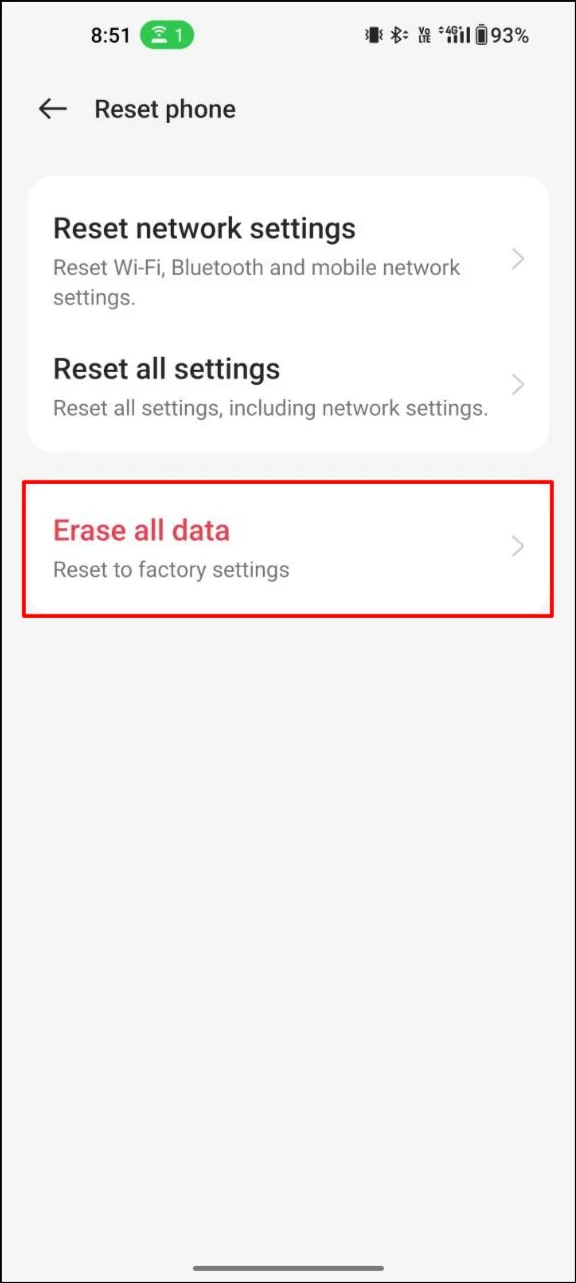修复 Chrome 无法在 Android 上下载文件的 10 种方法 [2023]
已发表: 2023-10-30每天,都会从 Internet 下载大量文件,从应用程序、图像、视频和音频文件到纯文本文件。 如果您在尝试下载文件时在 Chrome 中收到错误消息,本指南适合您。 在这篇文章中,您将了解如何解决 Google Chrome 下载问题。
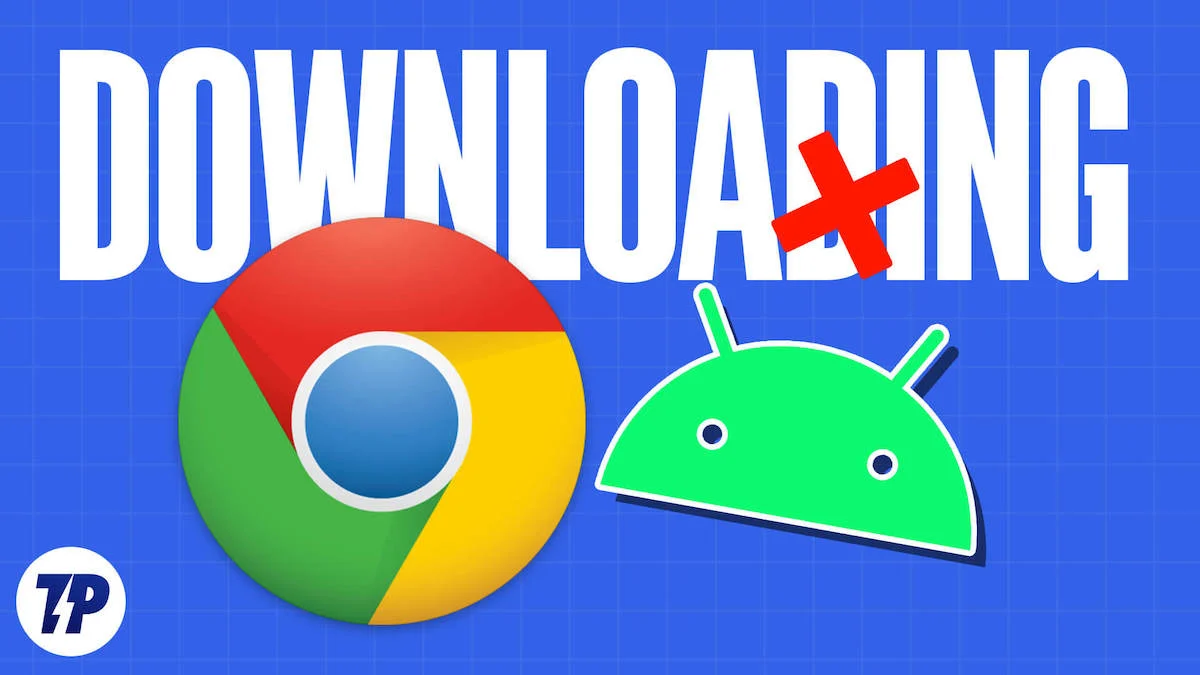
无论是无法启动还是下载自动暂停,我们都会通过 10 种行之有效的方法帮助您解决问题。 那么让我们立即开始吧。
目录
如何修复 Google Chrome 无法在 Android 上下载文件的问题
在学习本教程之前,请确保您在 Android 智能手机上使用最新版本的 Google Chrome 浏览器。 您可以通过转至 Play 商店 > 应用程序和 > Google Chrome 更新来安装最新更新。 如果以前版本的 Google Chrome 导致问题,则将 Google Chrome 更新到最新版本也可以解决下载问题。
更改 Google Chrome 上的下载位置
默认情况下,Google Chrome 会将所有文件保存在您手机的默认浏览器中。 但是,如果 Google Chrome 无法访问该文件夹,则可能很难使用 Google Chrome 下载文件。 要解决此问题,您只需更改 Google Chrome 中的下载位置即可。
第 1 步:在智能手机上打开 Google Chrome,然后单击三点菜单。
第 2 步:现在从选项列表中选择“下载”(第四个选项)
步骤 3:在下载页面上,点击设置顶部的齿轮图标,然后选择下载位置。 您还可以在每次使用 Google Chrome 下载文件时启用位置提示。
允许 Google Chrome 存储权限
在最新的 Android 版本中,应用程序需要获得权限才能访问智能手机上的各种传感器,例如相机、位置和存储。 如果您不小心拒绝了对内存的权限,Google Chrome 将无法访问内存并完成下载。 要解决此问题,您只需在 Android 上启用存储权限即可。
第 1 步:打开您的智能手机并找到 Google Chrome。 长按应用程序并点击信息(i 按钮)。
步骤 2:找到“权限”选项卡并点击它。
步骤3:现在您将看到Google Chrome浏览器有权访问的权限列表。 您可以选择存储权限,如果禁用则单击“允许”。
第 4 步:现在,继续在 Google Chrome 中下载。 这应该可以解决问题。 如果没有,您可以使用本指南中的其他方法。
允许 Google Chrome 在后台使用数据
使用最新版本的 Android,当应用程序在后台运行或完全关闭时,您可以轻松禁用网络访问。 要解决此问题,您可以取消 Chrome 的后台数据限制。
第 1 步:打开智能手机,找到 Google Chrome,长按该应用程序,然后点击信息图标
步骤2:现在进入后台数据并在底部打开后台数据。
步骤 3:当应用程序在后台下载文件时,这应该允许 Google Chrome 的后台数据。
释放 Android 设备上的存储空间
如果没有足够的存储空间来下载文件,Google Chrome 浏览器会自动终止下载,甚至不开始下载。 要解决此问题,您只需释放设备上的空间即可。
有多种方法可以释放空间。 以下是一些提示:
- 卸载未使用的应用程序:检查您的应用程序并卸载不再使用或不需要的任何应用程序。 这将释放您设备上的存储空间。
- 清除缓存和数据:转到设备的设置,然后转到“存储”或“存储和 USB”,然后查找清除缓存和数据的选项。 这将删除占用存储空间的不必要文件。
- 将应用程序移至 SD 卡:如果您的设备有 SD 卡插槽,您可以将某些应用程序移至该卡以释放设备内部存储空间。 转到设备的设置,然后转到“应用程序和通知”,然后选择要移动的应用程序。 您应该会看到“移至 SD 卡”选项。
- 删除旧照片和视频:浏览相机胶卷并删除不再需要的所有照片和视频。 您还可以将照片和视频备份到云端或计算机,以释放更多存储空间。
- 删除下载:如果您下载了音乐、文档或视频等文件,请转到设备上的“下载”文件夹并删除不再需要的所有文件。
- 下载 Google 文件应用:要轻松管理设备上的存储空间,请下载 Google 文件应用并单击“删除垃圾文件”。 您还可以删除重复文件、大文件、旧屏幕截图、模糊文件等。
禁用电池优化
电池优化旨在停止应用程序(包括应用程序)执行的后台任务。 当 Google Chrome 启用电池限制时,该应用可能会停止下载文件。
要解决此问题,您只需禁用 Google Chrome 的电池限制即可。
- 打开智能手机上的“设置”应用程序/li>
- 找到“电池”部分并点击它
- 到达那里后,根据您的设备查找电池优化。 就我而言,电池优化位于更多设置下。
- 现在您将看到应用程序列表以及每个应用程序的电池使用情况。 找到 Google Chrome 并点击“不优化”。
更改 Google Chrome 上的 DNS 服务器
域名系统(DNS)是一种将 IP 地址分配给域名的命名系统。 默认情况下,Chrome 浏览器会连接到您的互联网服务提供商提供的 DNS 服务器。 如果您的 ISP 有问题,Google Chrome 可能无法下载文件。 要解决此问题,您只需更改 Google Chrome 中的 DNS 服务器即可。
第 1 步:在智能手机上打开 Google Chrome,然后单击右上角的三点菜单
步骤 2:从选项列表中选择“设置”以访问 Google Chrome 的主要设置
步骤 3:转到隐私和安全并选择使用安全 DNS

步骤 4:选择选择另一个提供商选项,然后使用下拉菜单切换到另一个 DNS。
强制停止 Chrome 浏览器
强制停止智能手机上的应用程序是应用程序及其进程的后台执行。 它清除了应用程序中当前发生的大部分问题。 请记住,在下载某些内容(尤其是大文件)时,不应强行停止。 这将中断正在进行的下载,并且所有数据都将丢失。 如果您在开始下载时遇到问题,只需按照以下步骤停止 Google Chrome 即可。
- 打开您的智能手机,找到 Google Chrome,然后长按它。
- 现在点击选项列表中的 I
- 在应用程序信息部分查找更多停止,然后单击“确定”以确认强制停止。
清除 Google Chrome 和下载管理器的缓存
缓存是应用程序为了提高性能而存储的临时文件。 有时缓存可能是问题的原因。 要解决此问题,您只需清除 Google Chrome 缓存以及下载管理器的缓存即可。
清除 Google Chrome 缓存
第 1 步:打开智能手机,搜索 Google Chrome,长按该应用程序,然后点击信息
步骤2:在应用程序信息中,找到内存并点击它
第三步:搜索“清除缓存”并点击它。 这将清除 Google Chrome 的缓存。
清除下载管理器缓存
下载管理器旨在管理长时间运行的下载、恢复因网络问题或其他问题而中断的下载,并提供下载进度通知。 它允许用户安排在特定时间下载、设置下载优先级以及根据需要暂停和恢复下载。 如果您的智能手机上的下载管理器出现问题,则可能会中断 Google Chrome 浏览器中的下载。 请按照以下步骤清除下载管理器缓存。
第 1 步:打开智能手机上的“设置”应用程序,然后转到“应用程序”页面(因设备版本和公司而异)
步骤 2:点击过滤和排序图标并启用显示系统应用程序的选项
步骤 3:在应用程序列表中,找到下载管理器。 进入内存并清除缓存选项。
禁用VPN
如果您使用 VPN,请禁用 VPN 并查看问题是否得到解决。 VPN 将文件转发到多个服务器,然后再将其转发到您的设备。 要解决此问题,请暂时禁用 VPN 连接并再次尝试下载文件。
要在 Android 设备上禁用 VPN,请按照以下步骤操作:
- 打开智能手机上的“设置”应用程序。
- 向下滚动并点击“网络和互联网”。
- 点击“VPN”即可查看设备上配置的 VPN 连接列表。
- 点击您要禁用的 VPN 连接。
- 点击“断开连接”按钮以禁用 VPN 连接。
- 如果您使用第三方 VPN 应用程序,您可以打开该应用程序并禁用 VPN。
重新启动您的 Android 智能手机
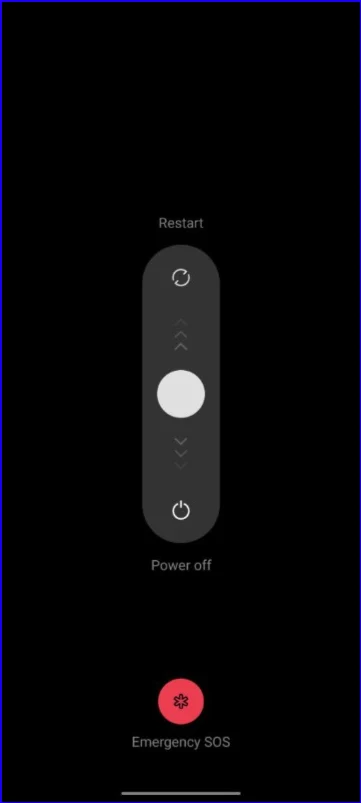
如果所有步骤均无效,请尝试重新启动您的智能手机。 这应该可以解决下载管理器的问题和一些故障。 不同的智能手机需要不同的重启程序。
- 按住 Android 智能手机上的电源按钮,直到出现电源选项菜单。
- 点击“重新启动”或“重新启动”选项。
- 如果“重新启动”选项不可用,请点击“关机”以关闭手机。
- 手机关闭后,再次按住电源按钮,直到手机重新启动。
重置您的智能手机
如果上述故障排除方法不起作用,您应该重置 Android 智能手机作为最后的手段。 这是最后一步。 您应该尝试解决 Google Chrome 无法在智能手机上下载的问题。 请确保在重置设备之前备份所有重要数据。 不同的智能手机需要不同的重置程序。 下面我们列出了最受欢迎品牌的重置步骤。
重置后,在智能手机上下载 Google Chrome 浏览器并检查下载是否有效。 在大多数情况下,它应该可以正常工作。
以下是解决在智能手机上下载 Google Chrome 的问题的方法。 有时,Google Chrome 可能会遇到下载问题。 幸运的是,您可以按照我们上面列出的 10 种简单方法轻松修复任何下载错误。 请在下面的评论中告诉我们哪些方法可以帮助您解决问题。
有关如何修复 Google Chrome 下载的常见问题解答
1. 下载时出现网络错误如何解决?
网络下载失败错误可能是由智能手机上的互联网问题引起的。
- 检查您的互联网连接:确保您已连接到稳定的互联网连接。 您可以尝试重置调制解调器或路由器并重新启动计算机或设备。
- 检查您的下载设置:有时,您的下载设置可能会配置为限制您可以下载的数据量。 检查您的下载设置,确保没有任何限制限制您的下载。
- 清除缓存和 cookie:清除浏览器的缓存和 cookie 可以帮助解决下载问题。 转到浏览器设置并清除缓存和 cookie。
- 尝试在不同时间下载:您下载文件的服务器可能正忙。 尝试在服务器不太繁忙的其他时间下载文件。
2. 如何在 chrome android 中恢复失败的下载?
我们有关于如何在 Google Chrome 中恢复失败下载的详细指南。 在移动设备上,无法恢复下载。 如果下载暂停,您可以单击“下载”下的“继续”按钮。 如果失败,您将需要重新启动下载。 请按照以下步骤在 Google Chrome 中恢复下载。
- 打开 Chrome 并点击屏幕右上角的三个点。
- 从下拉菜单中选择“下载”。
- 在列表中查找失败的下载并点击它。
- 如果您看到“下载失败”错误消息,请点击“重试”按钮。
- 如果下载没有自动恢复,请点击屏幕右上角的三个点,然后选择“恢复”。
- Chrome 将尝试从中断处恢复下载。 如果下载没有恢复,您可能需要从头开始重新下载。
3. 如何在 Chrome Android 上查找失败的下载?
您可以在 Google Chrome Android 的专用下载页面上轻松找到所有下载内容。 您可以在此处查看活动、失败、取消或已完成下载的列表。 要访问下载页面,请打开 Google Chrome > 并单击主屏幕右上角的三点菜单 >。 现在点击下载。