修复 Windows 上的时钟看门狗超时:解决系统错误的分步指南
已发表: 2024-01-25多年来,Windows 已经发生了巨大的发展,从一个纯粹的操作系统转变为一个功能丰富的平台。 微软投入了大量的工作来完善底层代码和优化整体系统性能,以确保系统快速、流畅和响应迅速,同时又不会消耗过多的资源。
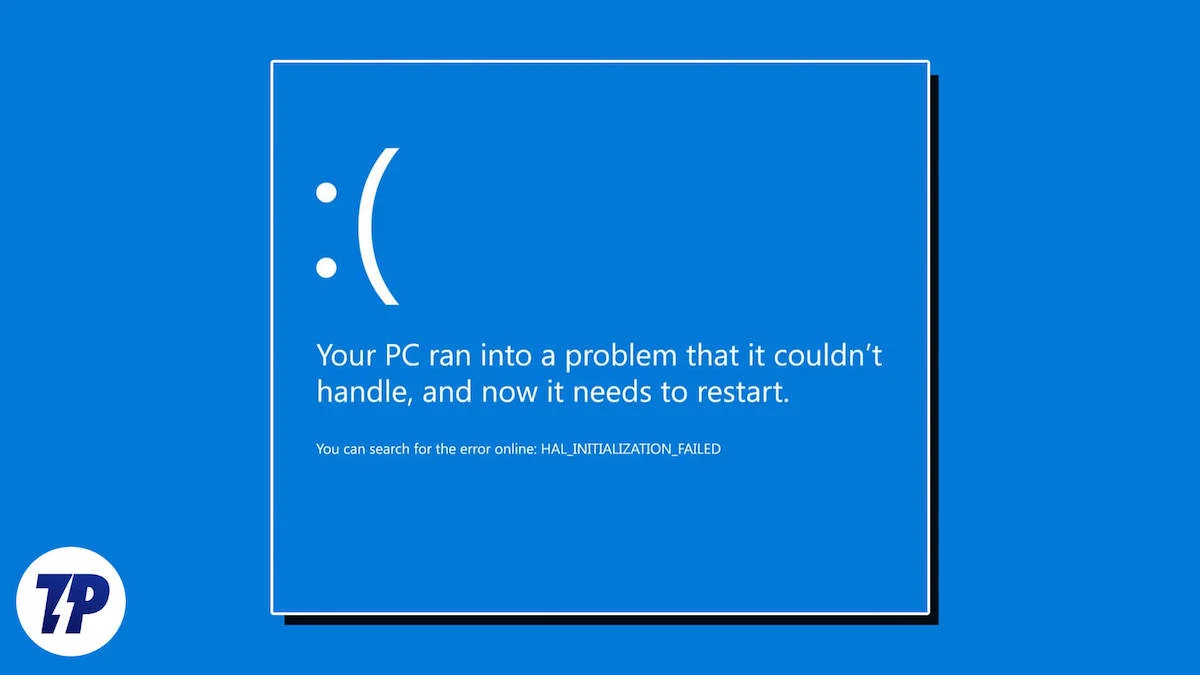
最近,Windows 在提高系统稳定性和显着降低蓝屏死机 (BSOD) 频率方面取得了重大进展。 微软值得称道的努力带来了更可靠的操作系统,让用户对系统的可靠性更有信心。
目录
什么是时钟看门狗超时问题以及它是如何发生的?
“时钟看门狗超时”错误是导致 Windows 系统蓝屏死机 (BSOD) 的常见问题。 当系统检测到处理器内核存在问题时,尤其是与它们的同步相关的问题时,就会出现此错误。
了解时钟看门狗超时错误
时钟看门狗超时错误表明处理器内核的同步可能存在问题。 这意味着一个或多个内核未在预期时间范围内响应,从而导致系统崩溃。 此错误通常与后台运行的多个应用程序和服务、硬件冲突、过时的驱动程序或处理器内核之间的任务协调等问题相关。
必须解决驱动程序、硬件和系统配置问题才能修复时钟看门狗超时错误。 这将确保处理器内核适当同步和协调。 尽管势不可挡,但这个问题有几种可能的解决方案。 在本指南中,我们将逐步向您展示如何修复 Windows 上的时钟看门狗超时错误。
如何修复 Windows 10 和 11 上的时钟看门狗超时
尝试重新启动设备
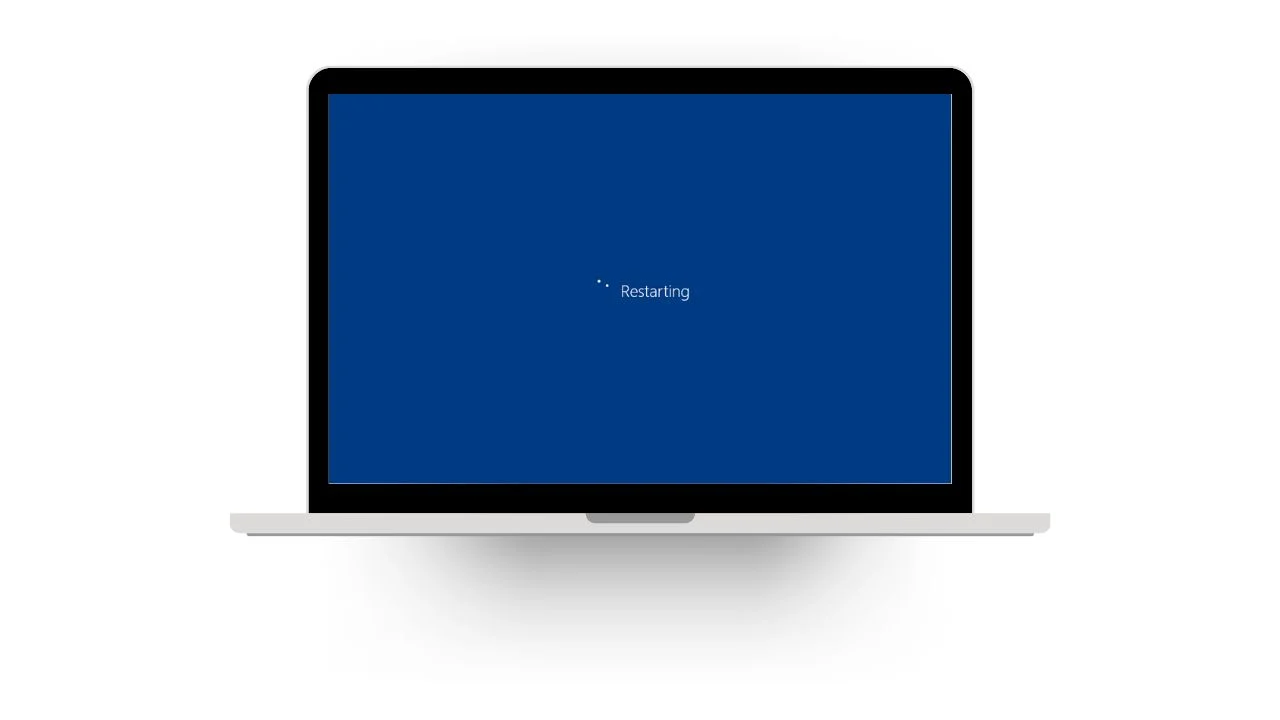
尽管我们中的许多人可能会忽略这一点,而且这听起来像是陈词滥调,但在许多情况下重新启动设备实际上非常有帮助。 这样,您可以摆脱在后台运行的不必要的应用程序和服务,并重新启动操作系统最重要的服务和组件。 定期重新启动设备始终是一个好主意,以维护功能并确保平稳运行。
禁用超频
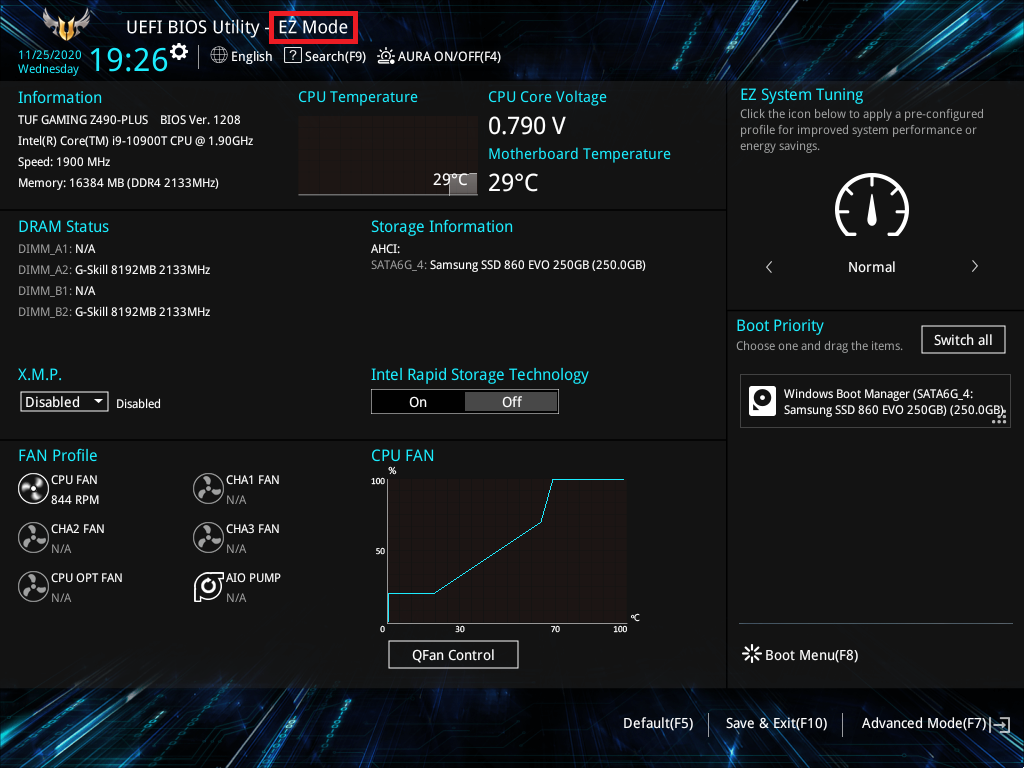
- 在启动过程中访问 BIOS/UEFI(通常通过多次按删除键或F2键)。
- 找到超频设置并将其设置为默认值。
- 在此过程中,请确保禁用XMP (在基于 Intel 平台的主板上)和DOCP (在基于 AMD/Ryzen 平台的主板上)。
- 您可以按F9并按 Enter 键将所有 BIOS 设置重置为默认值。
检查 Windows 更新
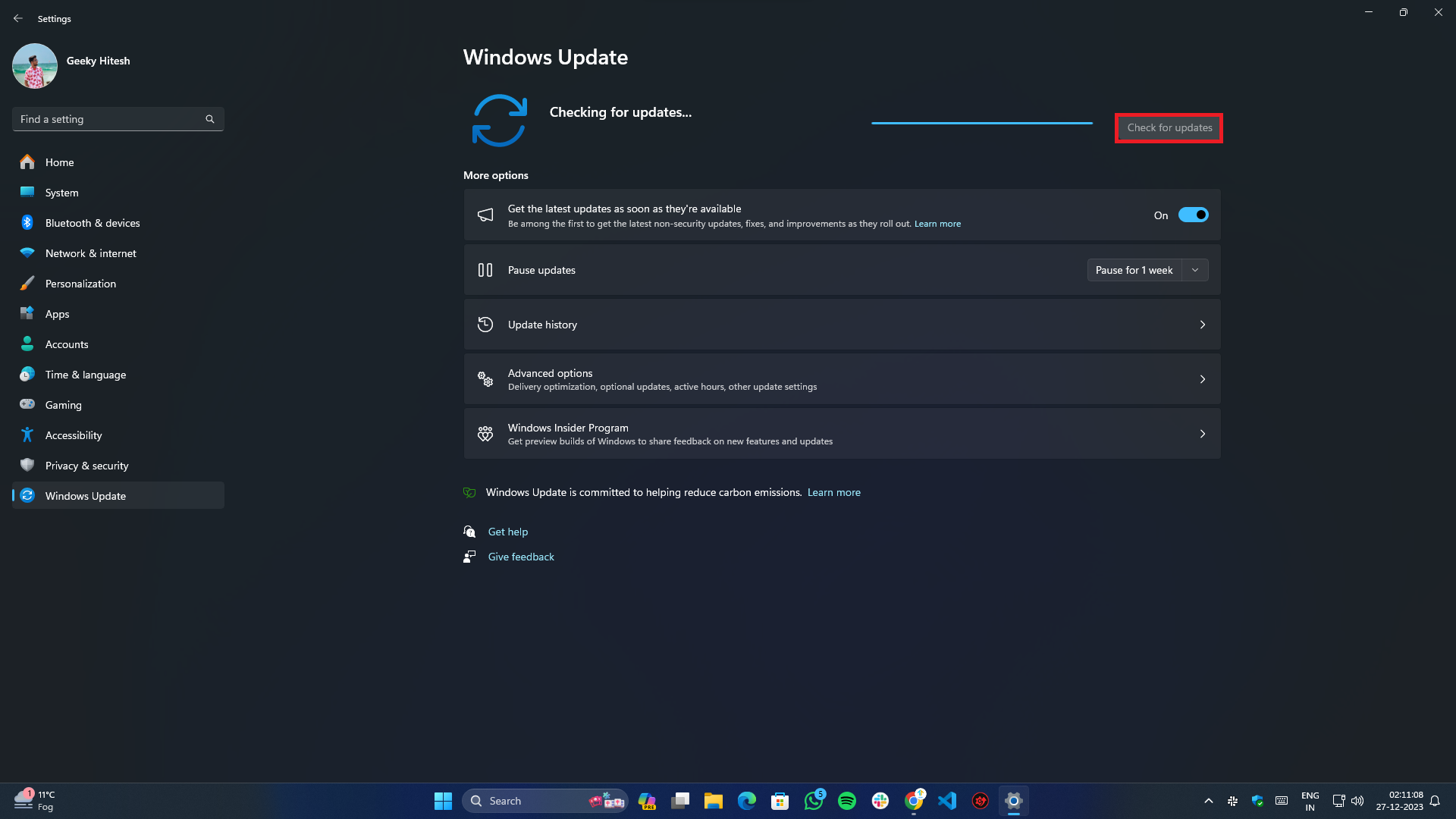
- 按Win + I打开“设置” 。
- 导航到更新和安全(在 Windows 10 上)或 Windows 更新(在 Windows 11 上)。
- 单击屏幕右上角的“检查更新”按钮,然后安装任何待处理的更新、驱动程序更新和其他可选更新。
检查最近安装的软件、应用程序更新和 Windows 更新
如果您最近开始遇到 CLOCK_WATCHDOG_TIMEOUT 问题,则最近安装的程序、应用程序更新甚至 Windows 更新可能是罪魁祸首。 卸载该程序或 Windows 更新可能会解决该问题。
对于应用程序和程序更新:

- 按Win + X并选择已安装的应用程序
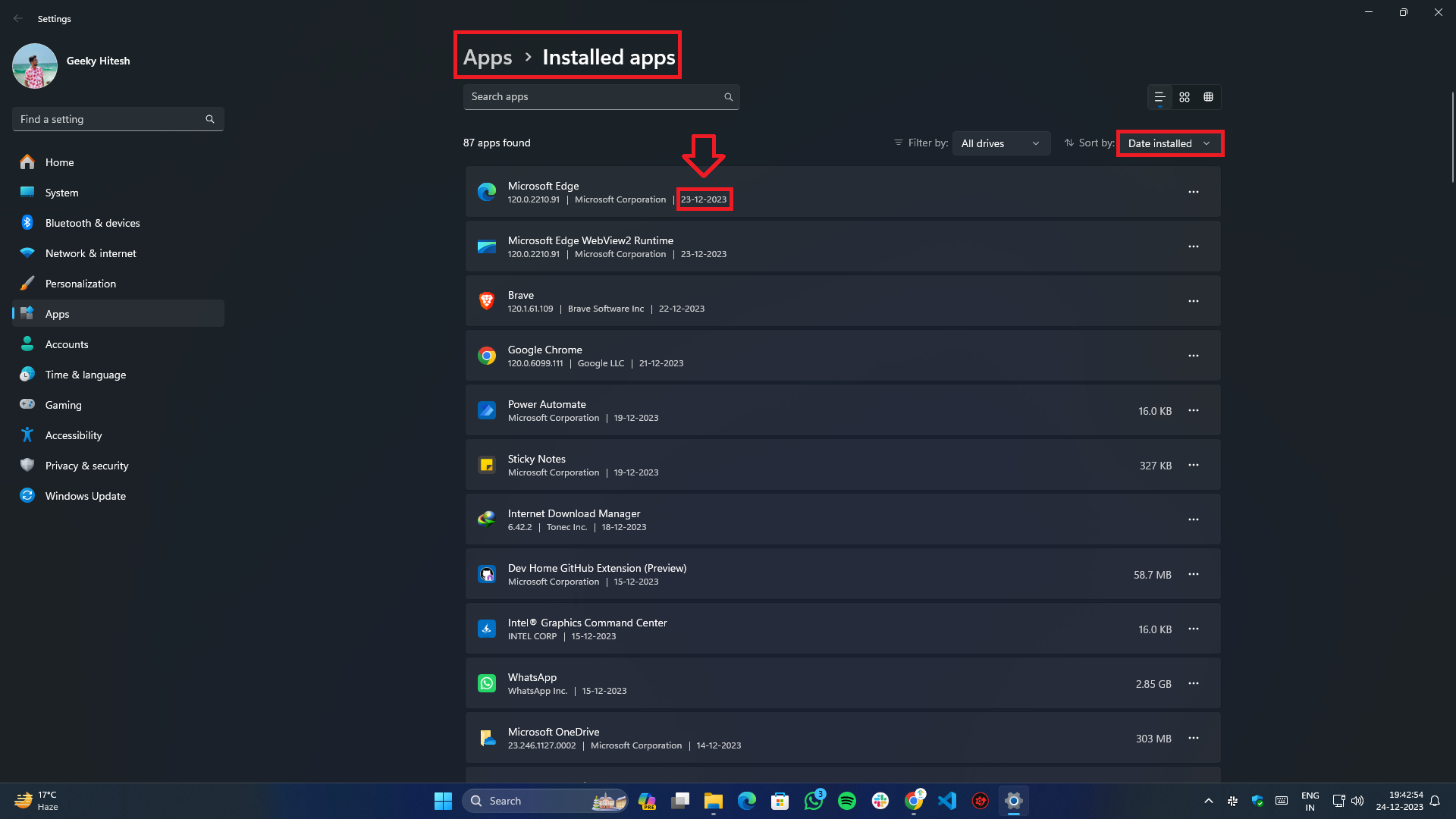
- 从排序依据过滤器中,选择安装日期并等待列表加载或刷新。
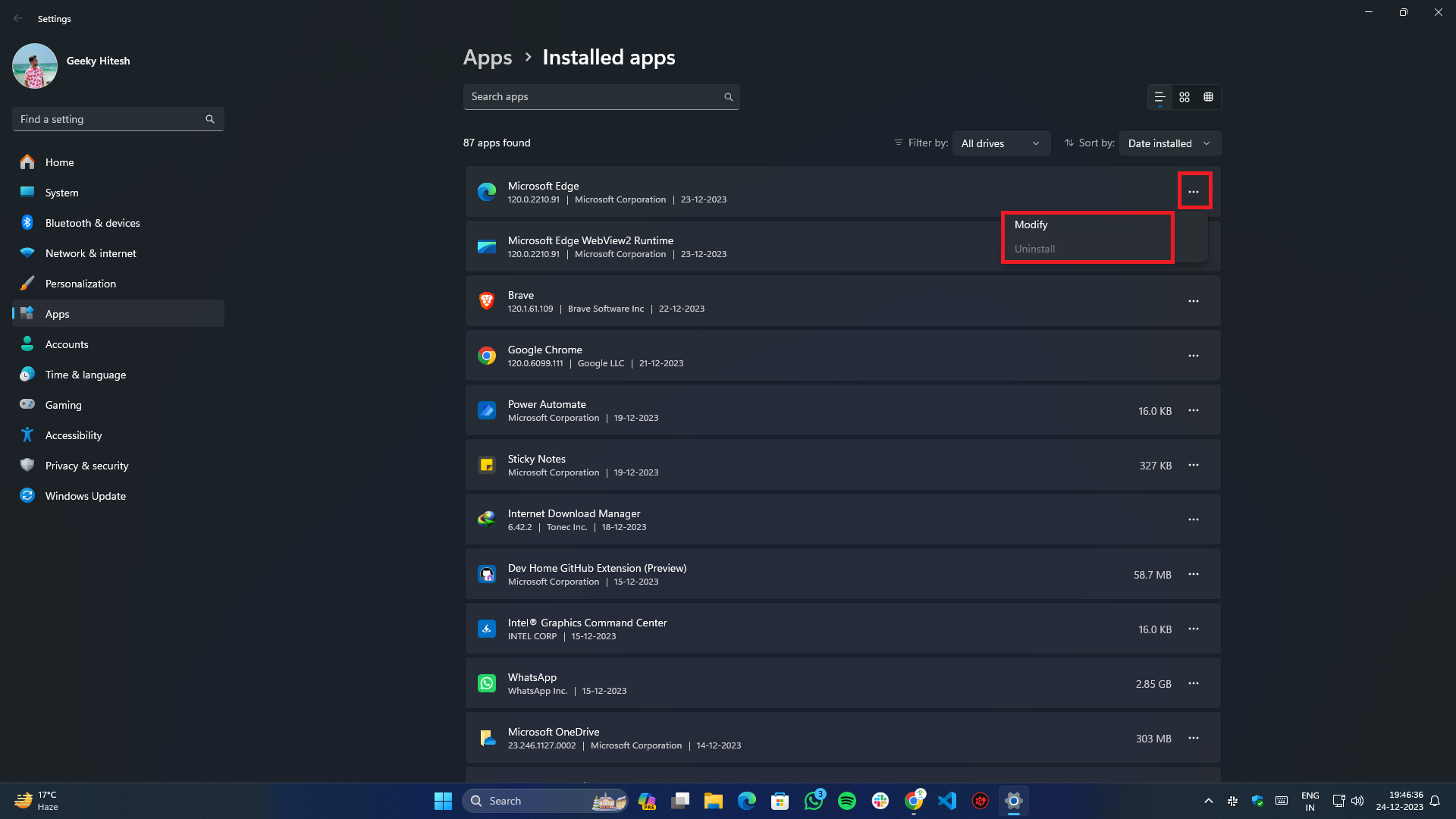
- 单击右侧的三点按钮,然后选择修改或卸载所选程序。
- 按照屏幕上的说明操作以修改或删除应用程序。
- 完成后,重新启动系统。
对于 Windows 更新:

- 通过开始菜单或只需按键盘上的Win+I组合即可转到“设置”应用程序。
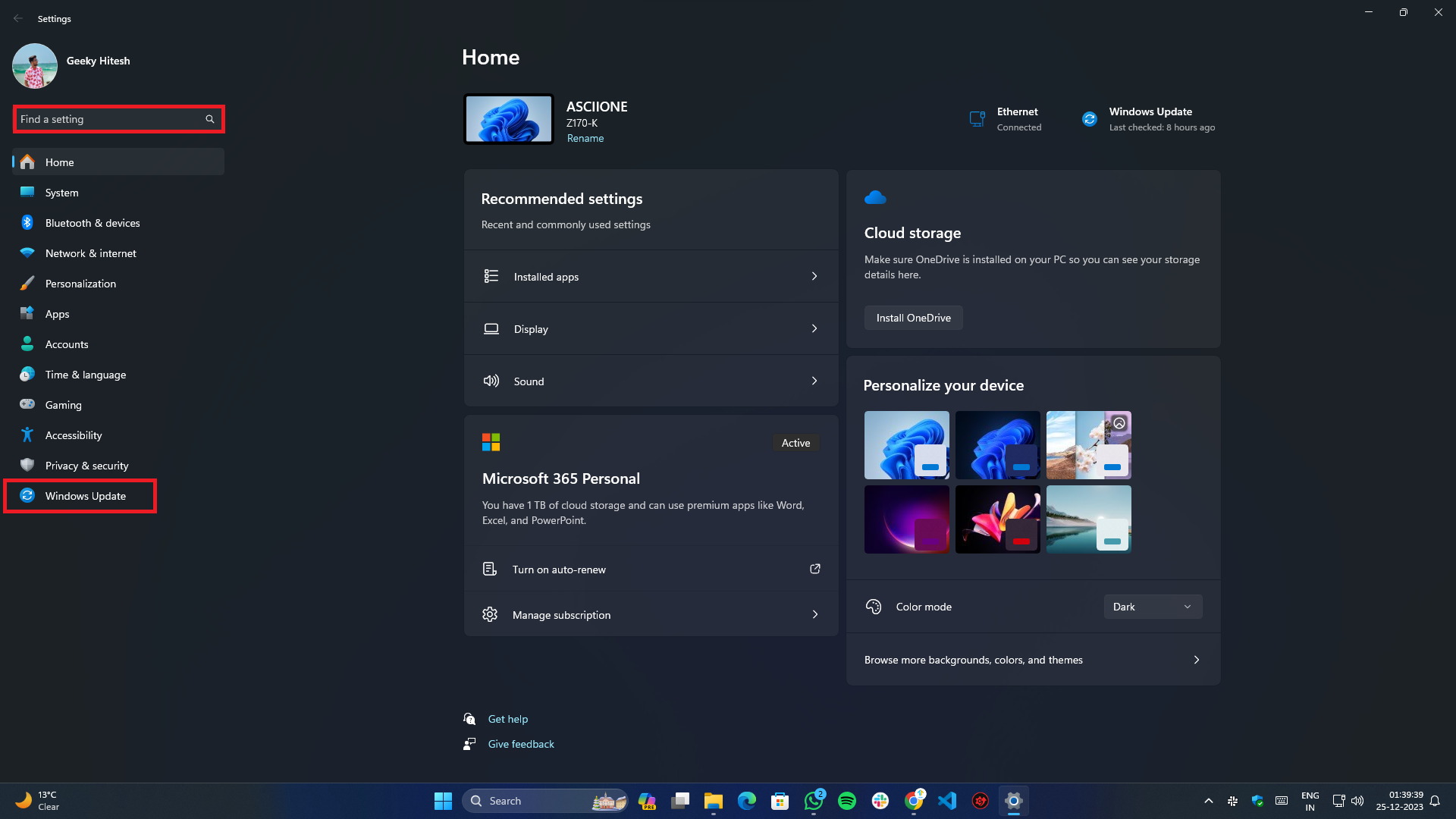
- 从左侧的侧面菜单中选择“Windows 更新” 。
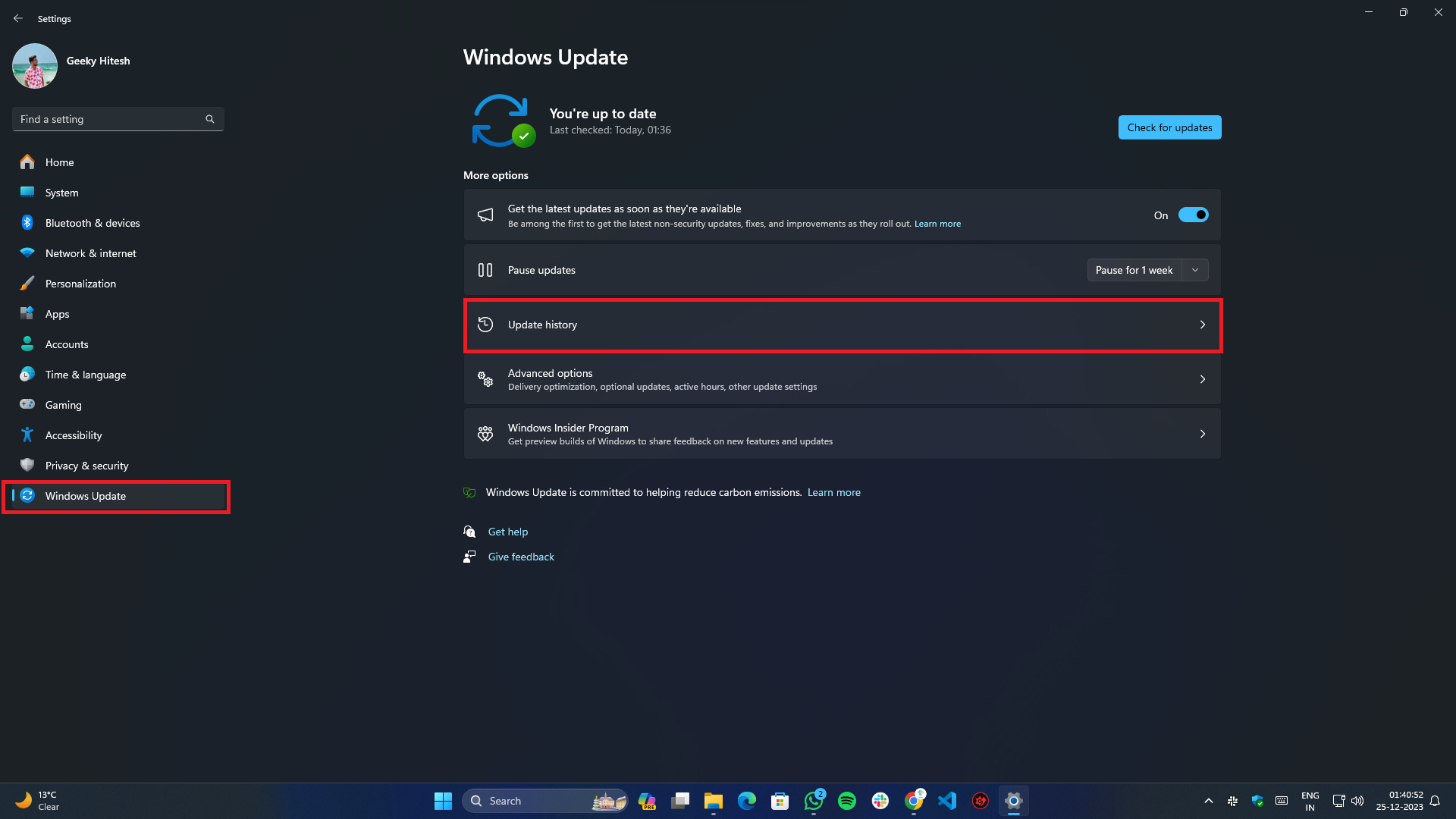
- 单击更新历史记录。
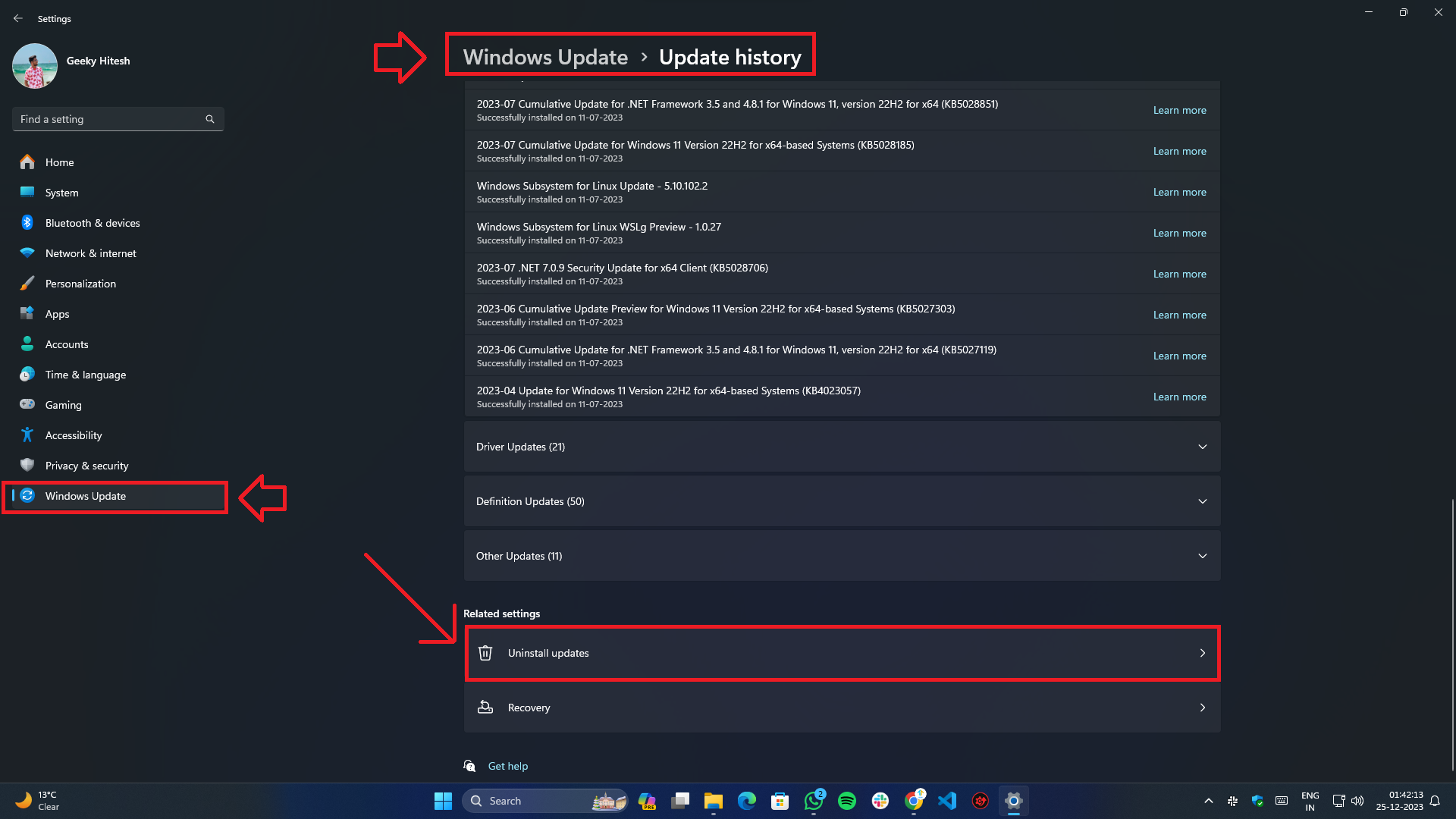
- 滚动底部,在“相关设置”下,您将找到“卸载更新”选项。
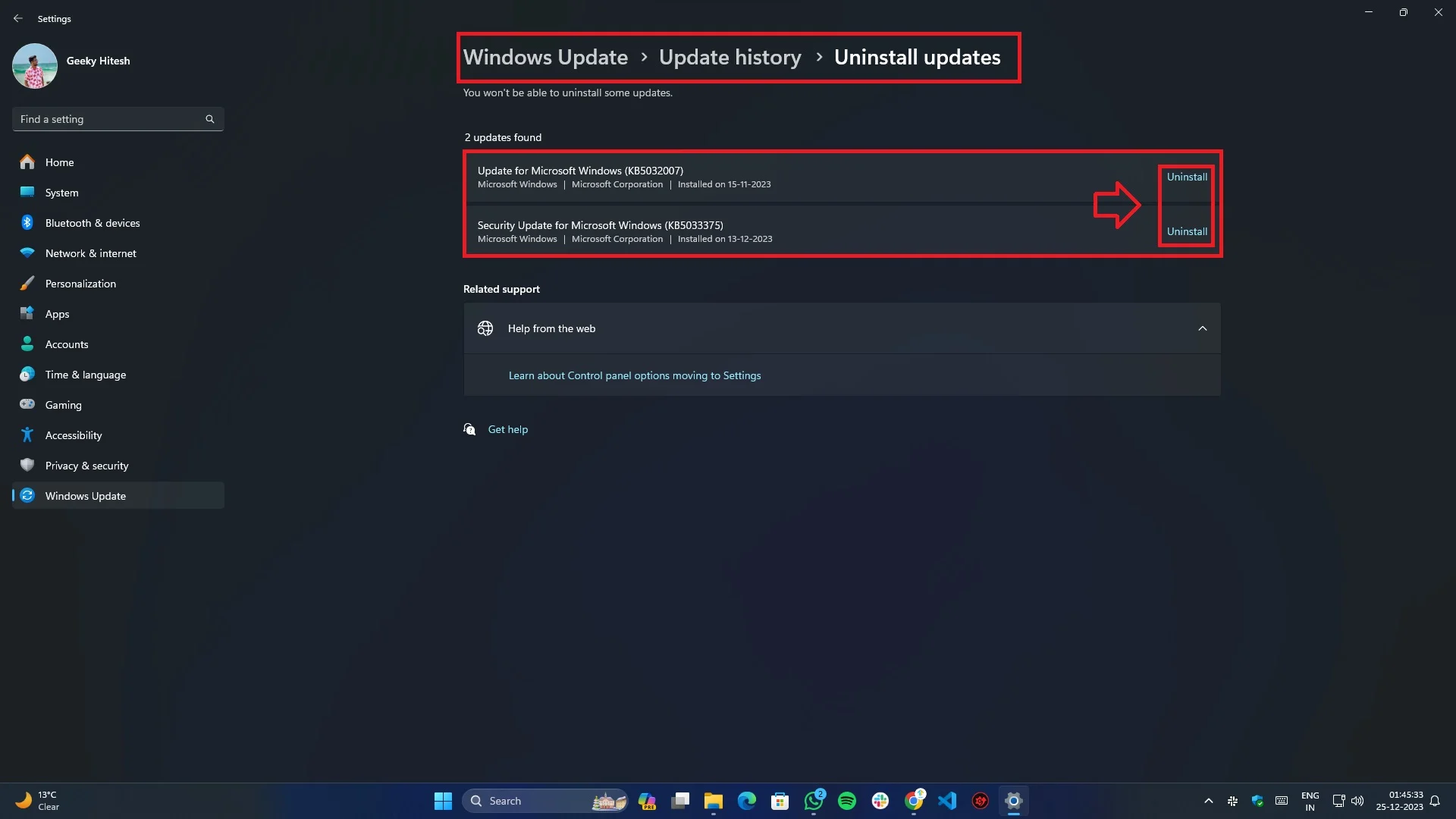
- 选择最近安装且您想要删除的更新。
- 卸载后,重新启动系统以使更改生效。
BIOS/UEFI 更新
更新 BIOS/UEFI 有助于解决稳定性和兼容性问题:

- 确定您的主板型号。
- 访问制造商的网站以获取最新的 BIOS/UEFI 版本。
- 按照他们的说明更新 BIOS/UEFI。
驱动程序更新
更新驱动程序不仅可以解决硬件之间的兼容性问题,还可以扩展功能并提高性能。
手动驱动更新:
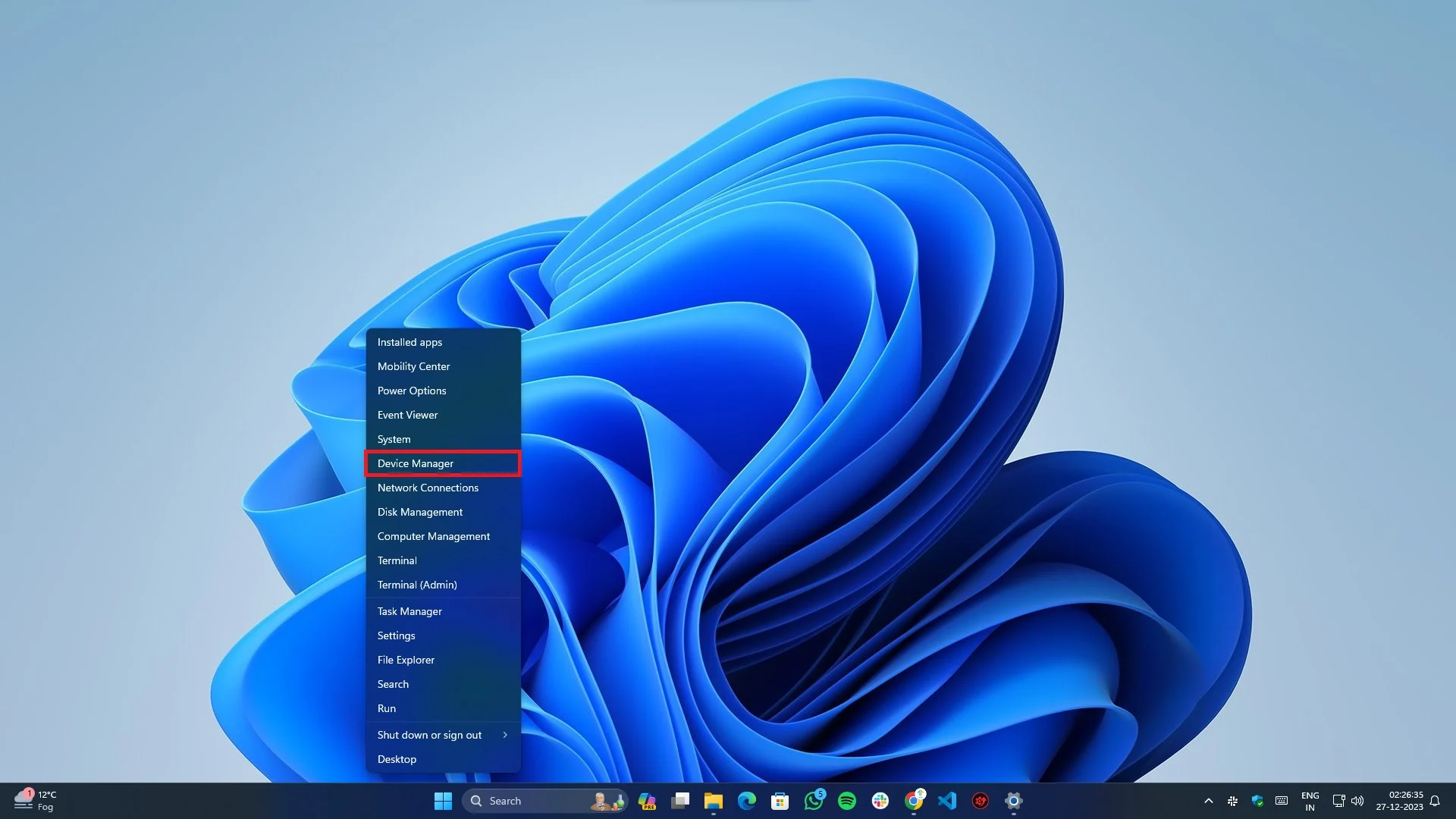
- 按键盘上的 Win + X ,然后从弹出菜单中选择设备管理器。
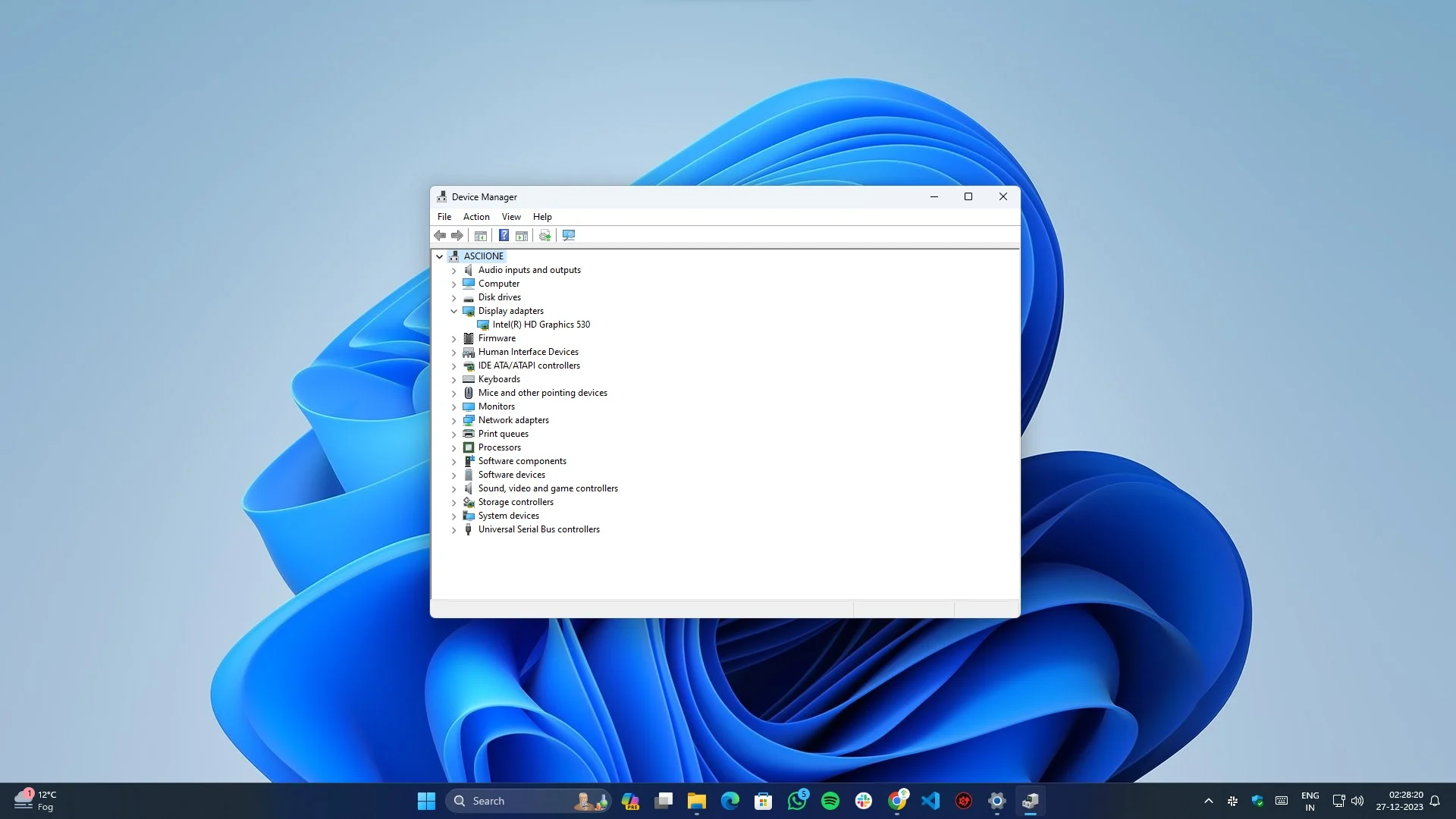
- 现在,通过单击每个列表左侧的小向下箭头来展开各个驱动程序子类别。
- 右键单击每个设备类别并选择“更新驱动程序” 。
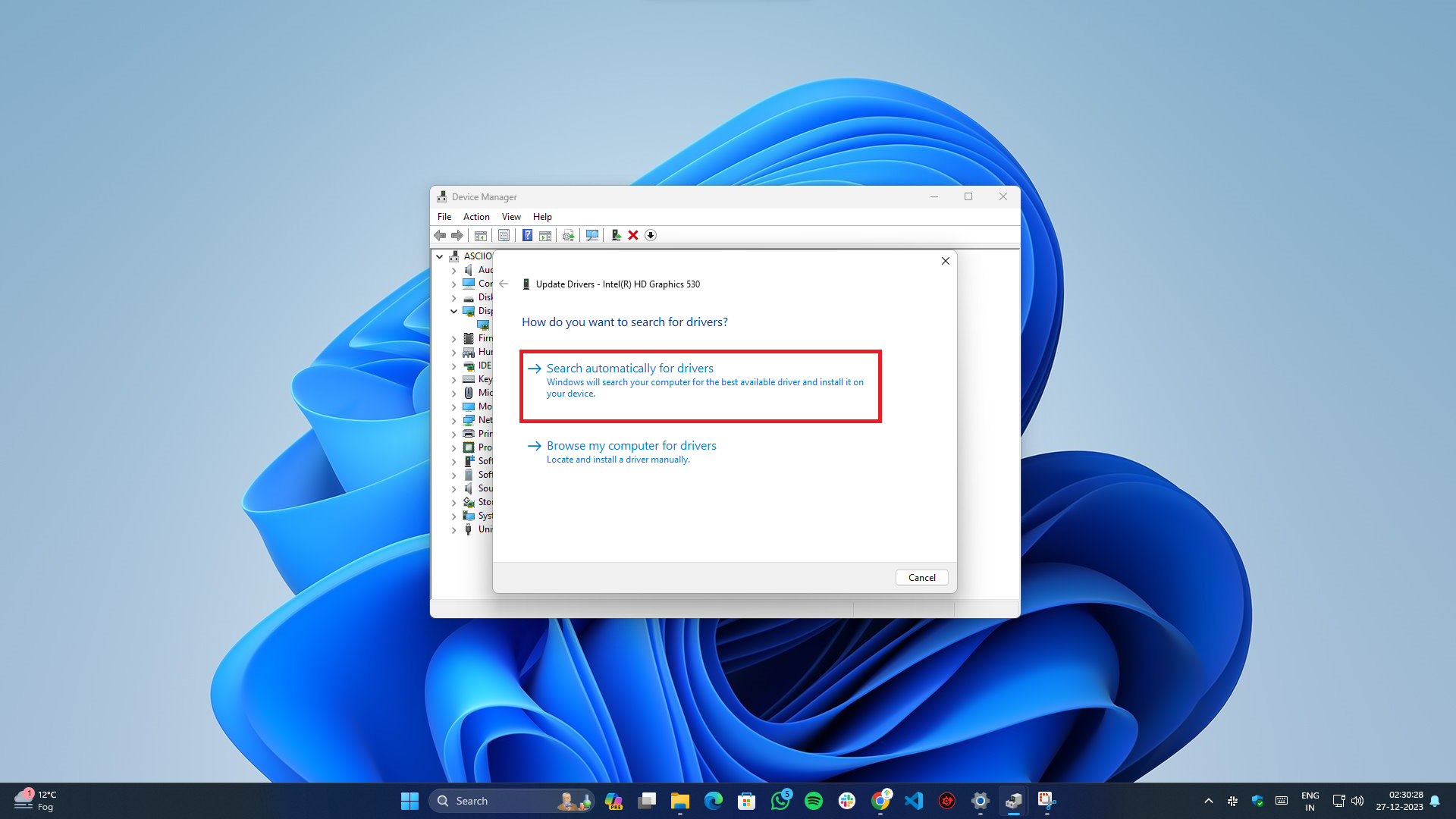
- 将出现一个新的弹出菜单,您需要在其中选择第一个选项“自动搜索驱动程序”。
- 它将连接到互联网并搜索适合您的硬件的最新可用驱动程序。
自动驱动程序更新:
- 内置的Windows 更新现在可以检查所有连接的硬件设备和外围设备的可用驱动程序和 BIOS 更新。
- 您还可以依靠IObit Driver Booster等第三方软件,它可以自动执行此任务并备份旧驱动程序文件,以防出现问题。
更新芯片组驱动程序
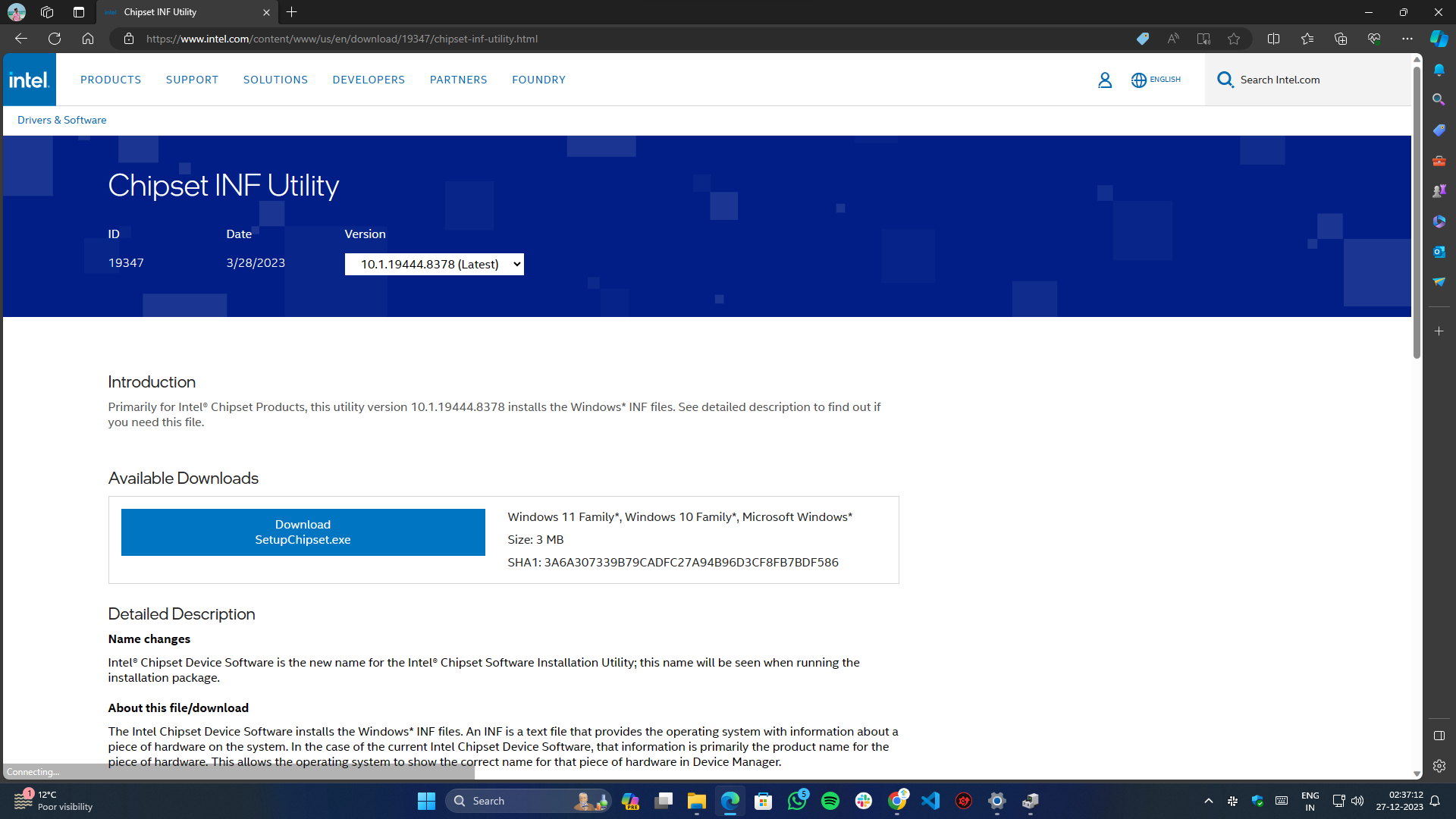
由于问题与处理器有关,更新芯片组驱动程序可能会解决问题。
您可以使用下面的链接来更新您的特定平台品牌的芯片组驱动程序:
- Intel Core 系列处理器:下载
- AMD Ryzen 系列处理器:下载
执行系统文件检查 (SFC) 扫描
系统文件检查器 (SFC) 命令是 Windows 内置的实用程序,用于排除和修复各种与系统相关的问题。 它可以帮助识别和解决您的计算机问题。
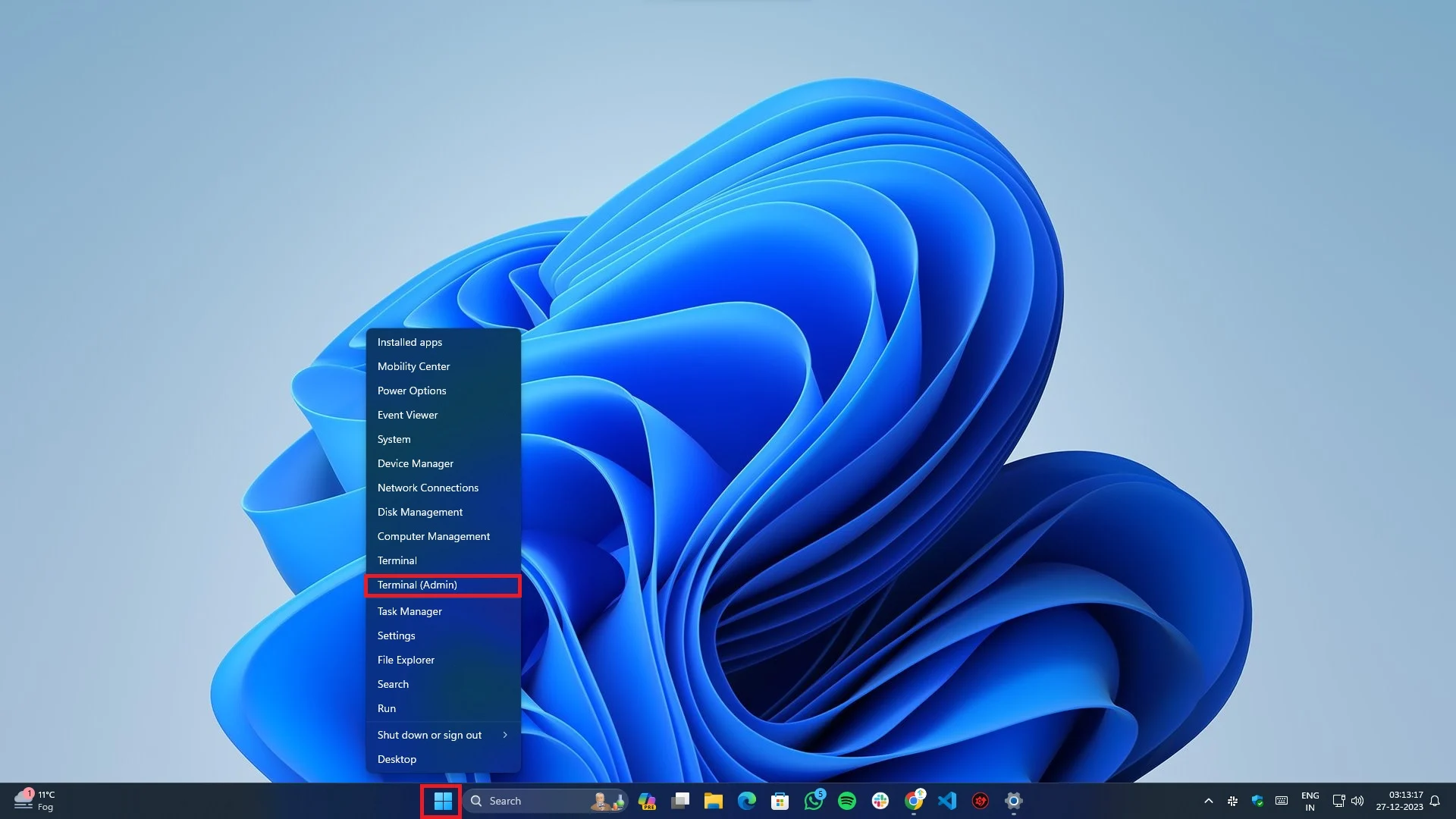
- 要使用管理权限打开终端/命令提示符,请右键单击“开始”按钮,然后从弹出菜单中选择“终端(管理员)”或“命令提示符(管理员)” 。
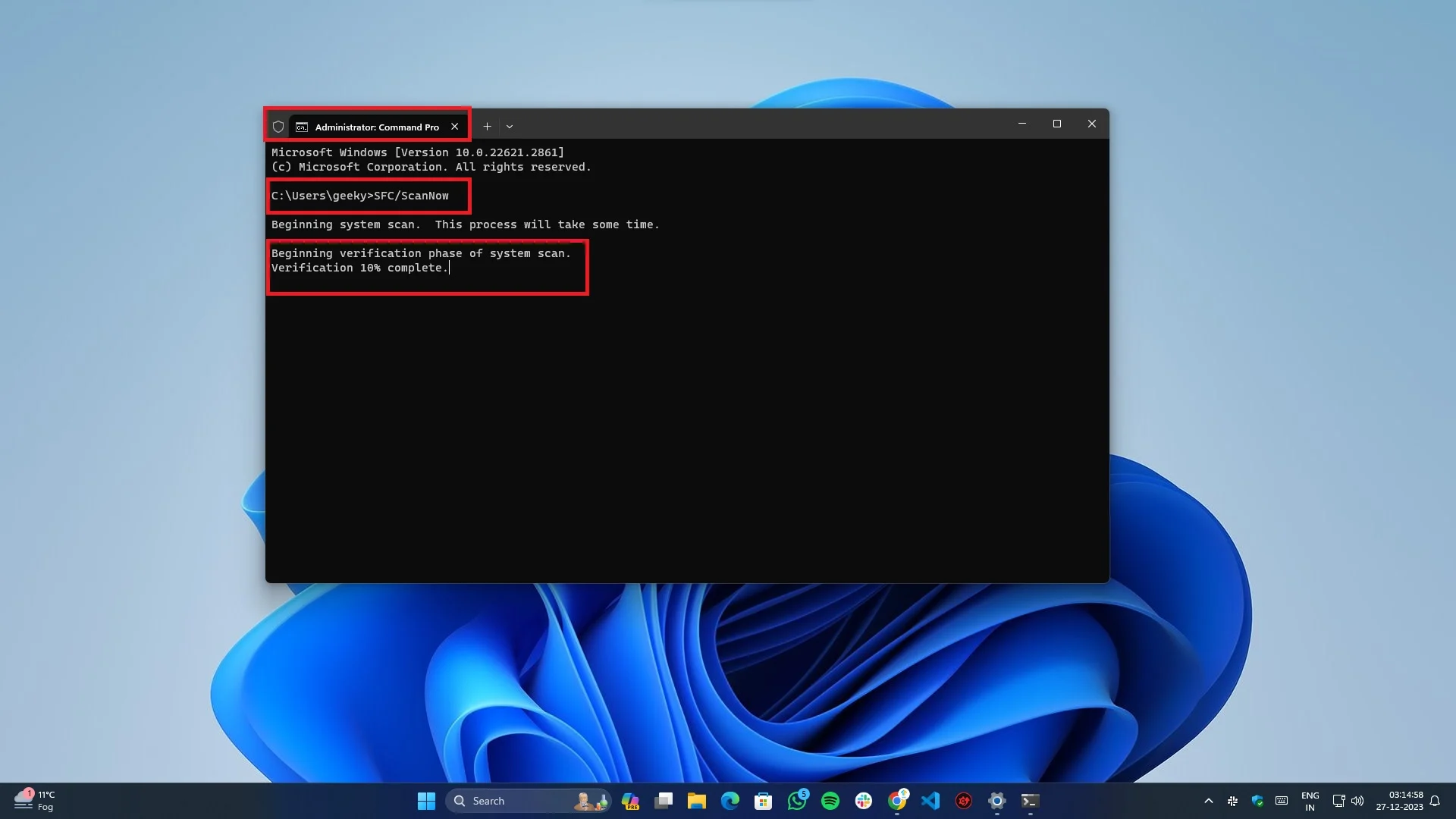
- 输入sfc /scannow并按 Enter。
- 等待该过程完成并按照屏幕上的说明进行操作。
检查并重新安装您的硬件
硬件维护对于最佳性能至关重要。 用户应定期清洁设备并记下这一点,以避免灰尘堆积和腐蚀,从而影响电气连接。
当您这样做时,您还应该更换 CPU 冷却器/风扇下方的导热膏,因为随着时间的推移,导热膏会变干,导致冷却效率低下,从而导致过热。
使用系统还原恢复到以前的状态
如果您在最近的更改或安装后开始遇到时钟看门狗超时错误。 在这种情况下,您可以使用内置的系统还原功能返回到最后一次已知的良好状态。
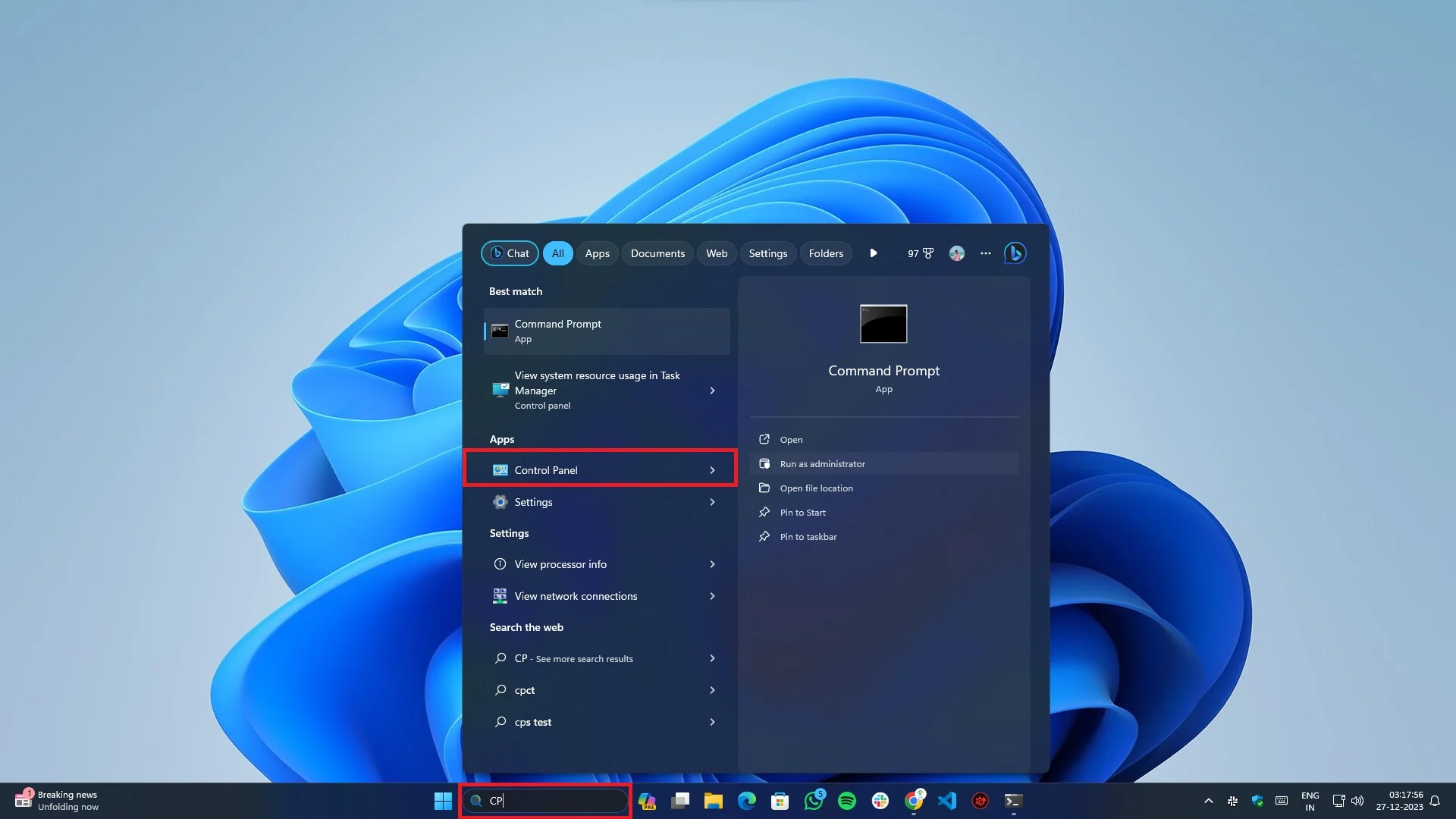
- 导航到开始菜单或按Win+Q打开搜索并输入CP(控制面板)
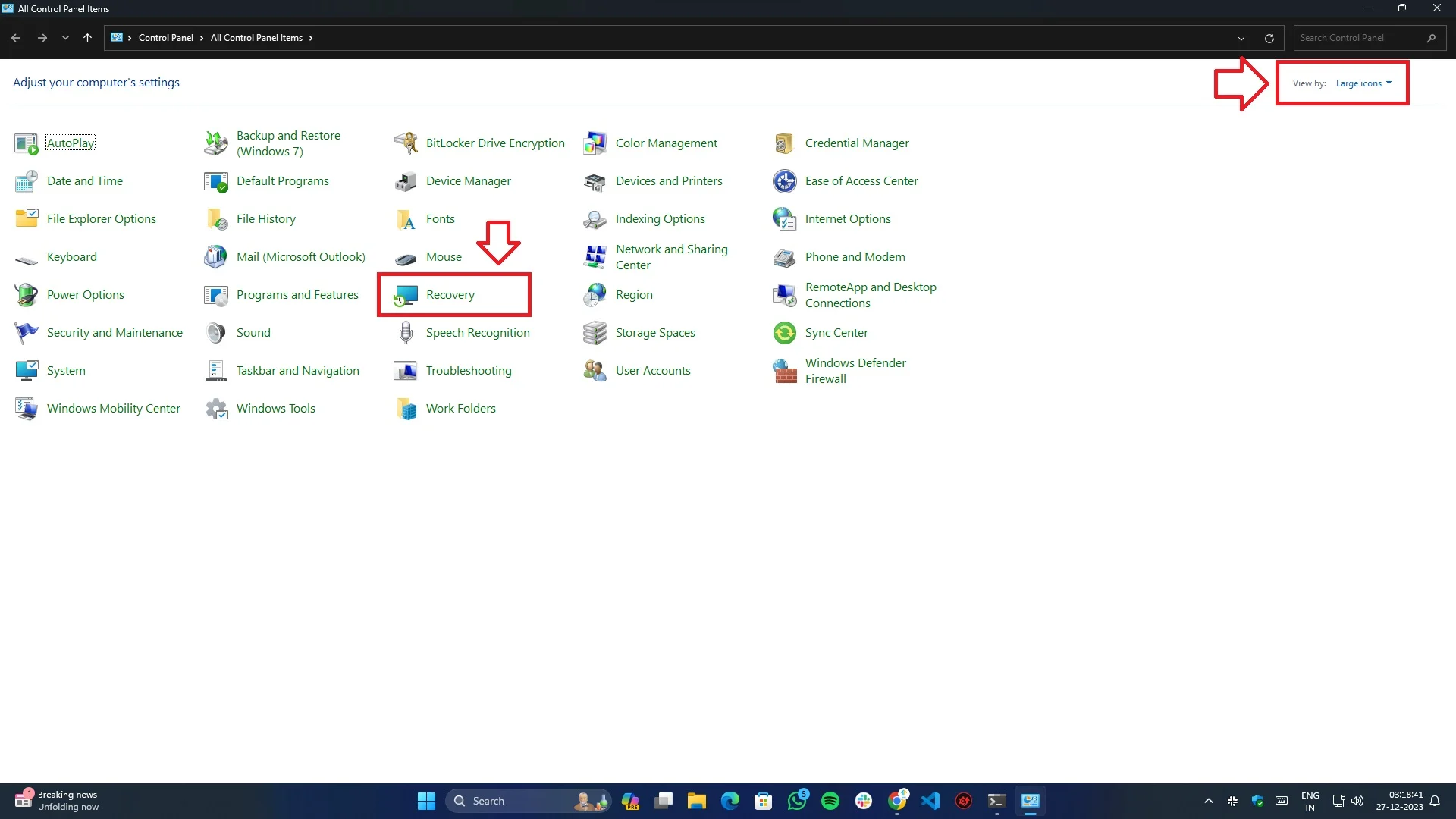
- 从列表中选择恢复。
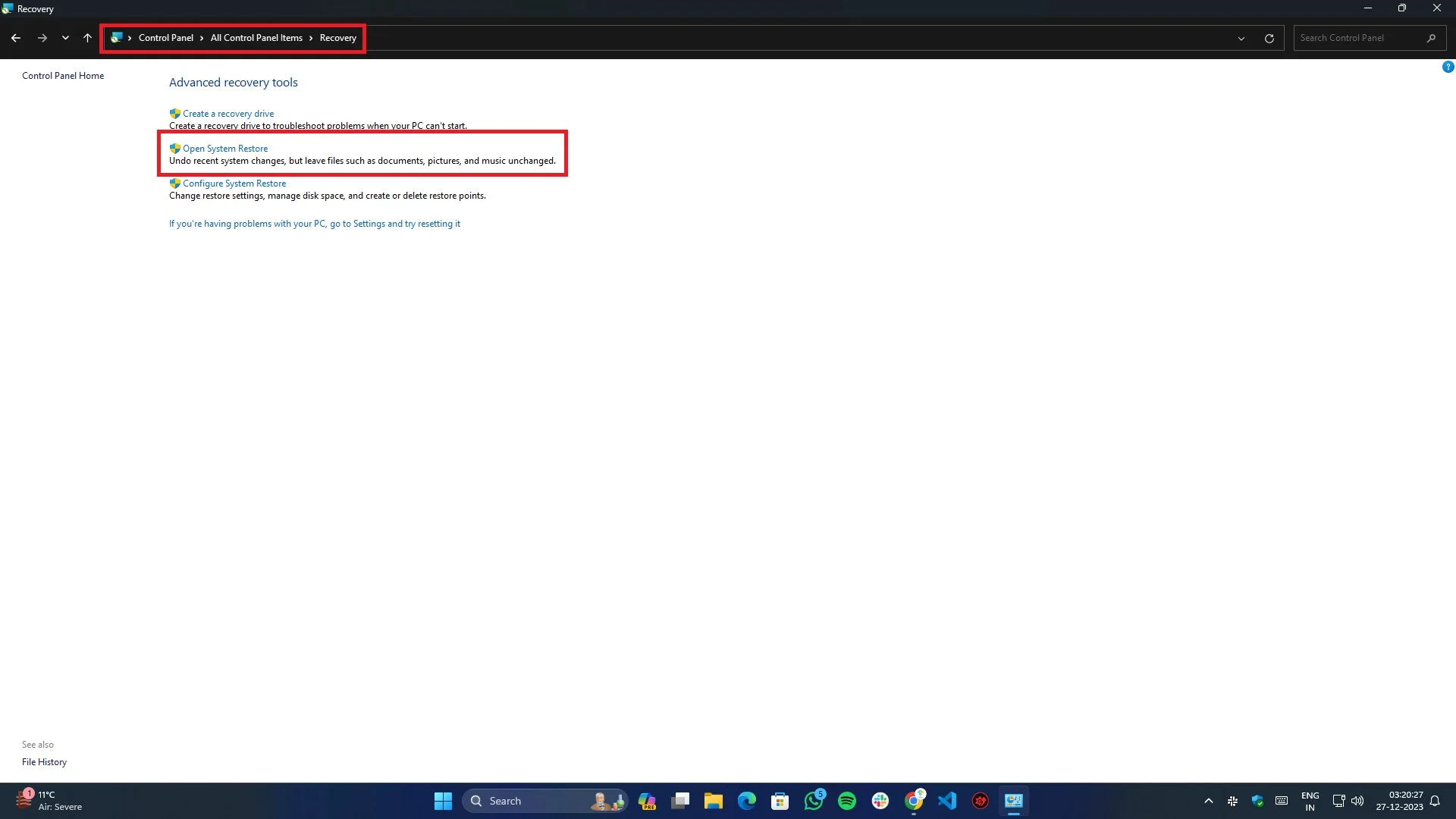
- 从选项中单击“打开系统还原” 。
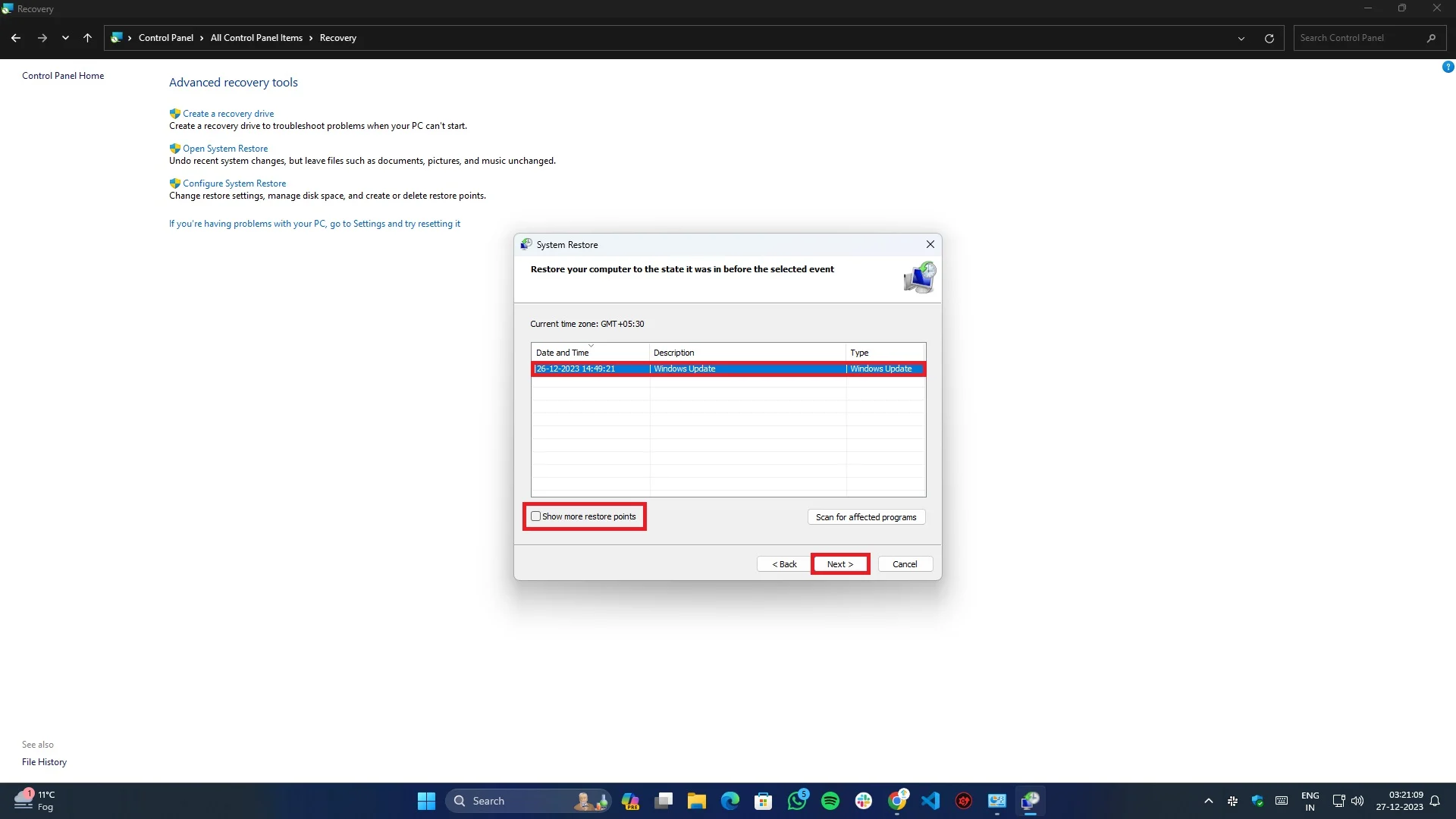
- 通过比较日期,从系统还原向导的列表中选择还原点。
- 完成后,单击下一步中的“完成”按钮开始恢复过程。
- 根据恢复过程,您的系统将重新启动几次,因此无需担心。
结论
遇到时钟看门狗超时错误可能会令人沮丧。 但是,您可以按照以下步骤诊断并解决问题。 如果您觉得本指南有帮助,请与您的朋友和家人分享。
