如何修复 Windows 10、11 中的 Conexant 音频驱动程序问题
已发表: 2022-11-23如果 Windows 10 Conexant HD 音频驱动程序未按预期运行,您可以使用本文中共享的解决方案快速轻松地修复它。
科胜讯是一家著名的半导体和软件开发公司,生产令人难以置信的成像设备、调制解调器和视频/音频处理设备。 该公司的音频产品因其提供的美妙体验而在全球范围内广泛使用。 然而,在 Windows 升级后,许多用户抱怨科胜讯音频驱动出现意想不到的问题。
您是否也恰好是被 Windows 11/Windows 10 Conexant HD 音频驱动程序问题困扰的用户之一? 如果是,您应该全神贯注地阅读这篇手写笔记。
通过这篇文章,我们揭示了解决您遇到的问题的最佳方法。 但是,首先,让我们谈谈导致 Conexant 音频驱动程序问题的原因。
了解问题的原因有助于更好地解决问题。 因此,我们在下一节中分享它们。
Windows 10/11 上 Conexant 音频驱动程序问题的原因
以下因素可能会导致您计算机上的 Conexant 音频驱动程序出现问题。
- 安装的驱动程序与您的设备不兼容
- 过时的音频驱动程序
现在您已经了解了 Conexant 音频驱动程序问题背后的核心原因,让我们来解决这些问题。
快速轻松地修复 Conexant 音频驱动程序问题
您可以应用下面提供的久经考验的解决方案来解决您计算机的 Conexant HD 音频驱动程序的问题。
修复 1:从 PC 制造商的网站下载并安装 Conexant 音频驱动程序更新
由于过时的驱动程序是导致 Conexant 音频问题的主要原因之一,因此下载和安装驱动程序更新可以解决问题。 因此,您可以从计算机制造商的网站下载并安装 Conexant 音频的最新驱动程序更新。
另请阅读:如何下载适用于 Windows 11,10 的 Realtek 音频驱动程序
修复 2:使用设备管理器安装 Conexant 音频驱动程序更新
Windows 设备管理器可以帮助您解决所有与驱动程序相关的问题。 但是,您应该非常小心地使用它,否则,一个失误可能会使情况变得更糟。 因此,您可以按照以下步骤非常注意解决 Windows 10/Windows 11 Conexant 音频驱动程序问题。
- 使用Windows+R快捷方式访问运行实用程序。
- 在屏幕上的框中输入devmgmt.msc ,然后选择“确定”。
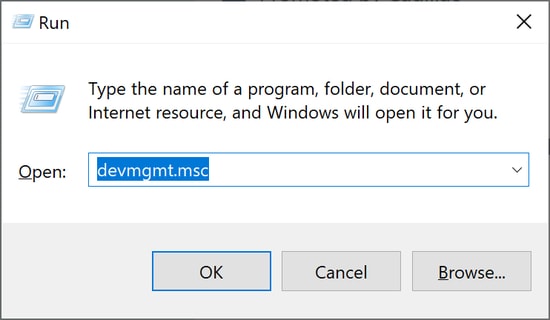
- 找到并选择声音、视频和游戏控制器。
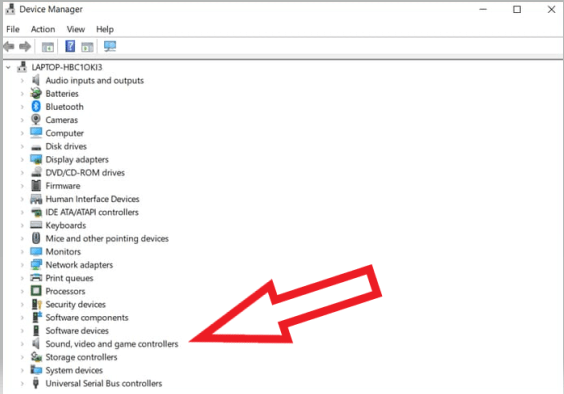
- 使用鼠标右键选择 Conexant 音频驱动程序。
- 选择允许您更新驱动程序的选项。
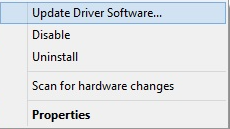
- 自动搜索更新的驱动程序软件。 Windows 11 用户选择自动搜索驱动程序的选项。
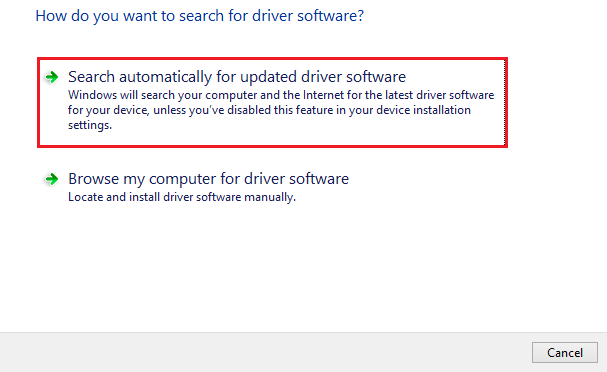
- 等待您的操作系统在您的计算机上找到并下载 Conexant 音频驱动程序更新。
- 最后,您可以重启您的设备以完成上述过程。
修复 3:自动获取适用于 Windows 10/11 的 Conexant HD 音频驱动程序(推荐)
用户经常发现手动下载和安装驱动程序更新令人厌烦。 此外,如果您未能成功安装正确且兼容的驱动程序,Conexant 音频驱动程序问题可能会变得更糟。

因此,通过 Bit Driver Updater 等软件自动更新驱动程序始终是更好的选择。 Bit Driver Updater 程序使您的设备更快,修复烦人的问题,并通过单击立即更新驱动程序。
此外,该软件还拥有多项优势,例如驱动程序备份的创建和恢复、过时驱动程序的计划扫描、排除列表、WHQL 认证的驱动程序等等。
以下是获取和体验这个精彩软件的链接。
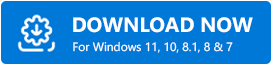
软件安装完成后,几秒钟内,屏幕上会出现一个过时驱动程序列表。 您可以单击按钮,只需单击一下即可更新所有这些驱动程序。 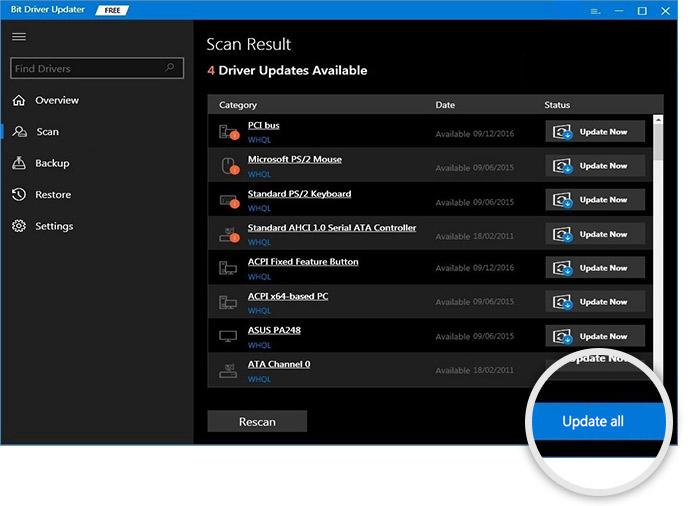
如果您只想下载 Conexant 音频驱动程序更新,您可以选择立即更新。 但是,更新 Windows 11 中的所有驱动程序是确保 PC 流畅性能的明智选择。
另请阅读:下载和更新适用于 Windows 的 Nvidia 高保真音频驱动程序
修复 4:卸载 Windows 11/Windows 10 Conexant Smart audio HD 驱动程序并重新安装
如果您的 Conexant 音频驱动程序出现故障或与您的计算机不兼容,您可以重新安装它。 这是执行此操作的详细过程。
- 调用计算机的设备管理器。
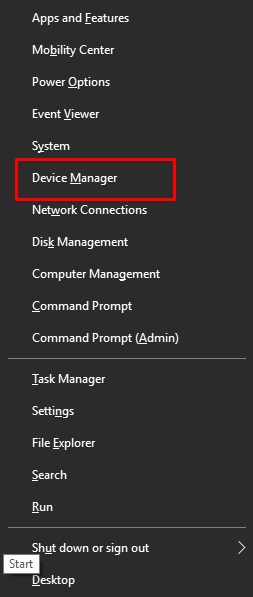
- 查找并选择声音、视频和游戏控制器。
- 右键单击 Conexant 音频驱动程序并选择卸载设备选项。
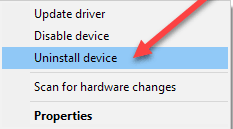
- 删除此设备的驱动程序软件并将其卸载。
- 卸载完成后,重启电脑即可在Windows 11/Windows 10上重新安装Conexant声卡驱动。
修复 5:尝试禁用音频增强
音频增强可能会干扰音频驱动程序的工作并导致 Conexant 音频驱动程序出现问题。 因此,您可以按照以下说明关闭音频增强功能。
- 查找并右键单击任务栏的扬声器图标。
- 从屏幕上的小菜单中选择播放设备。
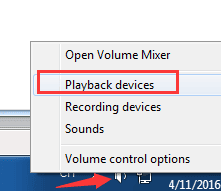
- 在默认设备上单击两次。
- 选择名为“增强”的选项卡。
- 禁用所有增强功能并选择“确定”。
- 完成上述过程后重新启动设备。
另请阅读:如何下载适用于 Windows 的杜比音频驱动程序
修复 6:尝试更改内存设置
根据一些用户的说法,更改最大内存设置可以修复 Windows 10/11 Conexant HD 驱动程序问题。 因此,下面是如何更改这些设置。
- 搜索msconfig并从显示的结果中选择系统配置。
- 选择引导并转到高级选项。
- 将最大内存设置为推荐值。
- 选择确定并重新启动您的 PC。
修复 7:恢复到旧的 Windows 版本
最后,如果下载和安装更新的音频驱动程序未能解决问题,您可以将计算机恢复到以前版本的 Windows 以修复 Conexant 音频驱动程序。 以下是完成此操作的完整说明。
- 搜索并打开设置。
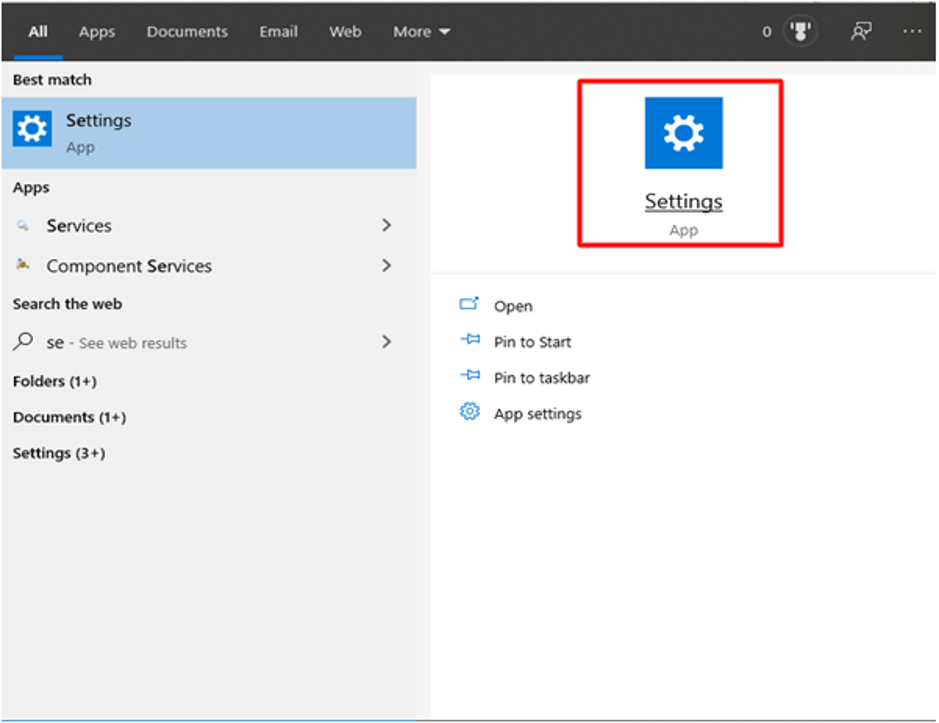
- 选择您设备的更新和安全设置。
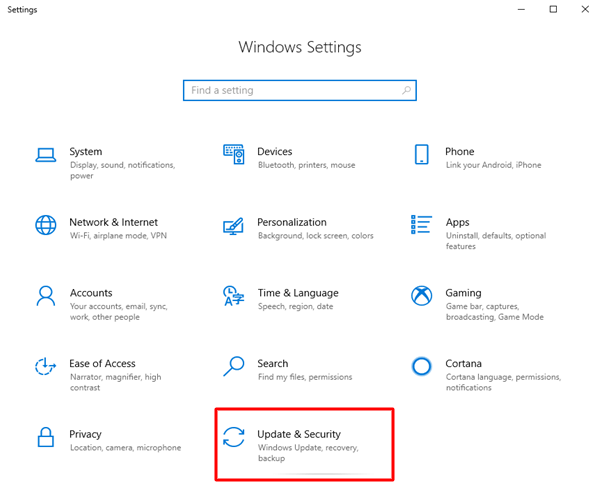
- 选择“恢复”,然后按照提示恢复到早期版本的 Windows。
另请阅读: Windows 10 上的英特尔高清 (HD) 音频驱动程序问题
Conexant 音频驱动程序问题已修复
本文向您和我们的所有读者介绍了 Windows 11/Windows 10 Conexant 音频驱动程序问题的修复程序。
您可以按顺序执行上述解决方案或直接应用最佳修复,即使用 Bit Driver Updater 下载和安装 Conexant 音频驱动程序更新。
如果您认为对于Windows 11/Windows 10 Conexant HD 音频驱动程序问题还有其他更合适的解决方案,您可以在评论部分提及它们。 您也可以通过评论框分享您的疑问(如果有)。
