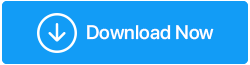如何修复损坏的驱动程序 Windows 10/11
已发表: 2021-12-14您计算机(台式机或笔记本电脑)上的每一块硬件,或者更确切地说它们的功能都取决于称为驱动程序的东西。 不用说,如果驱动程序出现任何问题,相关的硬件组件也将无法正常运行。 那么,现在的问题是如何修复损坏的驱动程序? 在第十一个,您可以采取哪些步骤来修复 Windows 10 甚至 Windows 11 中损坏的驱动程序?
哪些硬件驱动程序会损坏?
与您的打印机、音频驱动程序、网络驱动程序、图形卡驱动程序、蓝牙设备驱动程序相关的驱动程序,并且不胜枚举。
无论设备的驱动程序已损坏,我们都能为您提供保障。 在继续之前,我们建议您将此帖子添加为书签,以便在需要时可以立即参考。
在 Windows 10 和 Windows 11 上修复损坏的驱动程序的最佳方法
修复 1:运行 Windows 疑难解答
首先,让 Windows 自己找出问题所在。 为此,我们将运行故障排除程序。 至少会发生的是 Windows 会告诉您 Windows 驱动程序的确切问题。 以下是相同的步骤 -
1. 按 Windows + R 打开运行对话框
2. 输入Control并回车
3.点击疑难解答
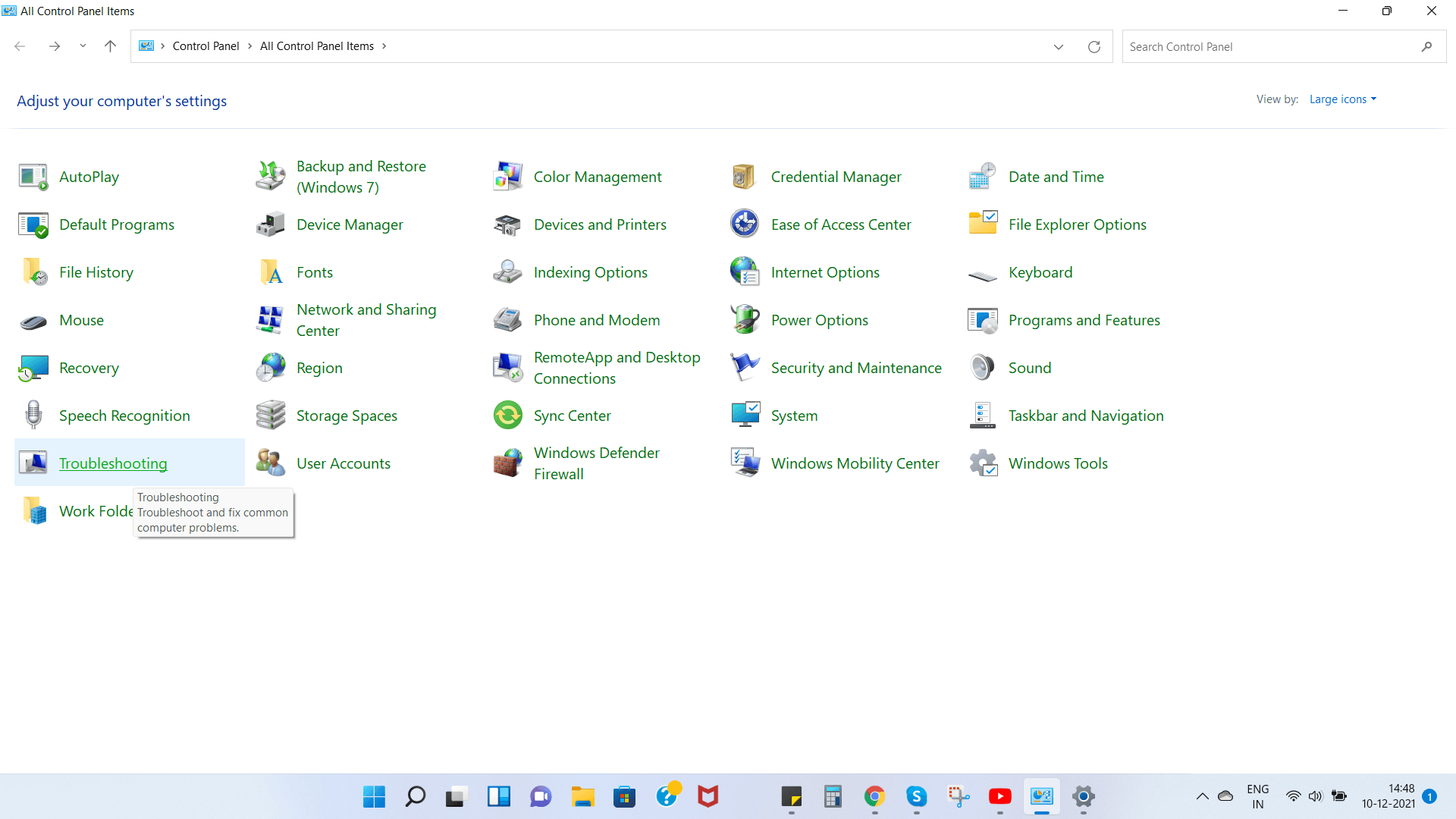
4.从左侧选择查看全部
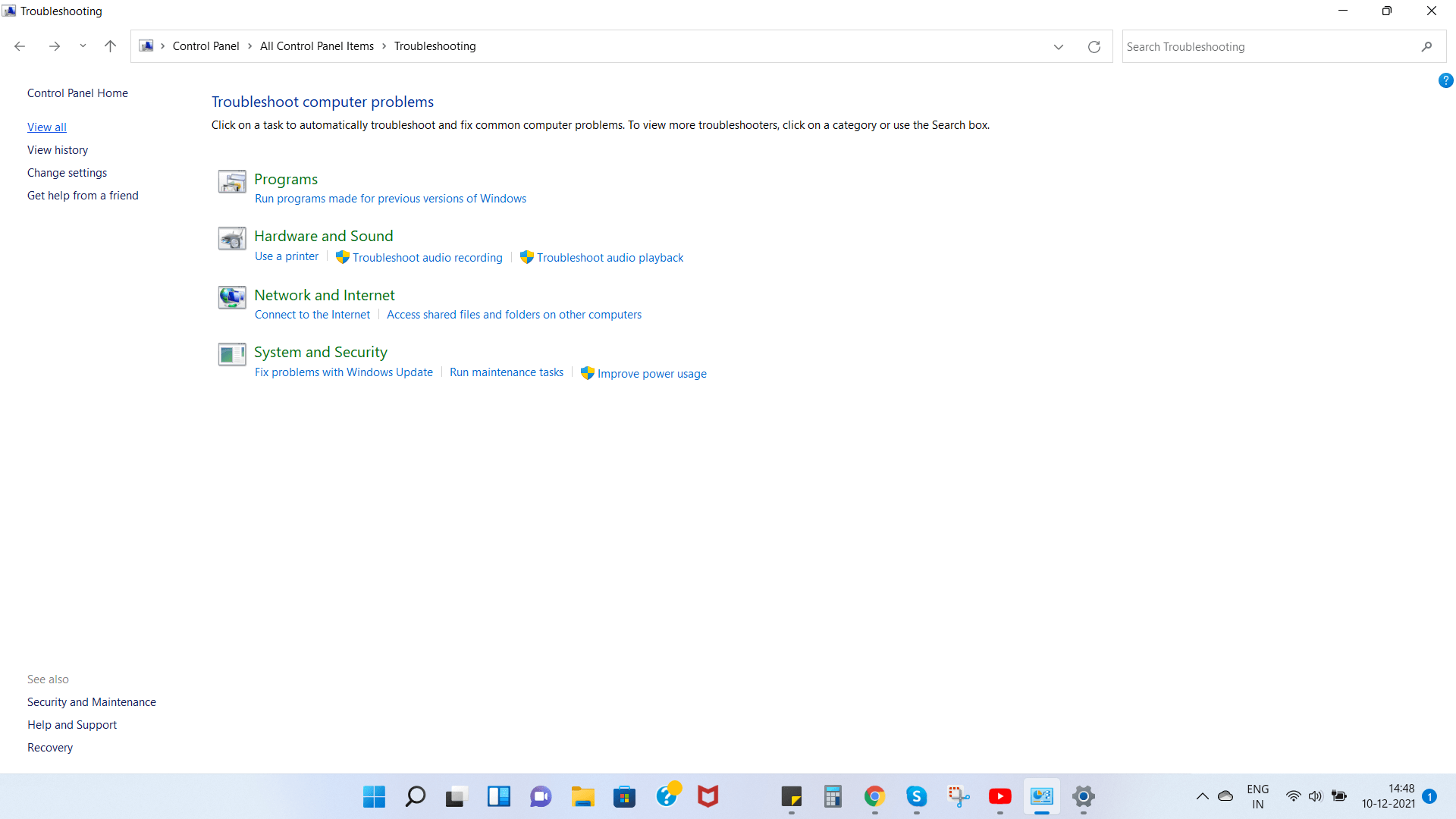
5.选择损坏的驱动程序并单击它,之后Windows将运行故障排除程序来修复损坏的驱动程序。
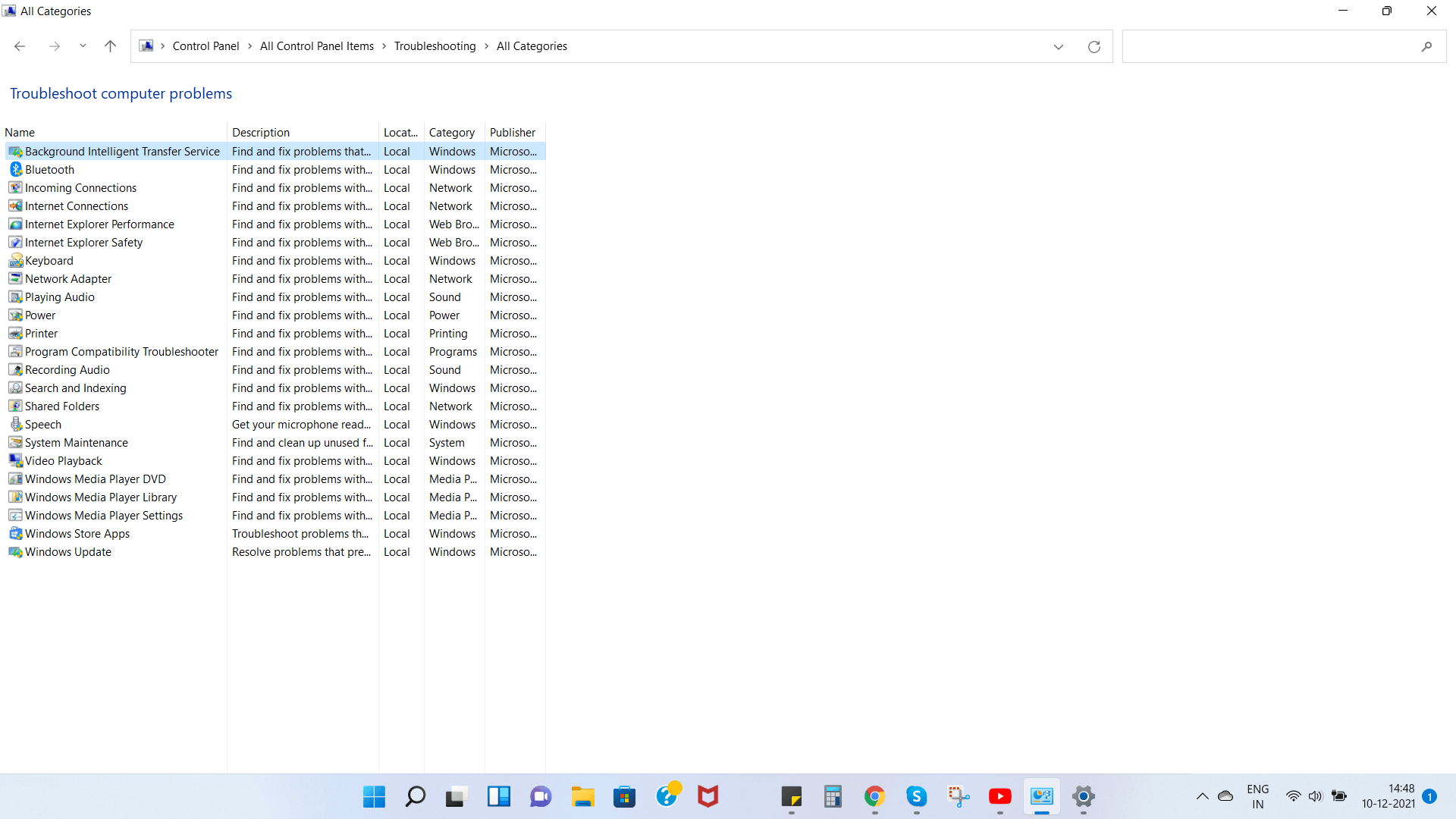
6.当弹出窗口出现时,点击下一步
修复 2:更新您的操作系统
无论您运行的是 Windows 10 还是 Windows 11,您都应该注意检查更新。 您不仅可以修复 Windows 10 或 Windows 11(无论您正在运行的哪个版本)中损坏的驱动程序,还可以修补多个安全漏洞,这些漏洞以后可能会使您的计算机处于严重危险之中。 更新 Windows 是一个非常简单的过程,而使用 Windows 11 是一个更快的过程 -
1. 按 Windows + I 打开设置
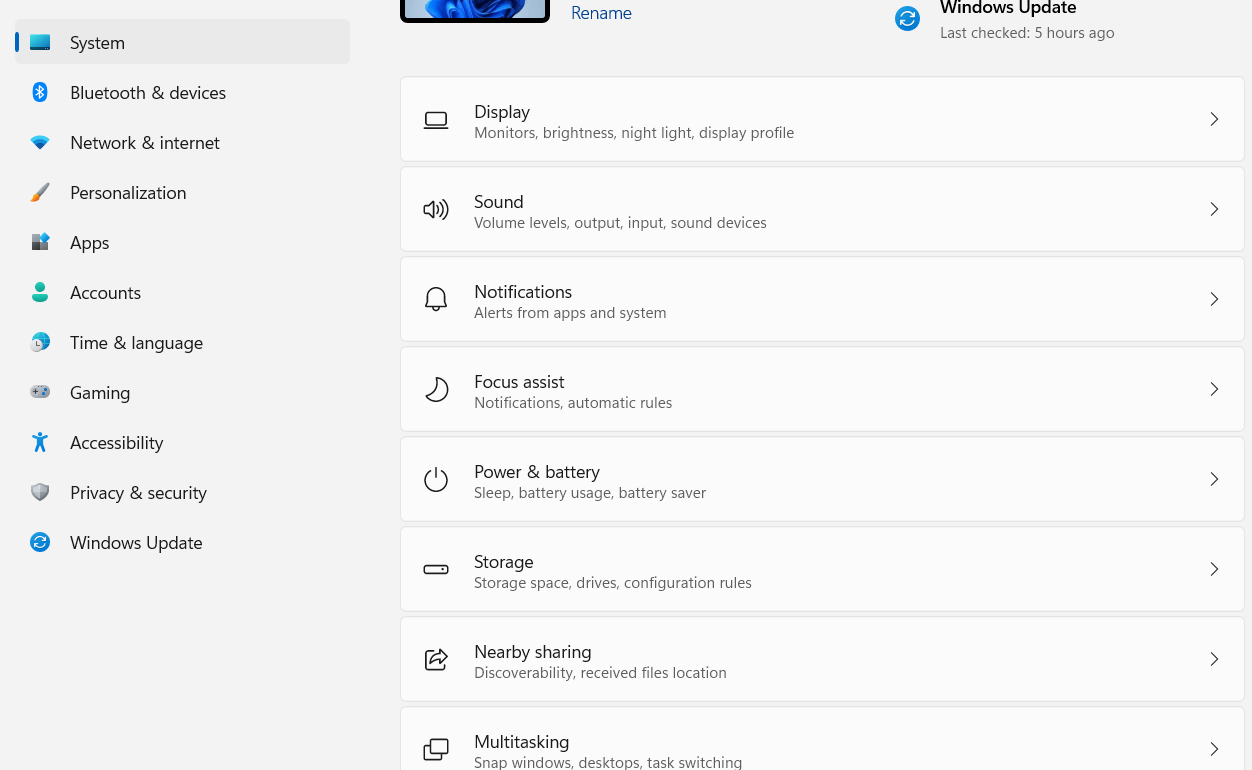
2. 从左侧窗格中,单击应该是最后一个选项的Windows 更新
3. 您可以手动单击检查更新或直接下载并安装任何可用的更新。
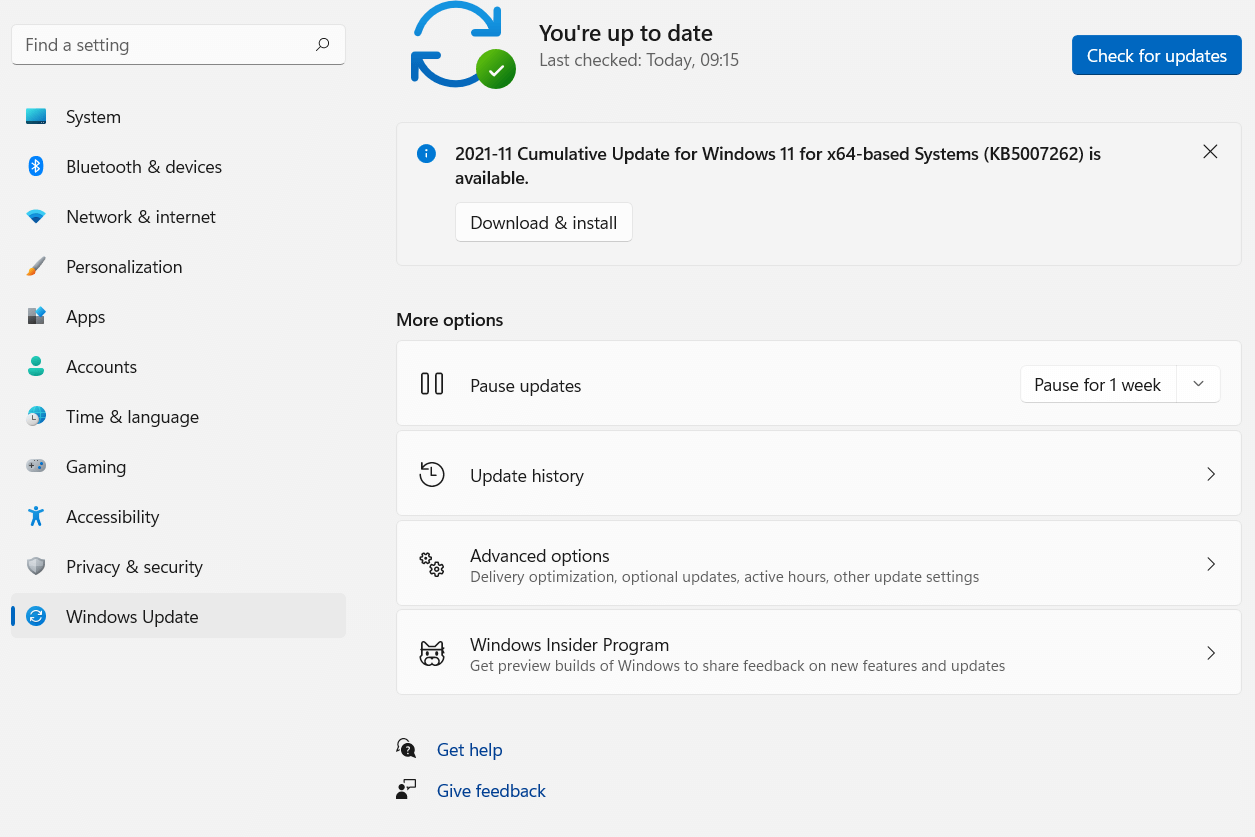
事实上,如果您特别关注如何修复 Windows 11 中损坏的驱动程序,您可能还想走上我们将在下面提到的道路 -
- 当您在Windows 更新部分时,单击更多选项下的高级选项
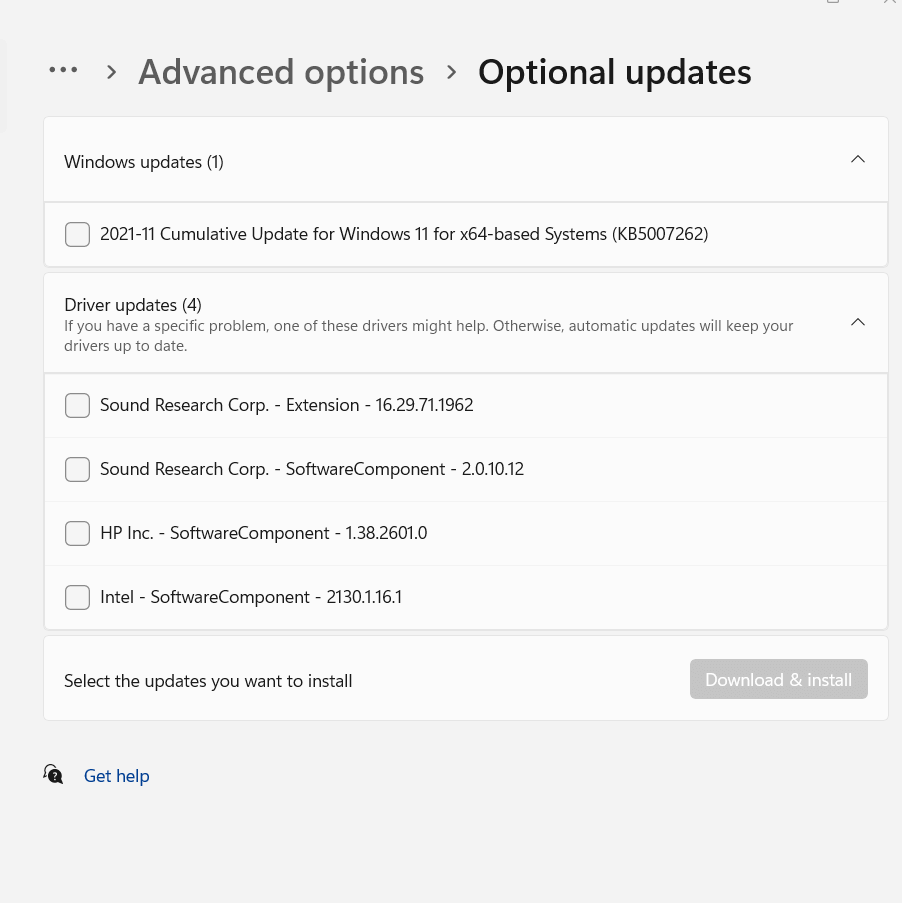
- 在其他选项下,单击可选更新
- 现在单击驱动程序更新如果此处列出了损坏的驱动程序,请选中相关复选框,然后单击下载并安装
修复 3:特定案例场景 - 您的图形驱动程序损坏
“损坏的图形驱动程序”是一个严重的问题,需要特别和及时的关注(并且,一个单独的帖子 - 请继续关注相同的内容)。 但是,在初期阶段,如果您在流式传输视频或玩游戏时注意到屏幕上偶尔出现故障或卡顿,这里有一个简单的修复程序,可以帮助您解决“损坏的图形驱动程序”问题,而无需干预硬件(并且,除非您自己是技术人员,否则我们会建议您不要这样做)。 您可以回滚驱动程序,卸载并重新安装它。
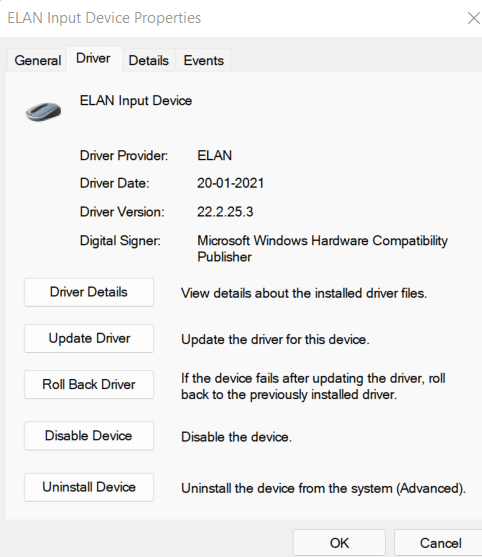

修复 4:检查驱动程序是否有病毒
您安装的驱动程序很可能包含恶意病毒。 当您从受信任的来源安装驱动程序时,通常不会出现这种情况,但是当您从可疑且相当不安全的网站安装驱动程序时可能会遇到这种情况。 在这种情况下,可以阻止您或受感染的驱动程序破坏您的计算机的东西是防病毒软件。
另请阅读:安全测试防病毒软件的最佳方法
以下是一些适用于 Windows 10 和 11 的最佳防病毒程序。 这些防病毒软件会立即识别损坏的恶意驱动程序,然后在将其感染传播到您计算机的其他地方之前将其删除。
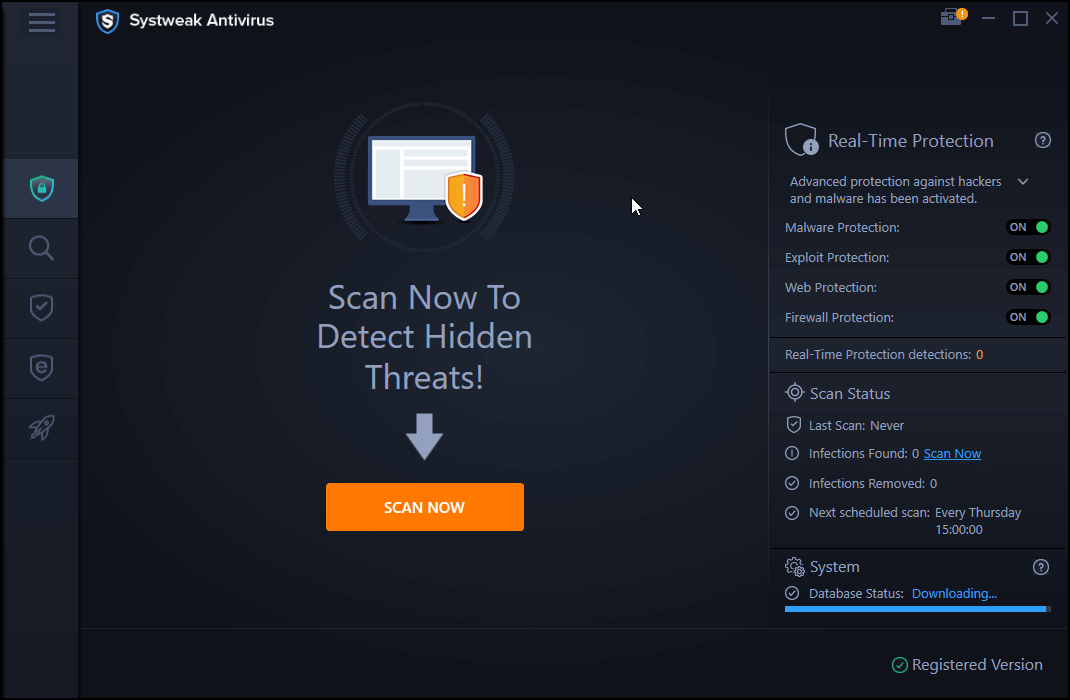
单击此处下载 Systweak 防病毒软件
阅读 Systweak Antivirus 的完整评论
其中许多还配备了主动网络保护。 这意味着当防病毒软件在网站上嗅到危险的那一刻,它会响起该网站是可疑的,你不应该从它下载任何东西,更不用说首先访问该网站。
修复 5:将最好的留到最后——下载驱动程序更新工具
对于上述所有情况——无论是识别损坏的驱动程序,还是您的目标是更新甚至安装驱动程序,都可以在驱动程序更新工具的帮助下完成。 事实上,像Advanced Driver Updater这样的驱动程序更新程序是您必须在计算机上使用的软件之一。
在此处下载高级驱动程序更新程序
要修复损坏的驱动程序,为什么要安装高级驱动程序更新程序?
- Advanced Driver Updater 拥有庞大的驱动程序数据库,支持所有可能类别的大量设备。
- 您可以在更新驱动程序之前备份驱动程序,如果当前版本已损坏并且您需要取回驱动程序的先前版本,这将非常有用。
- Advanced Driver Updater 让您随时了解计算机上所有设备驱动程序的最新版本。
- 您可以根据需要安排驱动程序扫描。 这意味着您可以在不使用计算机或笔记本电脑时安排扫描。
- 不要认为扫描中不应该包含未使用或不需要的驱动程序? 不是问题 - 高级驱动程序更新程序甚至可以让您从列表中排除驱动程序。
- 最后但并非最不重要的一点是,高级驱动程序更新程序已准备好 Windows 11!
如何使用高级驱动程序更新程序?
1.下载、安装并运行 Advanced Driver Updater
2.单击立即开始扫描按钮并等待高级驱动程序更新程序扫描过时或损坏的驱动程序
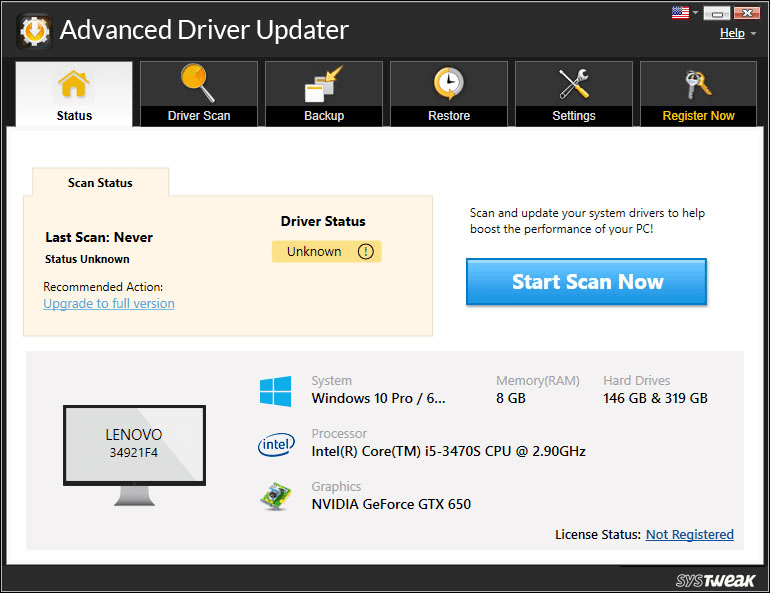
3. 从列表中,单击要更新的驱动程序旁边的复选框
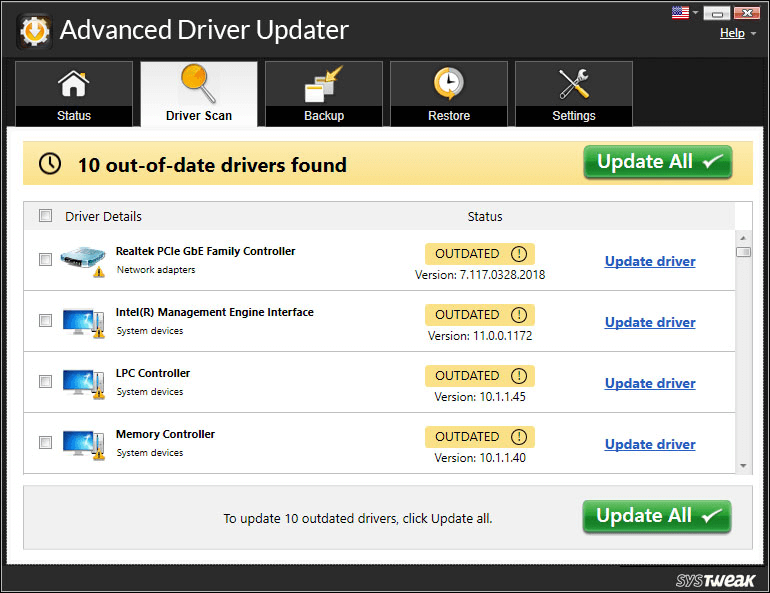
4.您甚至可以选择在执行更新之前备份驱动程序
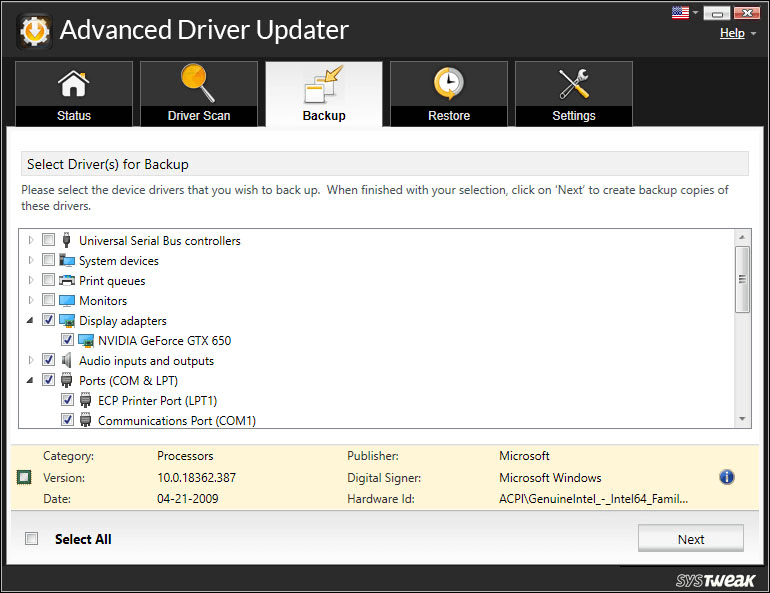
向腐败的司机说不!
如果问题 - 如何修复损坏的驱动程序已经触及您的谨慎,有意识的头脑,太棒了! 你的设备和你一样爱你。 在你阅读的内容中找到价值? 请点赞,并与您的朋友和家人分享,他们可能也会觉得这篇文章很有用。 有关更多此类内容,请继续阅读 Tweak Library。