如何修复 Corsair HS35 麦克风不工作 [轻松]
已发表: 2022-06-09如果您的 Corsair 耳机 HS35 麦克风无法在 Windows 11/10 上运行,您可以阅读本文以快速轻松地解决问题。
Corsair HS35 因其令人难以置信的声音和语音清晰度而成为最著名的游戏耳机之一。 但是,正如许多用户所报告的那样,Corsair HS35 麦克风无法在他们的计算机上工作。
如果您也在为类似的问题而苦苦挣扎,那么最好专心阅读这篇文章。
通过这篇文章,我们向您介绍了 Corsair 耳机 HS35 麦克风无法正常工作问题的最佳解决方案。
但是,在进行故障排除之前,让我们首先了解问题的原因。 如果您知道是什么触发了问题,那么修复它就像 ABC 一样简单。 因此,下一节将讨论相同的内容。
为什么 Corsair HS35 麦克风不工作
由于以下原因,您的 Corsair HS35 麦克风可能无法在 Windows 11/10 上工作。
- 您的计算机无法访问麦克风
- 配置不正确的音频设置
- 过时的音频驱动程序
- 有缺陷的声卡或有故障的音频端口
以上是 Corsair HS35 麦克风功能失调的主要原因。 在了解了问题的原因之后,让我们讨论一下它的解决方案。
修复 Corsair HS35 麦克风不工作问题
以下是如何在 Windows 10/11 上快速轻松地修复 Corsair HS35 麦克风无法正常工作的问题。
修复 1:允许您的 PC 访问麦克风
您的计算机需要特定权限才能访问和使用麦克风。 如果没有必要的授权,您可能会遇到 Corsair HS35 麦克风无法在 Windows 11/10 上工作等问题。 因此,您可以按照这些说明授予解决问题所需的权限。
- 使用Windows+I键盘快捷键打开设备的设置。
- 从屏幕设置面板中,选择隐私选项。
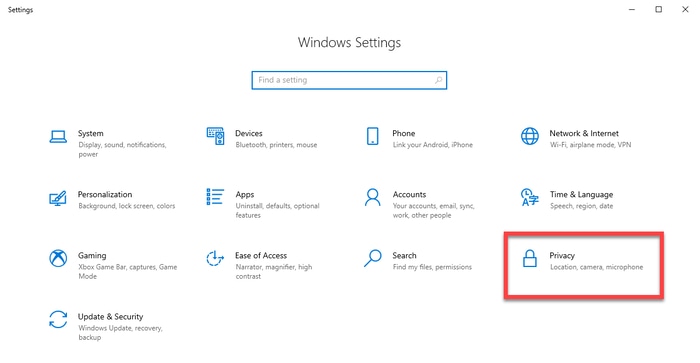
- 从左侧窗格中选择麦克风,选择更改选项,然后打开此设备的麦克风访问权限。
- 打开开关以允许应用访问您的麦克风。
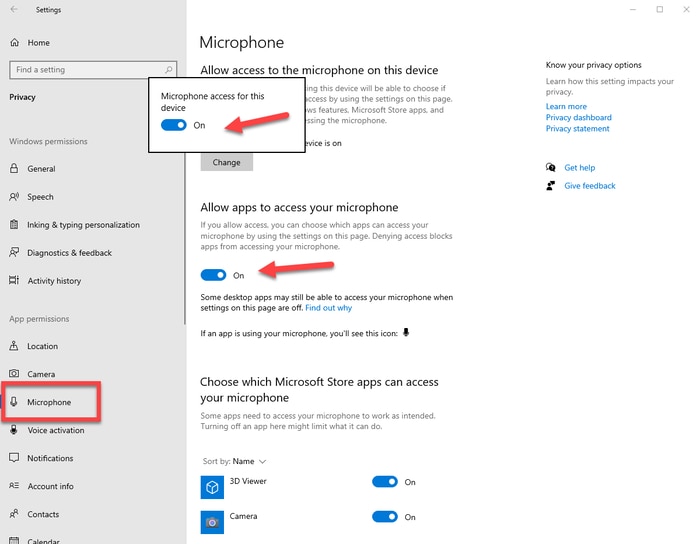
- 现在,检查问题是否已消失或 Corsair HS35 耳机麦克风无法正常工作。
另请阅读:如何修复 Logitech 网络摄像头麦克风无法正常工作
修复 2:查看并更正音频设置
不正确的音频设置通常是导致 Corsair HS35 麦克风无法在 Windows 10/11 上运行等问题的核心罪魁祸首之一。 因此,以下是检查并使其正确的步骤。
- 右键单击音量图标(它出现在任务栏上)并从屏幕菜单中选择声音。
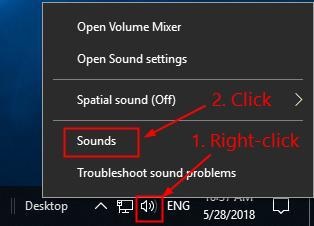
- 导航到录制选项卡。 如果您的麦克风被禁用,请右键单击它,然后从上下文菜单中选择启用。
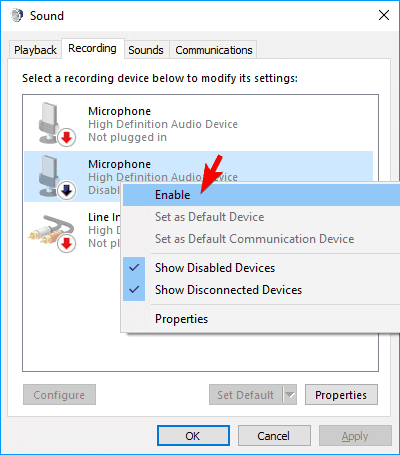
- 右键单击麦克风,然后从屏幕选项中选择属性。
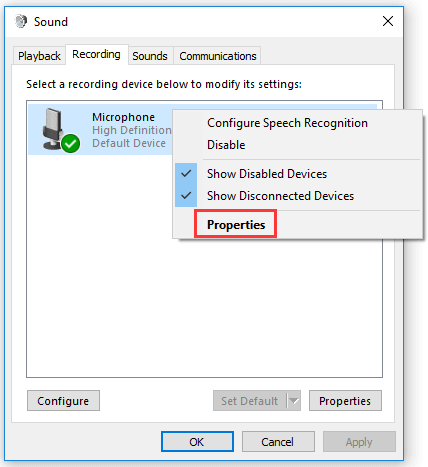
- 将麦克风和麦克风增强级别滑块移动到最大值,然后选择确定。
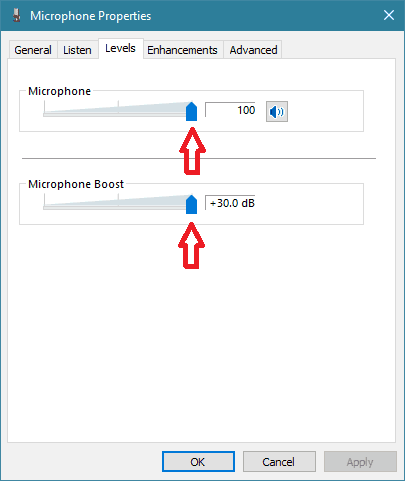
- 尝试使用麦克风。 如果仍然无法正常工作,请继续下一个修复 Corsair HS35 麦克风在 Windows 11 上无法正常工作的问题。
另请阅读:如何修复 Windows 11 上的内置麦克风丢失错误

修复 3:更新音频设备的驱动程序
过时的音频驱动程序是导致 Corsair HS35 麦克风无法正常工作的常见因素。 因此,更新驱动程序是摆脱麦克风问题的最佳方法之一。
您可以通过设备管理器、外围设备制造商的网站或使用 Bit Driver Updater 等程序自动更新声音驱动程序。
手动更新驱动程序是相当复杂和累人的。 因此,我们建议通过 Bit Driver Updater 自动更新它们。
Bit Driver Updater 只需点击几下即可自动更新所有过时的驱动程序。 此外,它还具有许多其他出色的功能,例如驱动程序备份和恢复、下载速度加速、扫描调度等。
您可以到下面的下载和安装链接来体验 Bit Driver Updater。
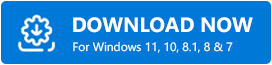
下载并安装软件后,您将获得旧驱动程序列表。 您只需要查看列表并选择一次更新所有有问题的驱动程序的选项。 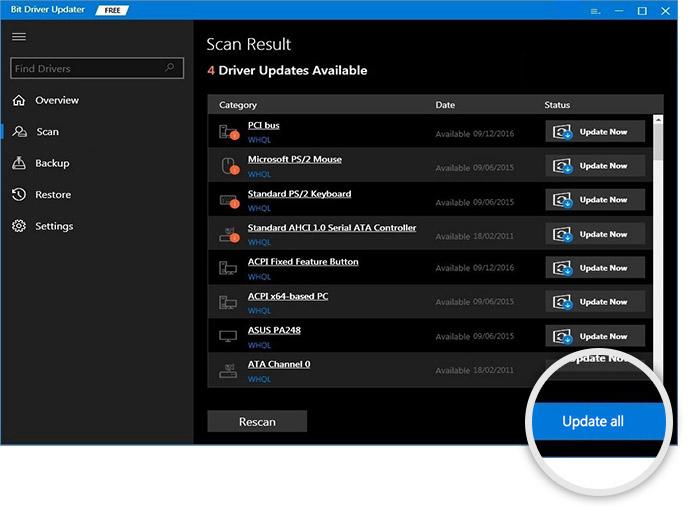
如果您认为只更新音频驱动程序是一个更好的选择,您可以选择立即更新工具。
但是,专家认为更新所有旧驱动程序可以提高计算机的性能。
另请阅读:蓝色雪球麦克风驱动器
修复 4:尝试使用 USB 声卡
如果声卡出现故障,您可以使用 USB 声卡,它是一种外部声卡,可以绕过计算机声卡中的问题,以修复 Corsair HS35 麦克风无法在 Windows 11/10 上工作的问题。
修复 5:再次安装 Corsair 耳机和 iCUE 软件
重新安装 Corsair 耳机和 iCUE 软件也可以帮助您解决 Corsair HS35 mic not working Windows 10/11 问题。 因此,以下是如何重新安装耳机和软件。
- 使用Windows和X组合键查看快速访问菜单。
- 从屏幕菜单中的选项中选择设备管理器。
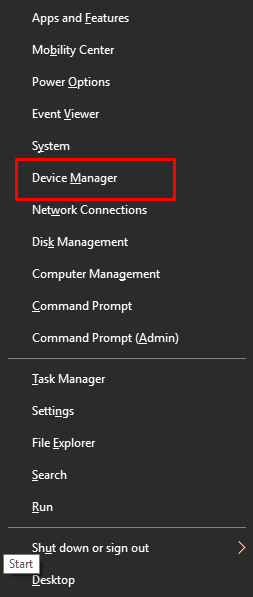
- 单击并展开音频输入和输出的类别。
- 右键单击您的 Corsair 耳机并选择卸载设备/卸载选项。
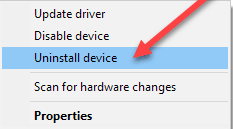
- 请记住删除此设备的驱动程序软件并选择卸载按钮。
- 完成上述过程后,使用Windows+R键盘命令获取运行实用程序。
- 在屏幕上的框中,键入appwiz.cpl并单击确定。
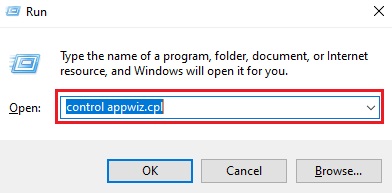
- 选择iCUE并从顶部的菜单中选择卸载。 或者,您可以右键单击 iCUE 软件并从屏幕菜单中选择卸载。
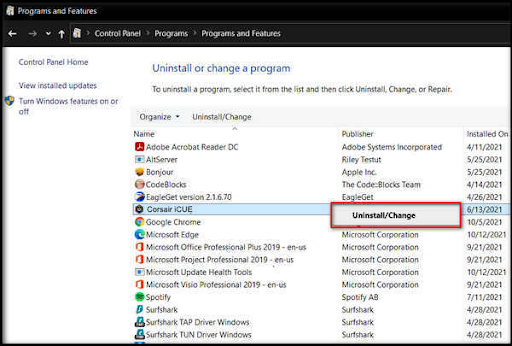
- 选择是确认卸载。
- 执行卸载后,重新启动计算机并将 Corsair 耳机重新插入计算机。
- 从这里下载 iCUE 软件的最新版本并启动它。
另请阅读:下载和更新适用于 Windows 的麦克风驱动程序
Corsair HS35 麦克风无法在 Windows 11/10 上运行问题已解决
这篇文章讨论了 Corsair HS35 耳机麦克风在 Windows 10/11 上无法正常工作的多个修复问题。 您可以按顺序应用它们,然后停止解决问题的解决方案。
如果您没有时间和精力尝试所有解决方案,您可以直接通过 Bit Driver Updater 更新驱动程序以解决问题。
与我们的博客保持联系以获取更多故障排除提示和技术更新。
