如何解决 Google Meet 和 Zoom 通话中的暗网络摄像头问题
已发表: 2024-04-02如果您在这里阅读本文,您可能遇到了网络摄像头暗的问题,该问题正在干扰您的虚拟会议。 也许您尝试过清洁相机镜头、增加屏幕的亮度、改善房间的照明,甚至可能改变您的位置。 但没有任何效果? 我们随时为您提供帮助!

本指南将引导您完成几个故障排除步骤,以解决 Google Meet 和 Zoom 通话中的黑暗网络摄像头问题。 我们还将为您提供一些提高视频会议平台视频质量的提示。
目录
解决 Google Meets 和 Zoom Calls 中的暗网络摄像头问题的 4 个步骤
设备上的网络摄像头出现暗色问题的原因有很多。 这可能是您设备的网络摄像头、摄像头配置、摄像头设置、驱动程序或您用于虚拟会议的平台的问题。 我们将研究每个问题并提供解决方案来帮助您解决问题。 我们会将您的摄像头恢复到适合 Google Meet 和 Zoom 通话的最佳亮度。
第 1 步:检查您的会议应用程序设置
解决会议中的暗网络摄像头问题的第一步是检查会议应用程序配置。 Google Meet 和 Zoom 等平台有自己的相机亮度和对比度设置,这可能会影响会议期间的视频质量。 通过更改这些设置,您可以调整相机的亮度并提高整体视频质量。
设置 Zoom 视频质量配置
Zoom Meetings 提供了一系列可能影响会议期间视频质量的配置。 您可以按照以下步骤访问这些设置:
- 加入Zoom 通话。 单击通话窗口左下角的“视频图标附近的上箭头”。
- 从菜单中选择“视频设置”。 在这里,您将找到调整网络摄像头设置的选项。

以下是一些需要检查的具体缩放设置:
- 启用高清摄像头:启用此功能可确保您的网络摄像头捕获尽可能最高质量的视频。
- 关闭“修饰我的外观”:此功能可能会使您的视频源稍微变暗,以获得更流畅的外观。 尝试禁用它以查看是否可以提高整体亮度。
- 启用弱光调整:启用此功能可以通过调整亮度和对比度级别来帮助提高昏暗环境中的视频质量。

在 Google Meet 上设置视频质量配置
与 Zoom 一样,Google Meet 中有许多设置会影响视频质量。 您可以按照以下步骤访问这些设置:
- 加入Google Meet 通话。 单击通话窗口底部的“三点”。 从菜单中选择“设置”。
 在“视频”选项卡下,您将找到用于调整网络摄像头设置的选项。
在“视频”选项卡下,您将找到用于调整网络摄像头设置的选项。 
以下是一些需要检查的具体 Google Meet 设置:
- 调整发送分辨率:默认情况下,Google Meet 会自动启用此功能,以优先考虑带宽而不是质量。 将其更改为“高清”将提高您的视频质量。

- 调整视频增强(效果): Google Meet 有一个单独的视频增强效果选项卡,您可以在其中找到不同的背景、滤镜和外观设置。
- 单击“视频”选项卡中的“打开效果”以访问“效果”。 ”
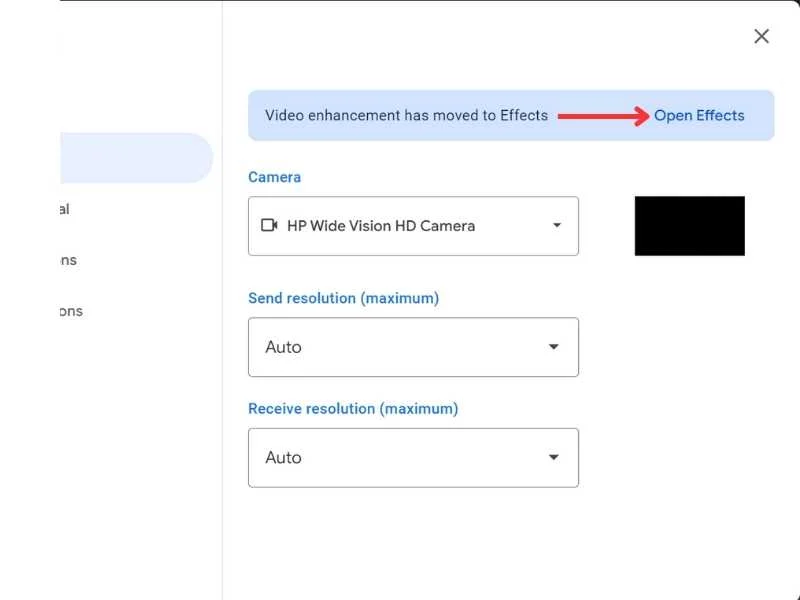
- 启用“调整视频亮度”。 此功能自动帮助调整亮度和对比度。

步骤 2:修复或重置相机应用程序
如果更改会议应用程序的配置没有改善网络摄像头的亮度和对比度,您可能需要修复或重置设备上的相机应用程序。 修复功能有助于修复应用程序中的小错误,而重置功能可将相机应用程序重置为默认设置,并可以解决黑暗的网络摄像头问题。
您可以在此处了解如何修复或重置设备上的相机应用程序。
- 按“ Windows 键”并单击“所有应用程序”。 ”

- 在列表中找到“相机”,右键单击它,转到“更多”,然后单击“应用程序设置”。 ”

- 向下滚动,您将看到“修复”和“重置”选项。 ”

步骤 3:更新相机驱动程序
如果您更改了 Zoom 或 Google Meet 视频配置,甚至修复并重置了相机应用程序,但网络摄像头仍然出现问题,则可能是硬件或软件问题。 要查找问题的原因,请启动设备上的默认相机应用程序(Windows 上的相机应用程序、macOS 上的 Photo Booth)。 如果此应用程序中的预览也显得很暗,则您的网络摄像头或其驱动程序可能存在问题。

如果过时的驱动程序是导致您的设备上的网络摄像头变暗问题的原因,则更新驱动程序可能会解决该问题。
相关阅读:Google Meet 相机无法工作(失败)?
在 Windows 上更新相机驱动程序
您可以按照以下步骤更新 Windows 上的摄像头驱动程序:
- 按“开始”,搜索“设备管理器”并展开“相机”部分。 右键单击您的网络摄像头并选择“更新驱动程序”。

- 选择“自动搜索更新的驱动程序软件”。

更新 Mac 上的相机驱动程序
大多数 Mac 相机驱动程序都会随 macOS 更新自动更新。 不过,您也可以在设置中检查最新更新。 您可以这样做:
- 启动“系统设置”并转到“常规”。
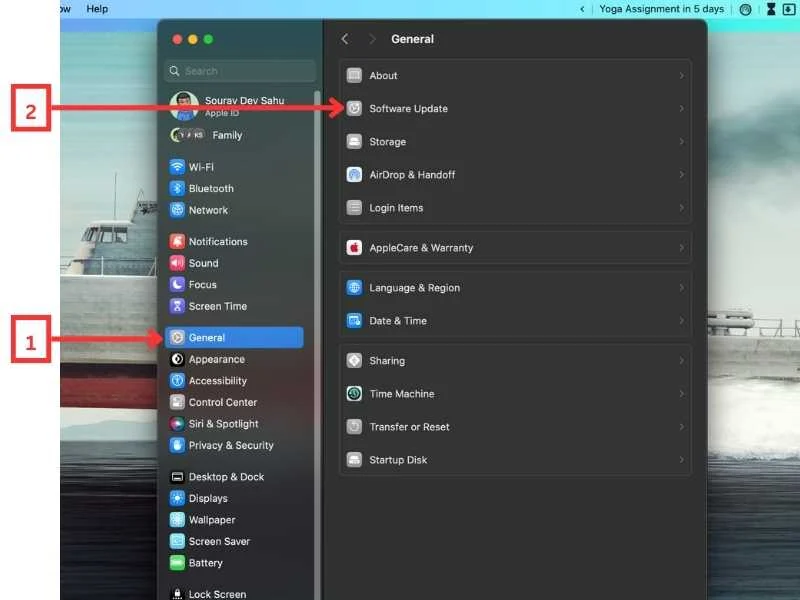
- 转到“软件更新”。
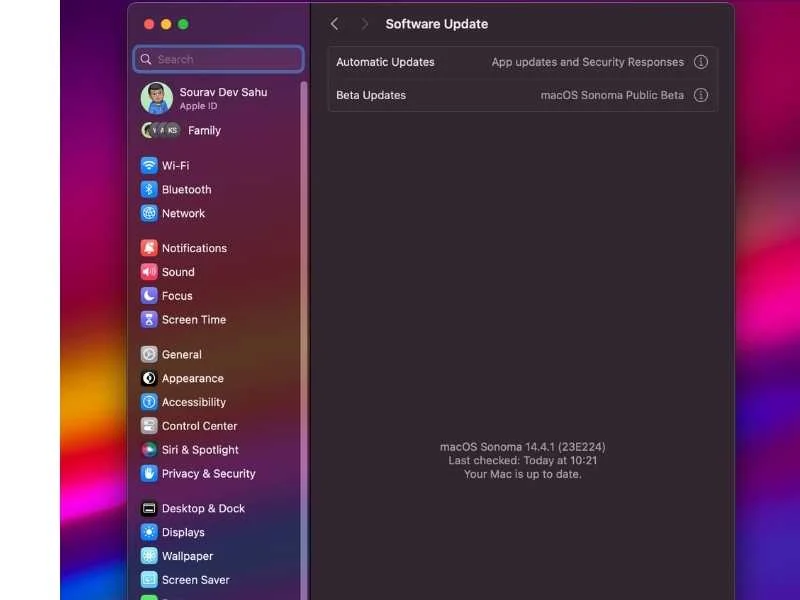
如果相机更新待定,则会在此处列出。 请确保安装更新,以便您的相机正常工作。
第 4 步:使用替代相机
如果更新驱动程序后问题仍然存在,则可能是网络摄像头本身的硬件问题。 您可以使用不同的相机进行检查。 您可以购买新的网络摄像头,也可以使用第三方应用程序将您的智能手机变成网络摄像头。
阅读本指南“如何将智能手机变成网络摄像头”,并检查智能手机摄像头的输出是否清晰且没有问题。 如果备用摄像头工作正常,则问题出在您原来的网络摄像头上,可能需要更换。
相关阅读:视频会议和协作的最佳 Zoom 替代方案
避免桌面设备上出现暗网络摄像头问题并提高视频质量的专业提示
有多种方法可以避免桌面设备上的暗网络摄像头问题并提高视频质量。 以下提示可以帮助您在使用网络摄像头时获得更好的效果:
1.保持相机驱动程序更新
定期更新相机驱动程序有助于确保最佳性能以及与其他软件的兼容性。 这些更新通常会修复错误并改进网络摄像头的整体功能。
2.坐在光线充足的地方
只要有可能,就面向光源,例如窗户、台灯或头顶灯,这样您的脸部光线充足,并且在相机上清晰可见。 避免坐在黑暗中,因为这可能会导致您的网络摄像头难以捕捉清晰的图像,并且视频质量会很差。
3. 会议开始前检查视频配置
在加入会议之前,请确保会议应用程序中的视频配置设置正确。 调整相机设置,例如输出分辨率为高清,然后激活选项“调整低光(缩放) /调整视频照明(Google Meet) ”。
4. 检查您的网速
缓慢或不稳定的互联网连接可能会导致视频断断续续和延迟。 确保您拥有稳定的互联网连接和足够的带宽用于视频会议。
5. 投资一个高质量的网络摄像头(可选)
如果您经常出于商务或休闲目的举行视频会议,则应该投资购买更高质量的网络摄像头。 这些网络摄像头通常提供更高的分辨率、更好的低光性能和自动对焦功能,从而带来更清晰、更好的视频体验。
包起来!

就是这样! 通过本指南,您可以解决网络摄像头暗的问题。 只需按照本文中描述的步骤即可解决您设备上的问题。 另请遵循我们的专业提示,以确保流畅、最佳的视频会议体验。 如果您有任何问题或疑虑,请在评论中告诉我们。 我们很乐意提供帮助! 谢谢阅读。
与 Google Meet 和 Zoom 上的网络摄像头问题相关的常见问题解答
1. 为什么我的网络摄像头不工作?
您的网络摄像头无法工作可能有多种原因。 这可能是由于过时的驱动程序、不正确的设置或硬件问题造成的。 以下步骤可以帮助您解决问题。
- 重新启动您的设备:只需重新启动您的设备即可。 这通常可以解决可能导致网络摄像头问题的临时故障。
- 修复或重置相机应用程序:如果重新启动不起作用,请尝试修复或重置相机应用程序。 在 Windows 上,您可以按如下方式执行此操作:
开始 > 所有应用程序 > 相机 > 按右键 > 更多 > 应用程序设置 > 修复或重置 - 更新驱动程序:过时的网络摄像头驱动程序可能会导致故障。 在此处了解如何更新它们:
- Windows:设备管理器 > 相机 > 右键单击 > 更新驱动程序 > 自动搜索更新的驱动程序软件
- Mac: Mac 自动更新驱动程序。 您可以从“系统设置”>“常规”>“软件更新”检查待处理的更新
2. 如何解决未检测到网络摄像头的问题?
- 检查更新:确保您的系统是最新的。 您可以通过“开始”>“设置”>“Windows 更新”>“检查更新”来检查更新。
- 重新启动您的电脑:重新启动您的电脑可能会让您的网络摄像头正常工作。 检查权限设置:确保您的应用程序有权访问相机。 您可以从以下位置检查:
开始 > 设置 > 隐私和安全 > 相机。
确保相机访问已打开。 - 检查设备上是否有摄像头开关或按钮:某些笔记本电脑和便携式设备具有用于打开或关闭摄像头的物理开关或按钮。
- 重新安装或更新网络摄像头驱动程序:驱动程序更新通常可以修复底层软件问题。
- 尝试不同的 USB 端口:如果您使用外部网络摄像头,请尝试将其插入不同的 USB 端口,看看是否可以解决问题。
3. 我可以将手机用作网络摄像头吗?
是的,您可以使用应用程序商店中提供的各种应用程序将手机用作网络摄像头。 这些应用程序可以将您的手机变成网络摄像头,可用于视频通话或流媒体。 阅读本指南,了解如何将智能手机变成计算机的网络摄像头。
