如何修复死角无法启动的问题
已发表: 2023-02-19您是否担心《死亡空间》卡在您 PC 的加载屏幕上而无法启动? 如果是,您可能会放下所有的顾虑,因为本文分享了针对此问题的最佳修复方法。
死亡空间是有史以来最好的生存恐怖游戏之一。 由 Visceral Games 开发并由 Electronic Arts 发行的《死亡空间》系列以其令人惊叹的视觉保真度和高度身临其境的体验让游戏玩家着迷。 然而,据报道一些用户错过了刺激,因为死亡空间不会在他们的设备上启动。
您是那些在发布时遇到死亡空间崩溃的倒霉玩家之一吗? 如果是,恭喜您找到了要阅读的正确文章。
这篇文章揭示了一些久经考验的修复程序,修复了《死亡空间重制版》不会启动的问题。 但是,在讨论这些解决方案之前,很容易讨论可能引发问题的原因。
了解问题的原因有助于更好地解决问题。 因此,让我们首先列出可能导致发射时死亡空间坠毁的所有可能因素。
为什么死亡空间不会启动
由于以下任何原因,《死亡空间》将无法在您的计算机上启动。
- 您的电脑不符合游戏的系统要求
- 防火墙或防病毒软件阻止了游戏
- 存在冲突或占用资源的程序
- 死亡空间在您的 PC 上没有管理权限
- 您的显卡驱动程序需要更新
- 关键游戏文件损坏或丢失
- 系统文件损坏
以上是导致死亡空间无法启动问题的一些常见因素。 现在您已经熟悉了问题的可能原因,让我们开始修复吧。
死亡空间的久经考验的修复不会启动问题
您可以应用以下解决方案来解决导致 Dead Space 无法启动的问题。
修复 1:将您的 PC 规格与游戏的系统要求相匹配
所有游戏都有一些系统要求。 如果电脑不满足这些条件,游戏将无法运行。 因此,您必须确保满足 Dead Space 系统要求。 否则,它不会启动。
以下是最低游戏要求和检查计算机规格以帮助您匹配它们的步骤。
死亡空间的最低系统要求
- 中央处理器:锐龙5 2600X、酷睿i5 8600
- 内存: 16GB
- 显卡: AMD Radeon RX 5700、GeForce GTX 1070
- 专用视频内存: 8192 MB
- 像素着色器: 5.1
- 顶点着色器: 5.1
- 操作系统: Windows 10 64 位 +
- 可用磁盘空间: 50 GB
检查 PC 规格的步骤
- 首先,使用键盘上的Windows 徽标和R键的组合来访问“运行”实用程序。
- 现在,在屏幕上的框中输入dxdiag ,然后按回车键/单击“确定”以打开 DirectX 诊断工具。
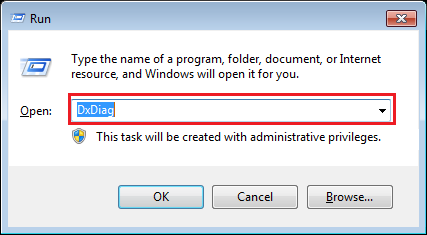
- 单击“系统”选项卡以查看有关系统的信息。
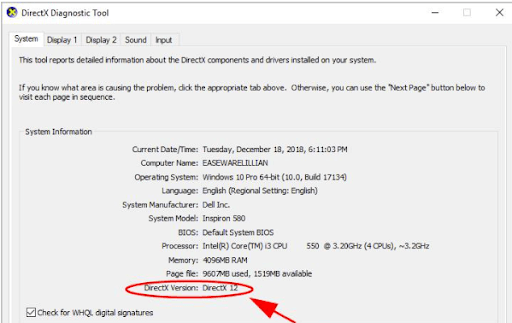
- 要获取有关图形卡的所需详细信息,您可以导航到“显示”选项卡。
如果即使游戏要求和 PC 规格一切正常,死亡空间仍无法启动,请跳至下一个修复。
另请阅读: Valorant 未在 PC 上启动错误
修复 2:重新启动计算机
重启设备等简单的修复通常可以解决复杂的问题,例如《死亡空间重制版》无法启动。 因此,请尝试重新启动计算机以解决此问题。 如果即使在重新启动 PC 后问题仍未解决,请不要灰心。 有许多更有效的解决方案。
修复 3:暂时禁用防病毒软件和防火墙
Windows 防火墙和防病毒软件有时会错误地阻止游戏和其他合法应用程序。 因此,您可以暂时禁用 Windows 防火墙和您的防病毒软件(如果有),以修复《死亡空间》卡在加载屏幕上并且无法在 PC 上启动的问题。 以下是关闭 Windows 防火墙的步骤。
- 使用Windows+R键盘快捷键打开运行实用程序。
- 在屏幕上的运行框中输入Control firewall.cpl ,然后选择确定。
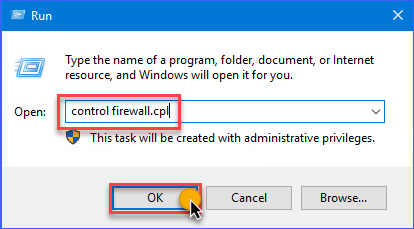
- 现在,选择打开或关闭 Windows Defender 防火墙的选项。
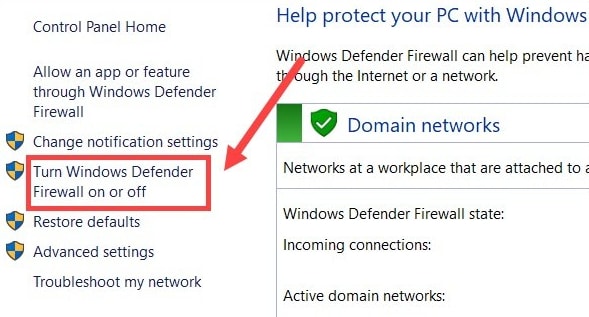
- 关闭所有网络的 Windows Defender 防火墙,然后单击确定。
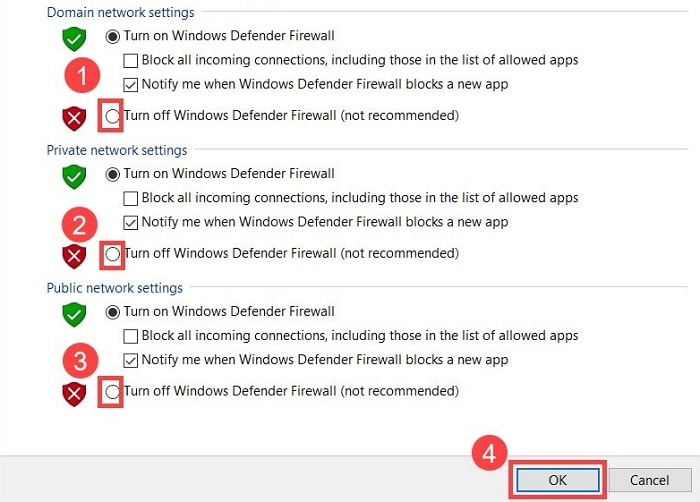
- 禁用防火墙和防病毒软件后,检查 Dead Space 是否正在启动。 如果它仍然无法启动,请尝试以下修复。
修复 4:以管理员身份运行《死亡空间》
有些游戏需要管理权限才能顺利运行。 因此,如果 Dead Space 无法在您的 PC 上启动,您可以为其提供管理权限。 以下是执行此操作的分步说明。

- 导航到 Dead Space 的安装文件夹并找到 .exe 文件。
- 右键单击您在上一步中找到的 .exe 文件,然后从屏幕菜单中选择“属性” 。
- 从“属性”窗口中选择“兼容性” ,然后单击“以管理员身份运行此程序”选项。
- 单击确定和应用按钮以保存更改。
另请阅读:如何解决 Windows PC 上的 DOOM Eternal 崩溃问题
修复 5:更新您的图形驱动程序(推荐)
过时的图形驱动程序是许多烦人的游戏问题的主要原因,例如 Dead Space Remake 无法启动。 因此,更新驱动程序肯定可以解决问题。
您可以使用专业工具(如 Bit Driver Updater)以最少的努力在最短的时间内更新驱动程序。 Bit Driver Updater 一键执行自动驱动程序更新,并拥有许多出色的功能。
该软件的一些引人入胜的功能包括驱动程序备份和恢复、驱动程序下载速度的加速、过时驱动程序的定期扫描等等。
您可以单击以下链接以下载并安装这个令人惊叹的驱动程序更新程序到您的设备上。
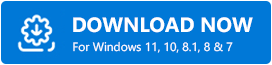
安装完成后(几秒钟内完成),软件会扫描您的计算机以查找过时的驱动程序。 您可以浏览扫描结果并通过单击按钮更新所有列出的过时驱动程序。 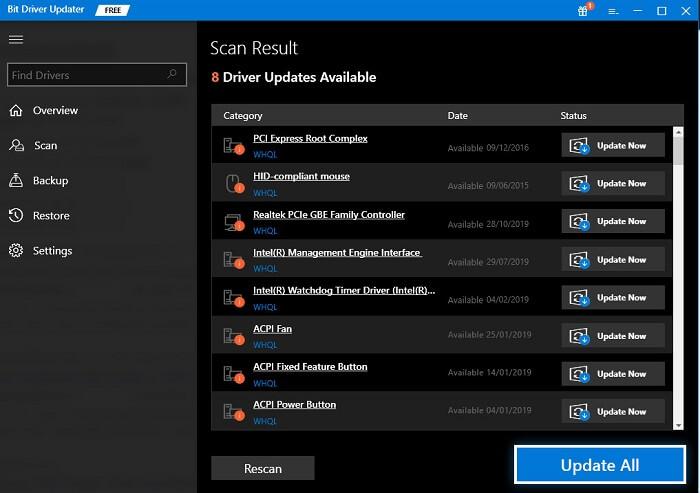
还有一个“立即更新”按钮,用于仅更新图形驱动程序。 但是,我们始终建议更新所有列出的过时驱动程序,以确保您的计算机运行顺畅。
修复 6:关闭不必要的或冲突的程序
某些程序在您的计算机上不必要地运行,与游戏冲突并占用设备资源。 关闭这些程序有助于解决 Dead Space 无法启动的问题。 因此,下面是如何关闭它们。
- 首先,使用Windows+R快捷命令调用运行实用程序。
- 现在,在屏幕上的框中键入taskmgr ,然后单击“确定”。
- 找到 Razer Synapse 等不必要地占用资源的应用程序,单击鼠标右键,然后一个一个地结束任务。
修复 7:执行游戏文件验证
损坏或丢失的游戏文件可能导致死亡空间无法在 Steam 上启动。 因此,您可以验证游戏文件来解决问题。 以下是操作说明。
- 启动Steam并导航至其库。
- 在 Steam 库中,右键单击“死亡空间”并从上下文菜单中选择“属性” 。
- 选择本地文件并验证游戏文件的完整性。
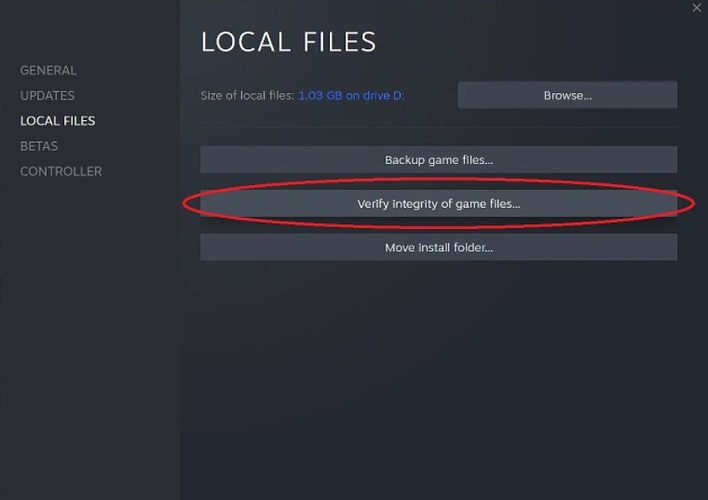
修复 8:检查系统文件
如果在验证游戏文件后死亡空间仍未启动,您可以检查系统文件。 修复损坏的系统文件可以解决问题。 因此,下面是如何做到这一点。
- 首先,使用Windows 徽标+X键盘命令查看快速访问菜单。
- 现在,选择命令提示符(管理员)以打开提升的命令提示符。
- 将DISM.exe /Online /Cleanup-image /Restorehealth复制并粘贴到命令提示符窗口中,然后按Enter键。
- 执行上述命令后,在命令提示符窗口输入sfc /scannow ,回车。
- 等到 Windows 检查并修复系统文件。
- 完成上述过程后尝试启动 Dead Space 游戏。
另请阅读:如何修复《守望先锋 2》无法在 Windows PC 上启动
死亡空间不会启动固定
本文讨论了对死亡空间无法启动问题的各种修复。 您可以尝试上面列出的所有解决方案来解决问题或直接更新驱动程序以节省时间。
如果您有其他更好的解决方法或对本文有任何疑问,请将它们放在评论部分。 我们很乐意与您联系。 有关各种技术问题的更多故障排除指南,请与 TechPout 保持联系。
