如何修复设备管理器在 Windows 11、10 中不起作用
已发表: 2022-07-01您是否遇到“设备管理器无法在 Windows 11、10 中运行”? 如果是,那么您来对地方了。 在这里,您将了解一些解决设备管理器问题的实用技巧。
Microsoft Windows 操作系统带有一个称为设备管理器的内置组件。 该计算机程序允许 PC 用户查看和管理连接到其计算机系统的硬件,包括 USB 驱动器、键盘、显卡、硬盘等。 因此,如果连接到您的系统的任何硬件设备出现故障或只是停止正常工作,您可以利用设备管理器来检测它。
设备管理器是一个有用的工具,可用于更新、卸载或回滚设备驱动程序、识别未知设备、禁用软件或硬件设备等等。 但是,有时,设备管理器无法加载或无法按预期正确响应。 在访问此工具时,许多用户抱怨一条错误消息:“此应用已被阻止以保护您。” 他们还报告说,其他一些技术故障会阻止设备管理器在您的 Windows PC 上打开或加载。
无论原因是什么,好消息是问题可以得到解决。 在这篇文章中,我们将讨论几种解决方案,您可以考虑使用这些解决方案来修复设备管理器在 Windows 11 和 Windows 10 中不起作用。继续阅读以获取更多信息。
修复设备管理器在 Windows 11 上不起作用的简单方法
无法在设备管理器中管理您的硬件设备? 以下是一些解决 Windows 10、11 设备管理器不工作的潜在解决方法。让我们开始吧!
方式1:使用替代方法
无法通过开始菜单访问 Windows 10 中的设备管理器? 不用担心,您可以使用其他替代方法打开默认计算机程序。
使用运行对话框打开设备管理器-
第 1 步:在键盘上,同时按下 Windows + R 键以启动运行终端。
第 2 步:在“运行”框中,输入“devmgmt.msc”并按键盘上的 Enter。 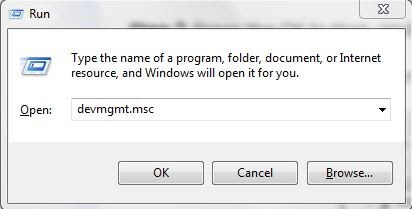
第 3 步:这将在您的屏幕上打开设备管理器。 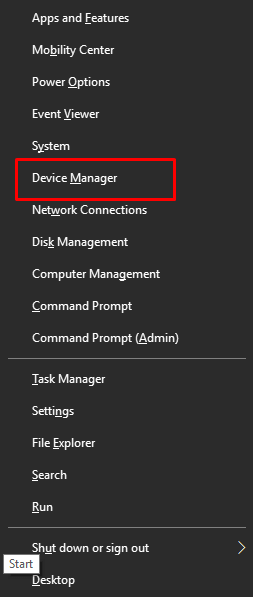
使用键盘快捷键 -
第 1 步:同时按键盘上的 Windows + X 键。
第2步:然后,您将看到各种选项。 从可用选项中找到并单击设备管理器。
使用命令提示符-
第 1 步:在任务栏的搜索栏中,键入命令并选择以管理员身份运行。
第 2 步:之后,在命令提示符窗口中键入以下命令,然后按 Enter 以运行它。
devmgmt.msc 命令执行后,设备管理器窗口将加载到您的设备上。 如果以防万一,您仍然无法通过这些替代选项打开设备管理器,请继续执行以下方法。
另请阅读:如何修复 Skype 在 Windows PC 上未检测到网络摄像头
方式二:使用电脑管理工具
计算机管理工具是 Windows 中必不可少的实用工具,可让您访问事件查看器、任务计划程序、设备管理器等。 所以,是的,Windows PC 用户可以使用这个多合一的实用程序来取回访问权限。 以下是您需要遵循的步骤:
步骤 1:在任务栏上显示的 Windows 图标上单击鼠标右键,然后从上下文菜单列表中选择“计算机管理”。 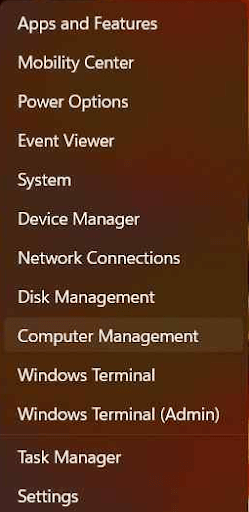

第2步:接下来,选择系统工具以展开相同的。
第3步:然后,单击设备管理器将其打开。
现在,检查设备管理器是否正确加载或响应。 如果没有,请继续下一个技巧。
方式 3:执行 SFC 扫描
这种不便背后的主要原因是损坏或损坏的系统文件的临时故障。 因此,如果配置错误或损坏的系统文件阻止设备管理器在您的计算机上打开,您可以使用 SFC 命令来解决问题。
SFC(系统文件检查器)是 Windows 内置实用程序,可扫描您的设备中是否存在损坏或有故障的系统文件并进行恢复。 要使用这种方法,您只需按照以下步骤操作:
第一步:在管理员权限下打开命令提示符(可以使用上述共享操作)。
第 2 步:以管理员身份打开命令行窗口后,输入以下命令并按键盘上的 Enter 键以执行它。
证监会/scannow 第 3 步:等待命令完成扫描过程。
完成后,重新启动计算机并尝试调用设备管理器应用程序来测试问题。 不幸的是,如果您的机器上的设备管理器仍然没有响应,您可以继续进行。
另请阅读:如何修复 Windows 10 无响应错误
方式4:使用系统维护疑难解答
Windows 附带了几个内置的疑难解答程序,它们有时很有用。 因为这个问题很可能是由于系统维护问题而发生的。 因此,我们建议您首先运行系统维护疑难解答来解决问题。 方法如下:
第 1 步:通过同时按下 Windows + R 键盘键来召唤运行终端。
第 2 步:在“运行”框的文本字段中,输入msdt.exe -id MaintenanceDiagnostic并按 Enter。
第 3 步:在下一个提示中,您需要单击“高级”选项并勾选“自动应用修复”选项之前的复选框。
第 4 步:单击“下一步”并按照屏幕上的说明完成故障排除过程。 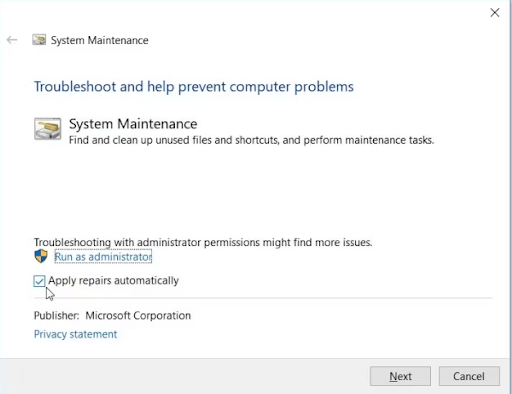
如果您正在处理与硬件相关的问题,建议您运行硬件和设备疑难解答程序来解决问题。 请按照以下步骤执行此操作:
第 1 步:按键盘上的 Windows 徽标。
第 2 步:单击齿轮(设置)图标。
第 3 步:然后,单击更新和安全,然后在左侧菜单窗格中查找疑难解答选项并选择它。
第 4 步:在此之后,您需要单击查看其他疑难解答选项。
第 5 步:接下来,选择硬件和设备疑难解答,然后单击运行疑难解答。
等待故障排除程序找到并修复可能的故障。 完成后,重新启动计算机并检查设备管理器无法正常工作的问题是否已解决。 如果没有,请尝试另一个 hack。
另请阅读:修复 Windows 上的“DNS 服务器无响应”错误
方式5:创建系统还原点
最后但同样重要的是,您还可以尝试使用系统还原功能将系统回滚到之前的状态。 这可能会帮助您解决“无法在 Windows 10、11 中打开设备管理器”的问题。 请按照以下步骤操作:
步骤 1:转到任务栏上的搜索栏并编写创建还原点。 然后,按键盘上的 Enter 键。 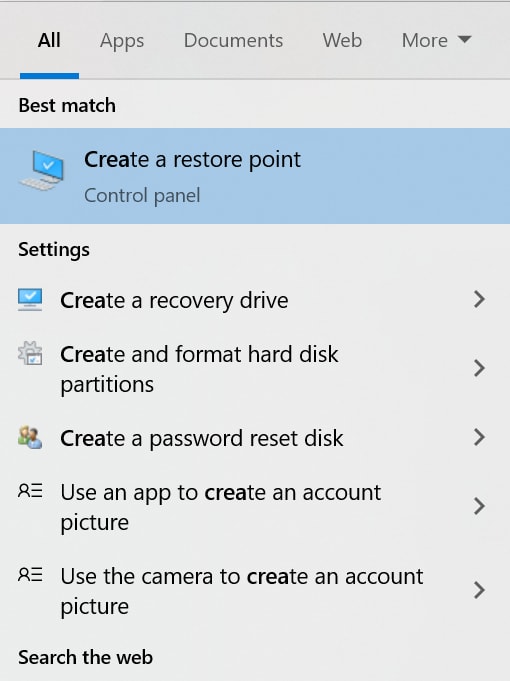
第 2 步:前往“系统保护”选项卡。
第 3 步:然后,在此选项卡下,单击系统还原... 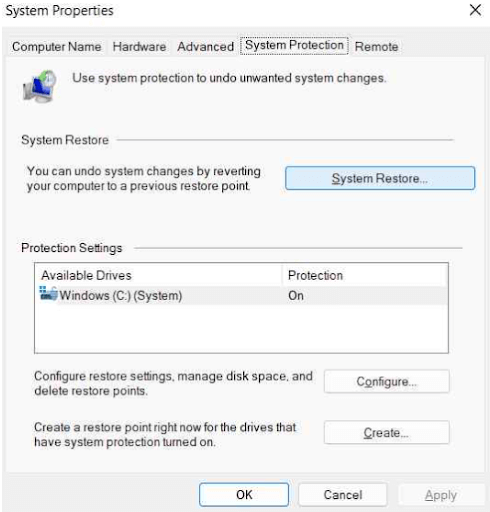
第 4 步:单击“下一步”继续下一步。
第 5 步:现在,您需要选择最近创建的还原点,然后单击下一步。 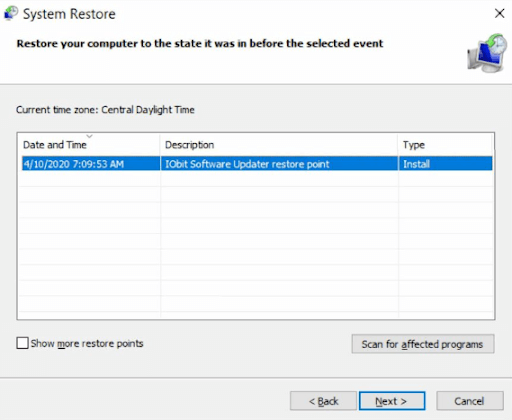
第6步:之后,单击完成以完成该过程。
一切完成后,重新启动计算机并打开设备管理器以检查问题是否消失。
另请阅读:如何修复 Spotify 应用程序没有响应
Windows 11、10 中未加载设备管理器:已修复
因此,以上是针对在 Windows 11 和 10 中无法运行的设备管理器的一些有效且快速的修复。设备管理器是 Windows 操作系统中的一个有用的计算机程序,它使您能够执行多个任务,包括启用或禁用硬件设备,更新过时的设备驱动程序,排除 BSOD 或其他错误,等等。
因此,确保设备管理器完美运行非常重要。 通过使用上述任何一种共享方法,您可以确保 Windows 中的默认实用工具正常且一致地运行。
请随时在下面的评论部分中提出您的疑问。 此外,请告诉我们哪个修复程序以最佳方式帮助您解决了 Windows 11/10 中的设备管理器问题。
请订阅我们的时事通讯以获取更多与技术相关的故障排除文章。 在社交媒体上关注我们——Facebook、Twitter、Instagram 和 Pinterest。
