如何修复 Windows PC 上的 Discord 崩溃问题
已发表: 2023-03-22本文分享了 Discord 崩溃问题的最佳修复方法。
与朋友一起玩游戏似乎很有趣。 因此,Discord 可让您在电脑上玩游戏时与好友交流。 然而,据报道,一些用户因为 Discord 在他们的计算机上崩溃而错过了所有的乐趣。
您是否也是经历 Discord 崩溃的沮丧用户之一? 如果是,这篇文章将是您当天最喜欢的读物。
这篇文章分享了一些有效的解决 Windows 上 Discord 崩溃的方法。 但是,让我们先列出导致此问题的可能原因,以帮助您更有效地排除故障。
PC 上 Discord 崩溃的原因
以下是导致 Discord 客户端在 Windows PC 上冻结或崩溃的最常见因素。
- 过时的设备驱动程序
- 您的设备已启用硬件加速
- 越野车不和谐更新
- 存在损坏的文件
上面,我们列出了 Discord 崩溃的核心原因。 现在让我们讨论它的解决方案。
Windows 上 Discord 崩溃的最佳修复
您可以应用以下修复程序来消除 Windows 计算机上的 Discord 冻结和崩溃。
修复 1:关闭硬件加速
硬件加速是 Discord 的一项功能,可提供更流畅的文本和图形渲染体验。 但是,如果您的计算机不支持此功能,则可能会导致 Discord 崩溃。 因此,您可以按照这些说明禁用它。
- 首先,启动 Discord 并单击“用户设置”。
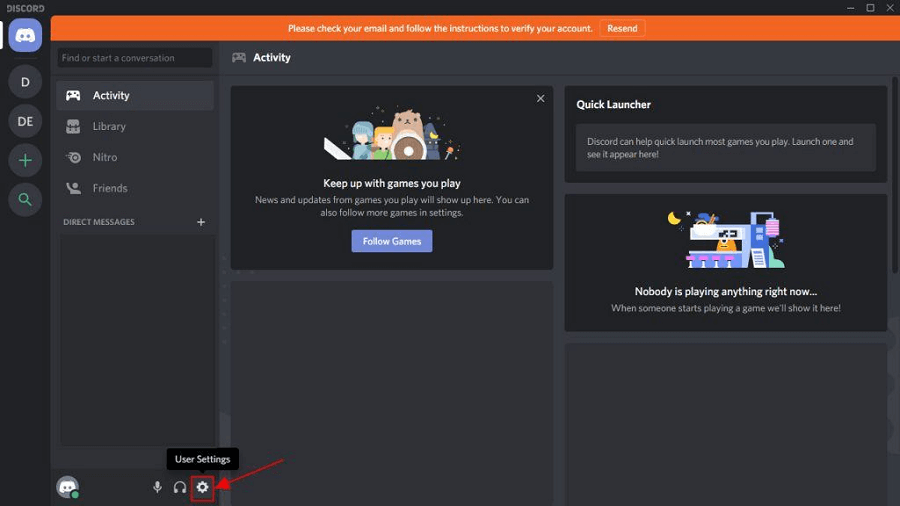
- 现在,从左窗格中选择外观。
- 最后,关闭硬件加速。
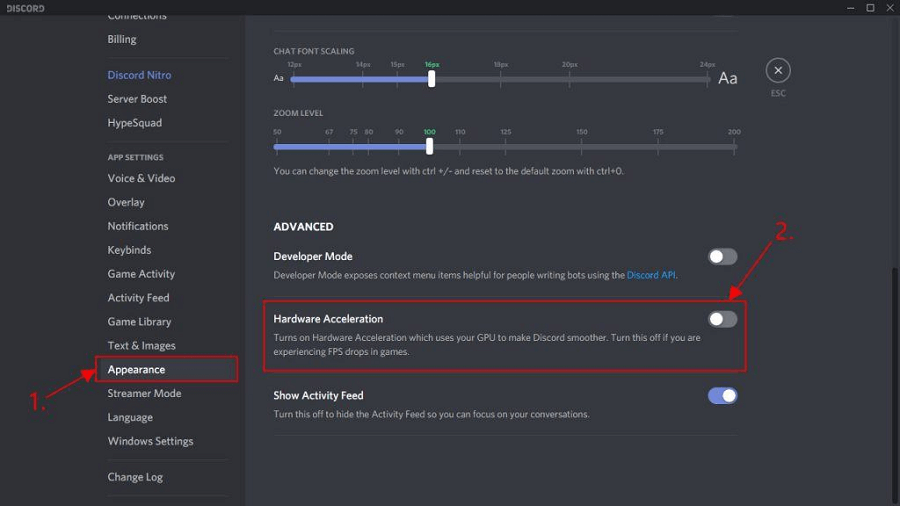
另请阅读:如何修复卡在“RTC 连接”上的 Discord
修复 2:尝试删除 Discord 数据
损坏的文件或缓存可能会导致 Discord 崩溃。 因此,您可以删除应用程序数据来解决问题。 以下是执行此操作的分步方法。
- 使用Windows 徽标和R组合键在屏幕上显示“运行”框。
- 现在,在运行框中输入%AppData%\discord并按下键盘的Enter键。
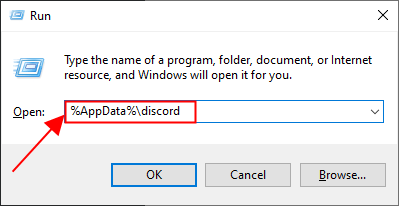
- 进入 Discord 文件夹后,双击Cache文件夹启动它。
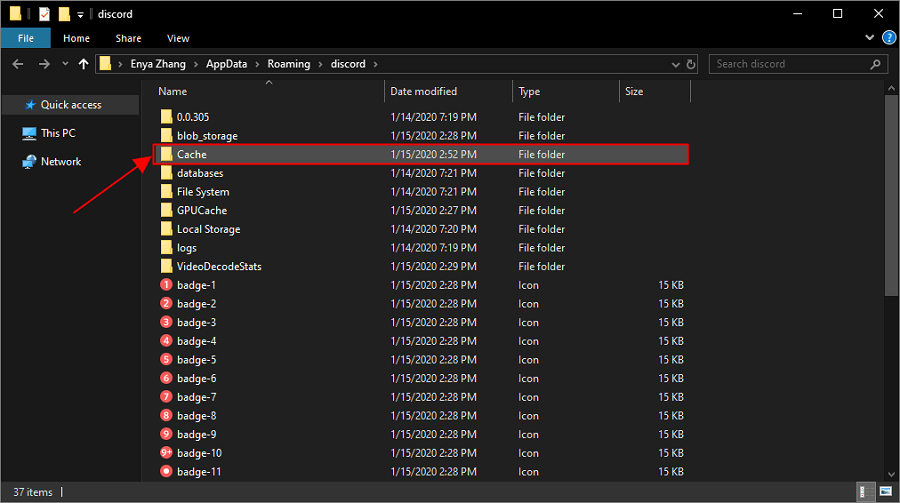
- 现在,使用Ctrl+A键盘快捷键选择所有缓存文件。
- 右键单击所选文件,然后从可用菜单中选择删除。
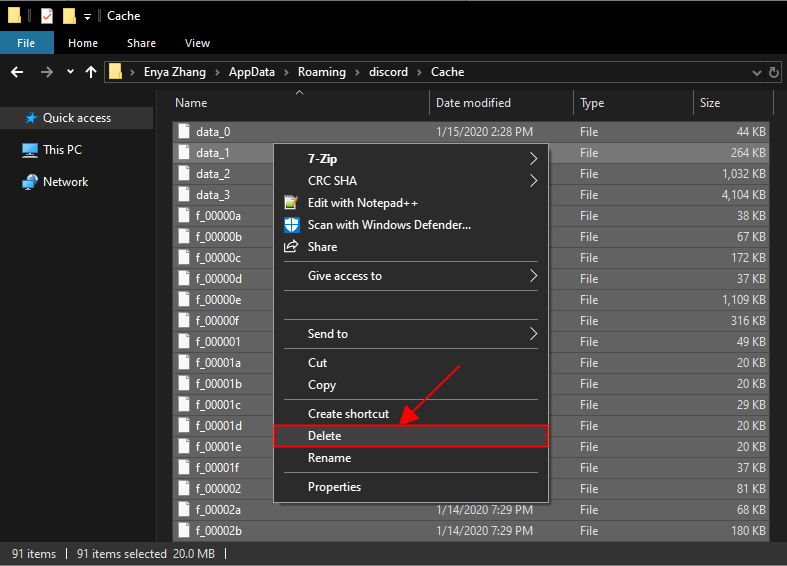
- 返回 Discord 文件夹并双击本地存储。
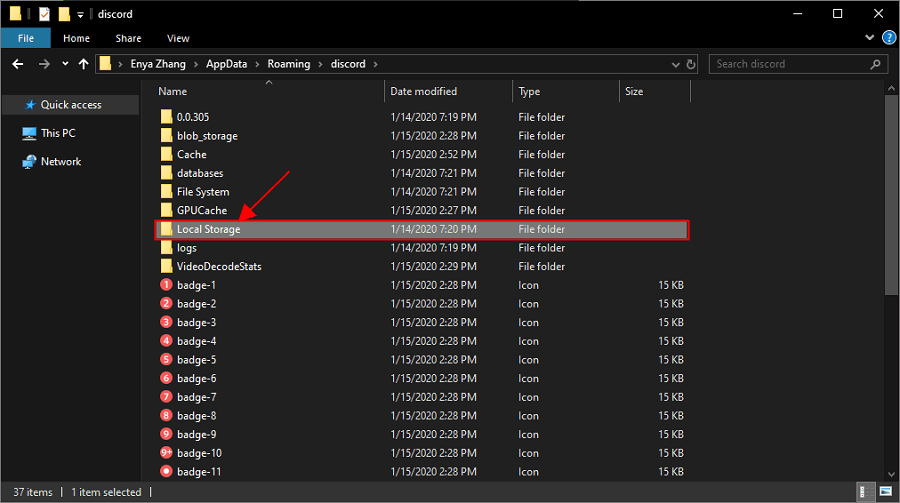
- 选择本地存储中存在的文件并全部删除。
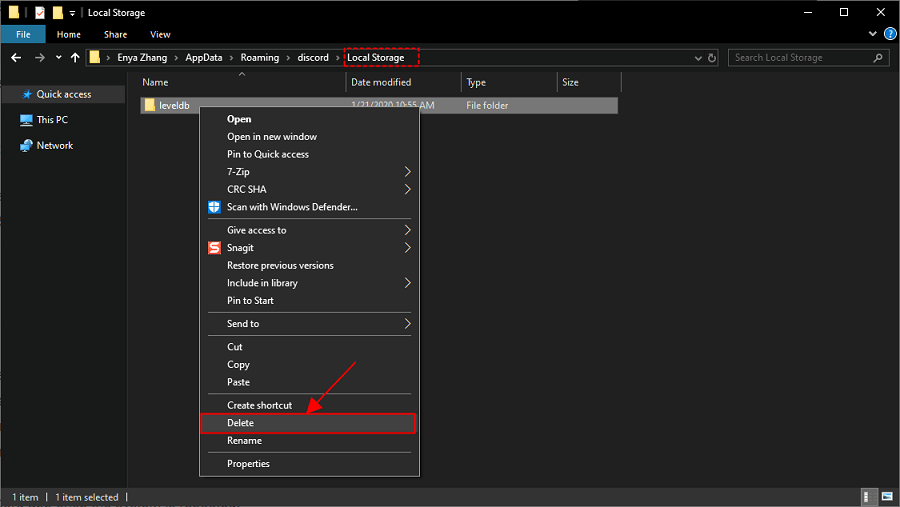
- 最后,检查 Discord 崩溃问题是否已修复。 如果它仍然存在,您可以尝试下一个修复。
修复 3:执行驱动程序更新
过时的驱动程序主要是导致 Discord 冻结或崩溃等烦人问题的主要原因。 因此,驱动程序更新可以真正帮助您解决问题。

您可以通过计算机上的设备管理器手动更新驱动程序,也可以巧妙地使用 Bit Driver Updater 等程序。
我们更喜欢通过 Bit Driver Updater 更新驱动程序。 该软件只需单击一下即可立即更新所有有问题的驱动程序。 此外,它还提供驱动程序备份和恢复、扫描调度程序、加快驱动程序下载速度等多项优势。
您可以到以下链接下载并在您的 PC 上安装此软件。
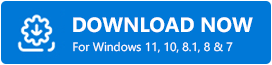
下载并安装 Bit Driver Updater 后,您可以等待几秒钟查看设备上过时的驱动程序。 出现过时驱动程序列表后,您可以选择自动更新所有按钮。 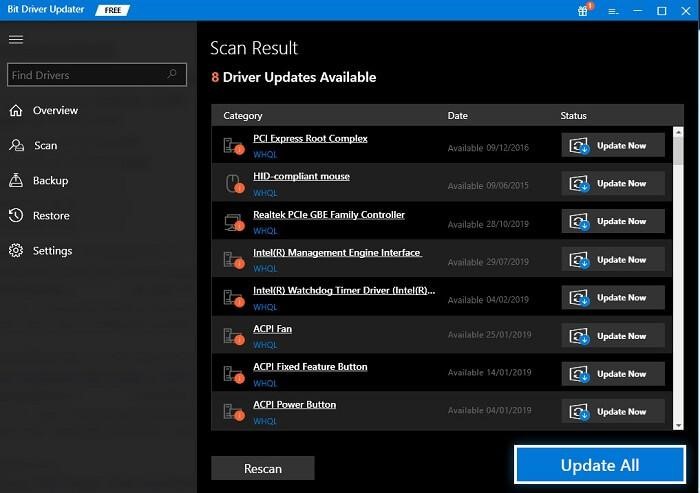
如果您只想更新特定的驱动程序,您可以使用“立即更新”按钮进行更新。 但是,更新所有驱动程序可确保无错误且流畅的 PC 性能。
另请阅读:如何修复 Discord 屏幕共享音频不起作用 [已解决]
修复 4:启用传统模式
如果您在使用麦克风或其他视频/语音交互时遇到 Discord 崩溃,则禁用的传统模式可能会导致 Windows 上的 Discord 崩溃。 因此,您可以按照这些说明启用它来解决问题。
- 首先,启动Discord。
- 现在,单击齿轮图标(设置)。
- 从设置窗口的左侧部分选择语音和视频。
- 单击音频子系统。
- 现在,从出现的菜单中选择Legacy 。
- 单击确定以确认您的操作。
修复 5:停止其他冲突进程
某些进程可能不必要地在后台运行,消耗系统资源并干扰 Discord。 因此,您可以按照以下步骤结束这些过程。
- 右键单击您的任务栏,然后从屏幕上的选项中选择任务管理器。
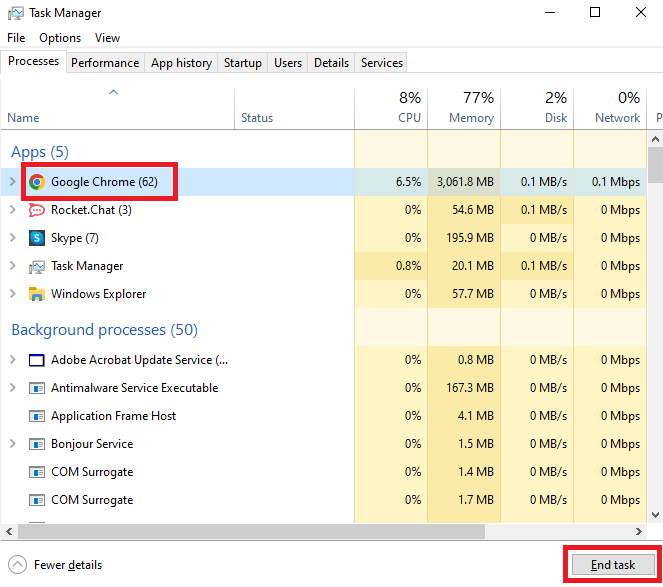
- 导航到进程选项卡并选择要结束的进程。 您应该结束最消耗资源的进程。
- 单击“结束任务”按钮以终止所选进程。
另请阅读: [已解决] Windows 10 PC 上的 Discord 更新失败
修复 6:尝试以管理员身份运行 Discord
Discord 需要网络访问等管理权限才能正常运行。 因此,您可以以管理员身份运行它来修复崩溃。 以下是执行此操作的分步说明。
- 首先,右键单击桌面上的Discord ,然后从出现的选项中选择属性。
- 其次,导航到“兼容性”选项卡并标记“以管理员身份运行此程序”选项。
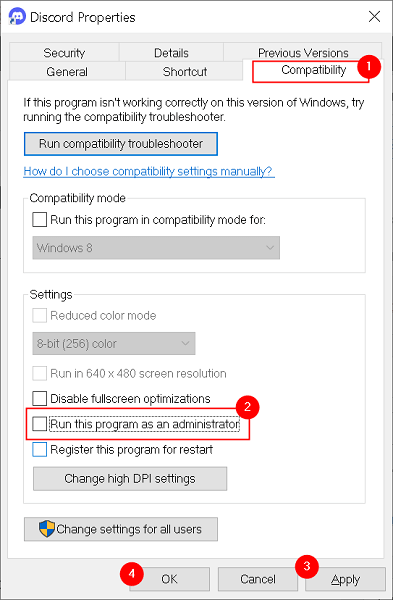
- 最后,单击“应用”以保存您所做的更改,退出“属性”选项卡,然后重新启动 Discord。
修复 7:卸载 Discord 并重新安装
卸载并重新安装 Discord 可以修复之前安装的错误更新和其他可能导致应用程序崩溃的问题。 因此,下面是如何在 Windows PC 上卸载和重新安装 Discord。
- 右键单击任务栏上的Windows 图标。
- 现在,从您获得的菜单中选择应用和功能。
- 查找并单击Discord。
- 选择卸载。
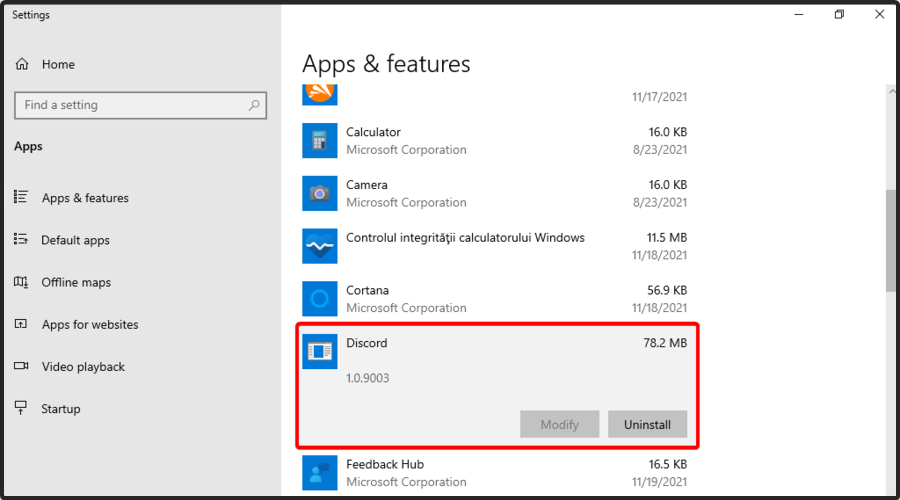
- 确认您卸载 Discord 的操作。
- 让卸载完成。
- 最后,从其官方网站重新安装 Discord。
另请阅读:如何解决 Discord 覆盖在 Windows PC 上不起作用的问题
Windows PC 上的 Discord 崩溃已修复
本文讨论了 Windows 上 Discord 崩溃问题的各种解决方案。 您可以按顺序执行这些修复或直接应用推荐的解决方案,即通过 Bit Driver Updater 更新驱动程序以节省时间。
如果您对 PC 上的 Discord 崩溃有其他更好的修复,或者对这篇文章有任何建议/问题,您可以在评论部分写信给我们。
