如何修复 Discord 麦克风在 Windows 10、11 中无法工作的问题 (2023)
已发表: 2023-06-22遇到 Discord Mic 在 Windows 11、10 中无法工作的情况?如果是,那么您来对地方了。在这里您将找到不同的经过尝试和测试的解决方案来帮助您解决问题。阅读更多!
Discord 是一个不仅在游戏玩家中很受欢迎的平台,而且在那些想要与具有相似兴趣的其他人互动的人中也很受欢迎。 然而,一些用户声称 Discord 中的麦克风无法在 Windows 11、10 上使用。
您可以在一对一或群组设置中使用文本、语音和视频与 Discord 上的其他用户进行交流。 尽管前者运行正常,但麦克风问题可能会使您的音频和视频交互不太令人满意。
然而,这些问题的解决方案相当简单,您应该可以轻松解决 Discord 麦克风在 Windows 10、11 上无法工作的问题。继续完成接下来的部分,以获取有关该问题的尽可能多的信息。
为什么我的麦克风在 Discord 上不起作用?
如果您在 Windows 11/10 中遇到麦克风问题,无论是 Discord 等特定应用程序还是整个操作系统,配置错误或麦克风驱动程序问题通常都是故障原因。 这可能是由于麦克风驱动程序已过时。
除此之外,如果 Discord 无法访问您的麦克风,您在与网站上的其他用户通信时将无法使用它。 此外,该问题可能与当前现有版本的应用程序或电脑上安装的操作系统的缺陷有关。
确保您重新启动 Discord 应用程序,然后再继续使用更复杂的故障排除方法来解决 Discord 麦克风在 Windows 11、10 中无法工作的问题。此外,如果您使用有线麦克风,请尝试将电源线重新连接到麦克风,如果您使用的是无线麦克风,请尝试修复麦克风的蓝牙连接。
修复 Discord 麦克风在 Windows 10、11 中无法工作的解决方案列表
在本教程中,您将发现三个简单的解决方案来解决 Discord 麦克风在 Windows 11/10 中无法工作的问题。 从列表顶部开始,一直向下,直到找到可行的解决方案。
解决方案 1:重新启动计算机
这听起来像是一个基本的技巧,但有时它会产生奇迹。 要重新启动计算机,请转到桌面,同时按 Alt + F4 键以显示“关闭 Windows”框,然后从下拉菜单中选择“重新启动” 。现在,为了重新启动计算机,请单击“确定”按钮。
检查麦克风在 Discord 上无法工作的问题是否已解决。 如果问题的原因很简单,例如错误,则麦克风应该立即恢复正常工作。 如果问题仍然存在,您应该继续执行以下技术。
另请阅读:2023 年最佳 Discord 音乐机器人(仍然有效)
解决方案 2:重置 Discord 语音设置
重置 Discord 上的语音设置是此问题的另一个潜在解决方案。 以下是如何做到这一点:
第 1 步:从 Discord 主页中,选择齿轮符号以访问“设置”菜单。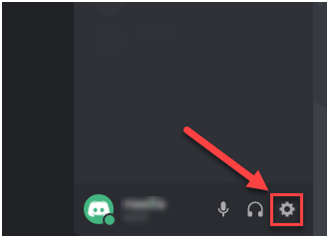
步骤 2:导航至“语音和视频”菜单,然后选择“重置语音设置”选项。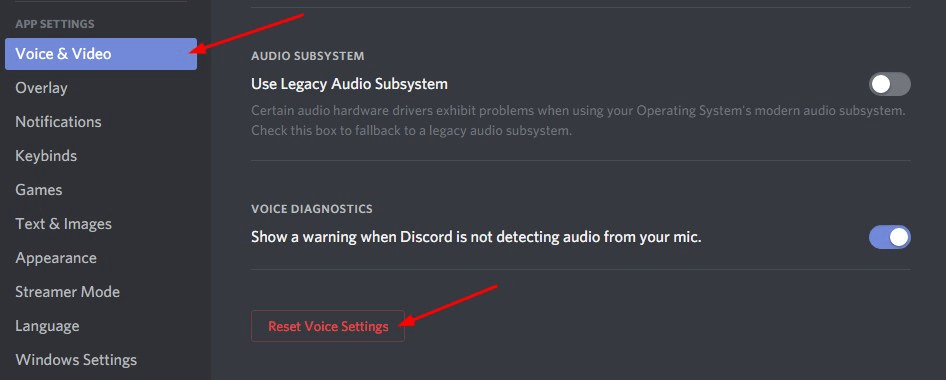
步骤 3:单击“确定”继续。
步骤 4:完成后,重新连接麦克风,然后尝试在 Discord 应用程序上发送音频/语音消息来测试问题。如果问题仍然存在,请转向另一个解决方案来修复 Discord 麦克风在 Windows 11、10 中无法工作的问题。
解决方案 3:将麦克风设置为默认输入设备
修复耳机麦克风无法工作的另一个可行解决方案是将所需的麦克风设置为默认输入设备。 请按照以下步骤操作:
第 1 步:启动 Discord 应用程序,然后选择位于应用程序左下角的“用户设置”图标。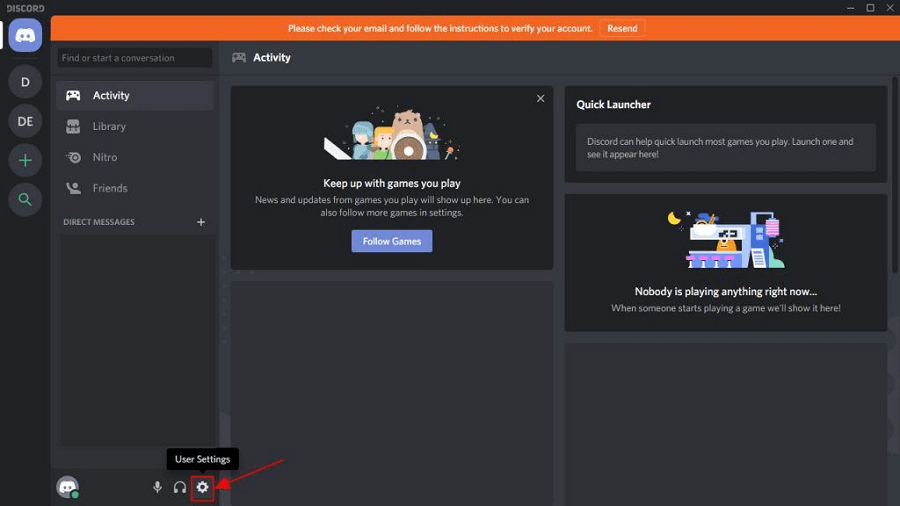

步骤 2:从应用程序的“设置”菜单中选择“语音和视频”选项。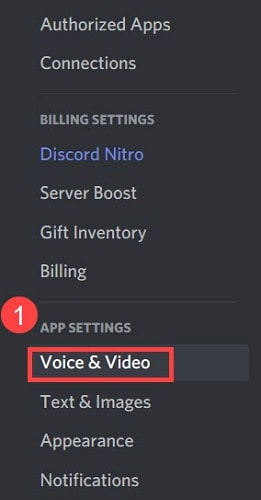
步骤 3:接下来,单击“输入设备”下拉菜单并从出现的可用选项列表中选择您要使用的麦克风。
步骤 4:如果您希望更改完全生效,您需要在做出选择后重新启动计算机。
另请阅读:如何修复 Windows PC 上的 Discord 崩溃问题
解决方案 4:关闭 Discord 并使用管理权限重新启动它
退出并重新启动游戏可能会解决 Discord 麦克风无法工作的问题。 您可以这样做:
第 1 步:导航到 Windows 任务栏上的 Discord 图标,然后右键单击它。单击“显示隐藏的图标”按钮将在必要时为您显示它。 之后,选择退出 Discord 选项。
步骤 2:在桌面上找到Discord快捷方式图标,右键单击它,然后选择“以管理员身份运行”选项。
步骤 3:当用户帐户控制询问时,从下拉菜单中选择是。
步骤 4:尝试使用 Discord 发送音频消息来测试麦克风的功能。
另请阅读:如何修复 Discord 屏幕共享音频不起作用
解决方案 5:更新音频驱动程序
过时、损坏或丢失的音频驱动程序可能是此问题的根源。 只需升级音频设备的驱动程序即可解决该问题。 您可以手动下载适合您计算机的音频驱动程序,也可以让计算机自动为您下载。
手动更新驱动程序:如果您想手动更新音频驱动程序,可以访问声卡和计算机制造商的网站,并查找正确驱动程序的最新版本。确保您选择的驱动程序是唯一与您正在使用的 Windows 版本兼容的驱动程序。
自动驱动程序更新:如果您没有时间、耐心或必要的计算机技能来手动更新视频和显示器驱动程序,您可以使用 Bit Driver Updater 自动执行此任务。Bit Driver Updater 是免费的驱动程序更新软件,它将自动检测您的计算机并搜索适合您的特定声卡以及您正在使用的 Windows 操作系统类型的驱动程序。 然后它将下载并正确安装驱动程序。 要使用此方法,请按照以下步骤操作:
步骤 1:下载并安装 Bit Driver Updater。
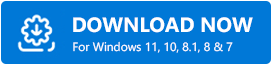
步骤 2:在您的电脑上运行 Bit Driver Updater,然后从左侧菜单中选择扫描选项。之后,Bit Driver Updater 将扫描您的计算机以查找任何有问题的驱动程序。 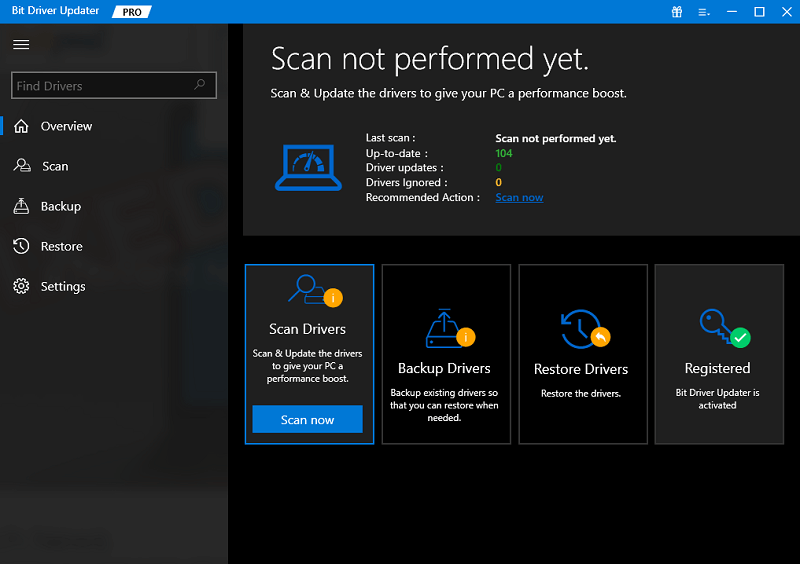
步骤 3:如果您单击正在标记的音频驱动程序旁边的“立即更新”按钮,则可以使用免费版本来完成此操作。这将在您的计算机上自动安装最新的音频驱动程序更新。 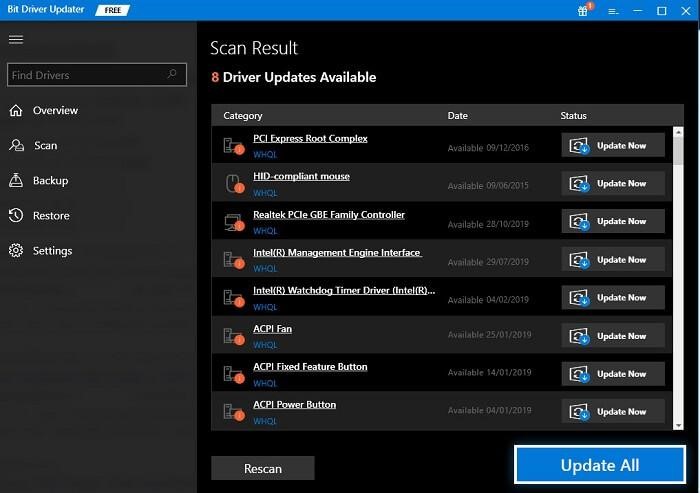
或者,您可以单击“全部更新”按钮,让系统自动下载并安装系统上丢失或无法正常运行的任何驱动程序的最新版本。 (为此,您需要升级到专业版,其中包括终身免费技术支持和 60 天全额退款保证。
解决方案 6:重新安装 Discord
如果上述解决方案均不适合您,则问题很可能与程序安装有关,这导致 Discord 麦克风无法在 Windows 11/10 上正常运行。 在这种特殊情况下,唯一可行的解决方案是重新安装 Discord 客户端。 具体方法如下:
步骤 1:要打开“设置”菜单,请按 Windows + I,然后从左侧导航栏的选项卡列表中选择“应用程序”。
步骤 2:之后,转到屏幕右侧并选择“应用程序和功能”。 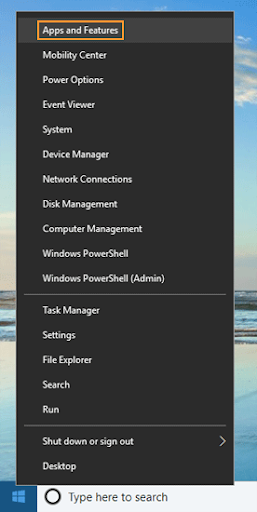
步骤 3:在此处显示的程序中找到Discord,单击其旁边的省略号按钮,然后从出现的选项中选择“卸载” 。
步骤 4:再次从出现的确认框中出现的菜单中选择“卸载”。
完成卸载过程后,重新启动计算机,然后下载 Discord 应用程序。 这肯定会修复麦克风在 Discord 上无法工作的问题。
另请阅读:如何修复卡在“RTC 连接”上的 Discord
Discord 麦克风在 Windows 11、10 中无法工作:已修复
如果您在使用 Discord 应用程序时遇到问题,其中一种技术应该有助于解决麦克风无法在 Discord 上工作的问题。 如果上述方法均无效,您可以尝试在 Windows 计算机上重新安装 Discord 客户端。
本指南有帮助吗? 请在下面的评论框中留下您的建议或进一步的问题。 如需更多与技术相关的提示和技巧,您可以订阅我们的时事通讯并在社交媒体上关注我们:Facebook、Instagram、Twitter 或 Pinterest
