如何修复 Chrome 上的 DNS_PROBE_FINISHED_BAD_CONFIG 错误
已发表: 2024-04-01DNS_PROBE_FINISHED_BAD_CONFIG错误是用户在浏览器上遇到的最常见问题。 尽管该错误听起来可能是技术性的,但您可以使用简单的方法轻松修复它。 在本指南中,您将了解此错误是什么、造成该错误的原因、如何通过简单的分步解决方案修复该错误,以及如何防止将来再次发生此错误。

目录
Google Chrome 上的 DNS_PROBE_FINISHED_NXDOMAIN 错误是什么?
当浏览器找不到您要查找的网站的 IP 地址时,就会发生 DNS_PROBE_FINISHED_NXDOMAIN 错误。 当您输入网站域时,浏览器会请求域名系统 (DNS) 查找匹配的 IP 地址。 如果 DNS 服务器找不到域名(NXDOMAIN,代表“不存在的域”),则会出现此错误。 这可能是由于您输入的域不存在或 DNS 配置存在问题。
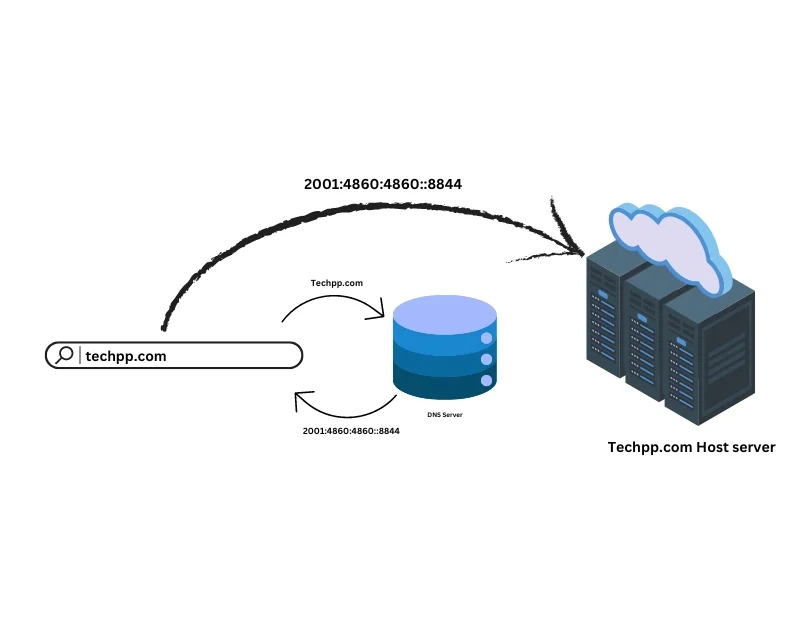
是什么原因导致 DNS_PROBE_FINISHED_NXDOMAIN 错误?
有多种原因可能会导致 Google Chrome 出现此错误。 最常见的问题是:
- URL 输入错误。
- DNS 设置配置错误或错误。
- 浏览器缓存损坏和其他与浏览器相关的问题。
- 您的安全软件防火墙设置。
- 路由器问题或配置错误。
- 互联网连接问题。
- 主机文件中的条目不正确等等。
修复 Chrome 上的 DNS_PROBE_FINISHED_BAD_CONFIG 错误
除了拼写错误之外,错误页面没有明确提及问题的原因,这使得问题很难解决。 例如,就我而言,只需重新启动路由器即可多次解决该问题。 例如,一位 Reddit 用户花了数小时重置路由器、刷新 DNS 并更新 DNS,但更改其 DNS 配置解决了该问题。 我们无法指出任何单一解决方案可以解决此问题。 为了让您轻松使用,我们首先提供了最有效的解决方案。 您可以按照解决方案快速解决问题。

检查 URL 中是否有拼写错误
检查您输入的域名中的拼写错误。 域名中的小错误或输入不存在的域名都可能导致此问题。
重新启动路由器
重新启动路由器可以消除临时故障、解决连接问题并修复 DNS_PROBE_FINISHED_BAD_CONFIG 错误。 如果您遇到此问题,请尝试重新启动路由器,然后再次加载网站。 这对我有用过几次。
刷新 DNS 缓存
DNS 缓存是临时数据,用于存储有关您的设备最近执行的 DNS 查找的信息。 它有助于加快 DNS 查找过程,并在您访问特定网站时节省您的时间。 您的浏览器和设备都可以存储 DNS 缓存。 但是,有时 DNS 缓存可能会过时或损坏,从而导致错误。 要解决此问题,您可以快速刷新浏览器和设备上的 DNS 缓存。
- Google Chrome:打开 Chrome 并在地址栏中输入 chrome://net-internals/#dns。 单击“清除主机缓存”按钮以刷新 DNS。

- Windows:以管理员身份打开命令提示符并键入ipconfig /flushdns ,然后按 Enter。

- macOS:打开终端并输入sudo Killall -HUP mDNSResponder ,然后按 Enter。 输入密码。 Mac 上的 DNS 将被刷新。 (您不会看到任何成功消息。)
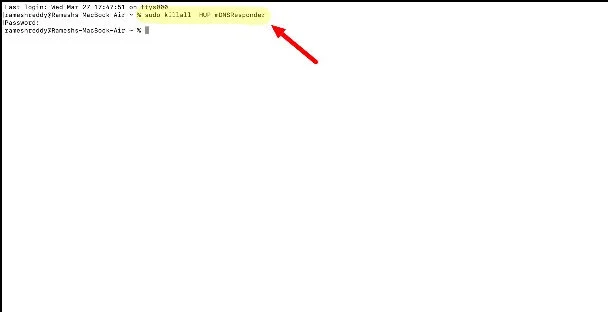
刷新 DNS 缓存会删除设备和浏览器上存储的 DNS 记录。 下次执行搜索时,DNS 缓存将查找新的 DNS 信息。 这不会以任何方式删除或影响您。
更改 DNS 服务器
DNS_PROBE_FINISHED_BAD_CONFIG 错误的发生主要是由于当前 DNS 服务器的问题。 它可以是您的设备正在使用的 DNS 服务器或网络的默认 DNS 服务器。 要解决此问题,您可以更改设备上的 DNS 服务器。 您可以添加 Google DNS:8.8.8.8 和 8.8.4.4 或选择任何其他可靠的 DNS 服务提供商。 大多数用户能够通过设置自定义 DNS 来解决此问题。 以下是在您的设备上设置自定义 DNS 的方法:
视窗:
- 第 1 步:转到控制面板并单击网络和 Internet

- 步骤 2:点击网络和共享中心
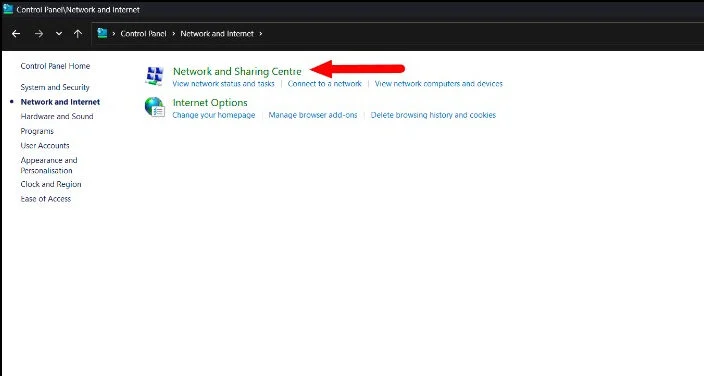
- 步骤 3:单击更改适配器设置。
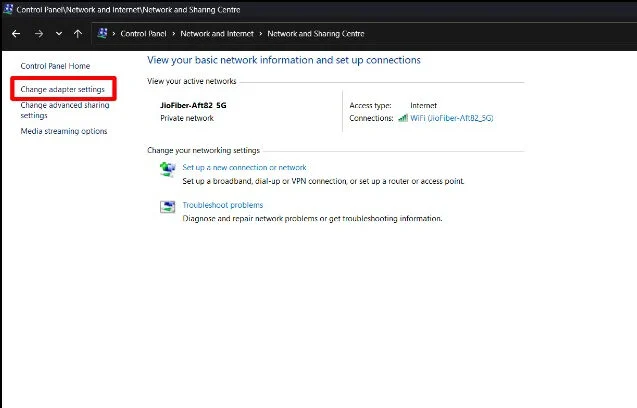
- 步骤 4:右键单击活动网络连接并选择属性。
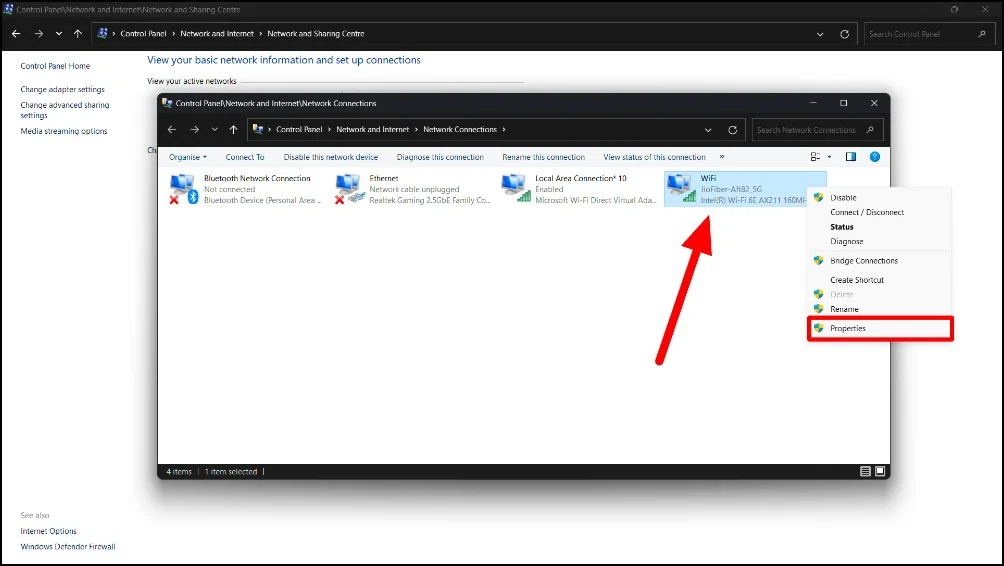
- 步骤 5:选择Internet 协议版本 4 (TCP/IPv4) ,然后单击“属性”。

- 步骤 6:选择“使用以下 DNS 服务器地址”并输入 DNS 服务器地址(例如,Google DNS:首选 DNS 为8.8.8.8 ,备用 DNS 为8.8.4.4 )。
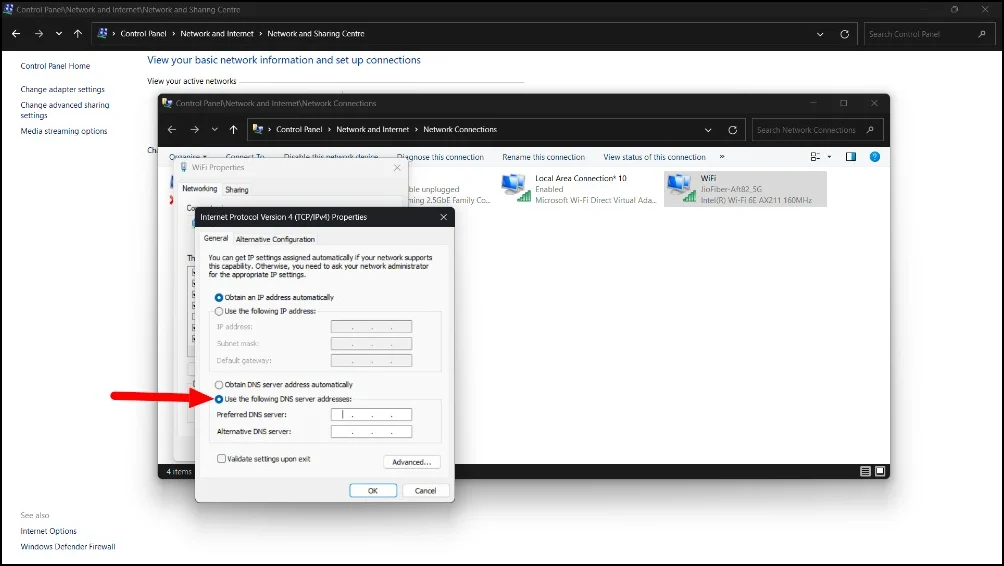
- 步骤 7:单击“确定”保存更改。
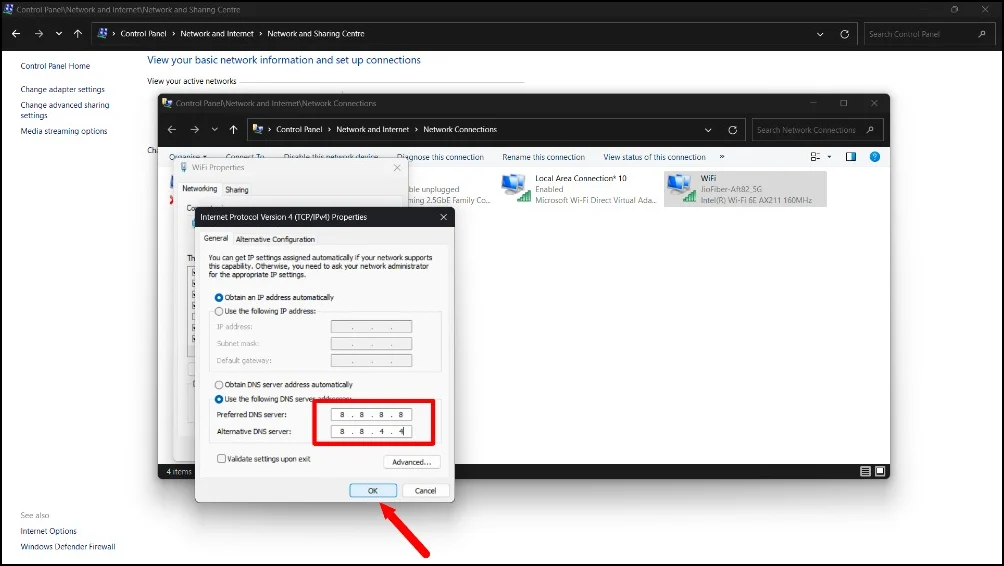
苹果系统:
- 第 1 步:单击屏幕左上角的Apple 徽标,然后点击“系统设置”

- 步骤 2:单击网络。

- 第 3 步:选择您的活动网络连接

- 步骤 4:单击活动网络连接上的“详细信息” 。

- 步骤5:进入DNS选项卡,点击“ + ”按钮添加新的DNS服务器。 您可以添加谷歌DNS: 8.8.8.8
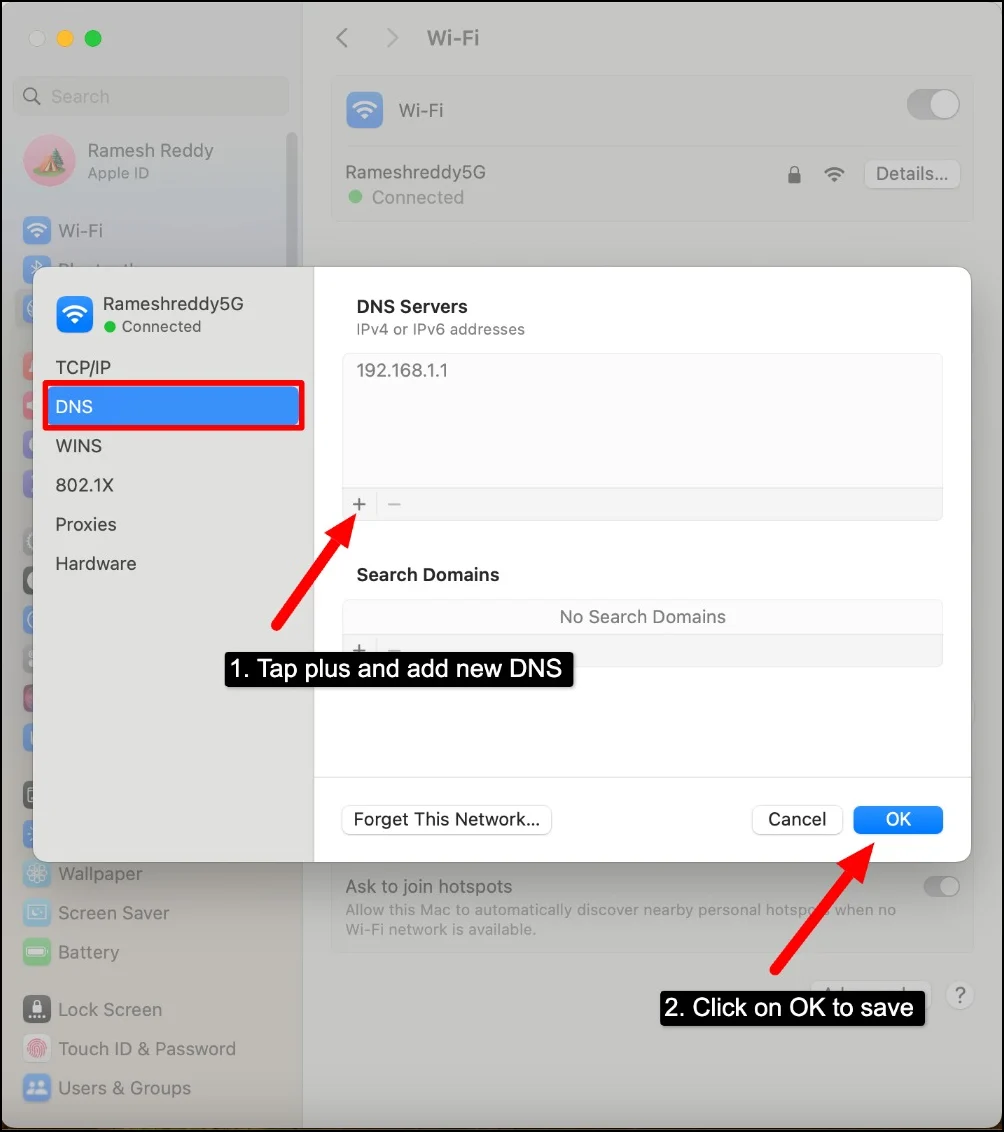
- 步骤 6 :单击“确定”保存更改。
安卓:

- 步骤 1:转至 Android 智能手机上的“设置”,然后转至Wi-Fi设置。
- 步骤 2:点击已连接的 Wi-Fi 网络并选择修改网络。 这在您的智能手机上可能会有所不同,具体取决于您使用的 Android 版本和品牌。 您很可能需要在智能手机的 Wi-Fi 设置中修改 Wi-Fi。
- 步骤 3:选择高级选项并将IP 设置设置为静态。
- 步骤4:输入DNS服务器并使用Google DNS: 8.8.8.8
更改 Android 上的网络 DNS 设置
- 。 第 1 步:您还可以更改 Android 上的网络 DNS 设置。 如果您使用自定义 DNS,则可以将其设置为自动;如果自动 DNS 出现问题,则可以使用 Google DNS: 8.8.8.8 。
- 第 2 步:打开 Android 设备上的设置,然后单击“连接和共享”
- 第三步:点击私有DNS
- 步骤 4:如果您使用自定义 DNS,请选择自动。 (我使用 AdGuard Private DNS 来拦截 Android 智能手机上的广告。有时,它确实存在 DNS 错误,我需要删除 DNS 并将其更改为自动来解决此问题)
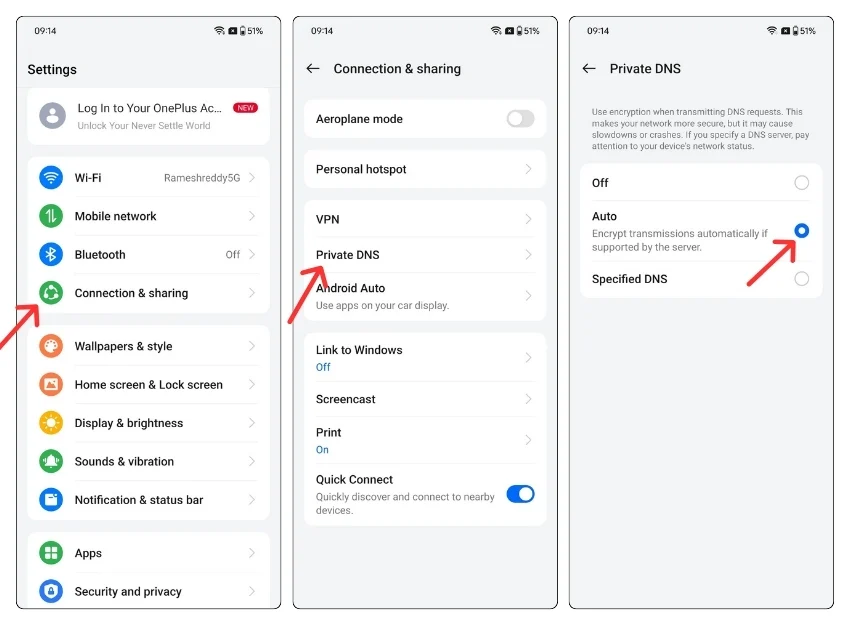
iOS:
- 第 1 步:打开 iPhone 上的“设置”并转到“Wi-Fi”。
- 步骤 2:点击已连接 Wi-Fi 网络上的“ i ”图标。
- 步骤 3:向下滚动到“配置 DNS”并选择“手动”。
- 步骤 4:添加DNS 服务器地址(Google DNS: 8.8.8.8),或者如果您使用自定义 DNS,请将其更改为自动。


清除浏览缓存
缓存有时会导致浏览器出现 DNS 错误。 缓存是 Web 浏览器存储的临时数据,其中包括 DNS 信息,以便更快地加载网站。 有时,如果缓存损坏或过时,可能会导致 DNS 错误。 它可能发生在特定网站或所有网站上,也可能发生在网站和移动设备上。 要解决此问题,您可以清除浏览器上的缓存。
请注意,清除缓存会删除您在网站上设置的现有密码和数据。 您需要重新登录网站,部分网站清除数据后首次加载速度可能会变慢。
在桌面上
- 步骤1:打开Google Chrome,点击三个菜单,然后选择设置。

- 步骤 2:在侧边栏中,单击“隐私和安全” ,然后单击“清除浏览数据”。
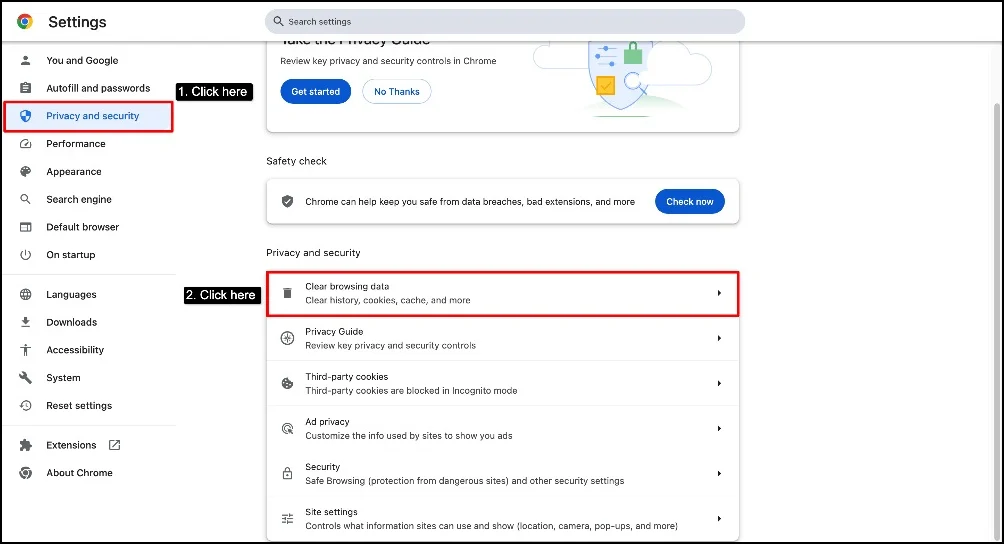
- 步骤 3:将时间范围选择为“所有时间”以获得更好的结果。 选中此处显示的所有框,然后单击清除数据。
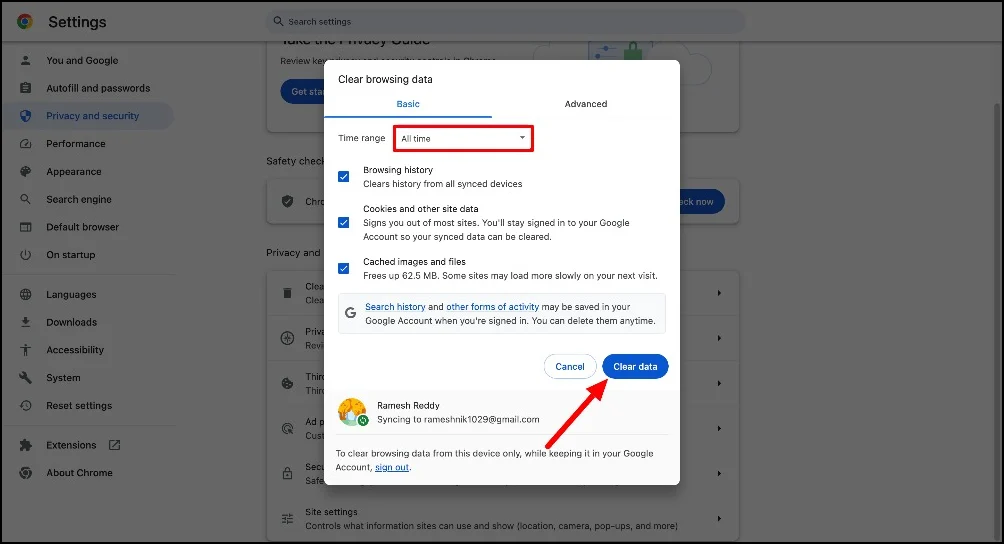
在移动
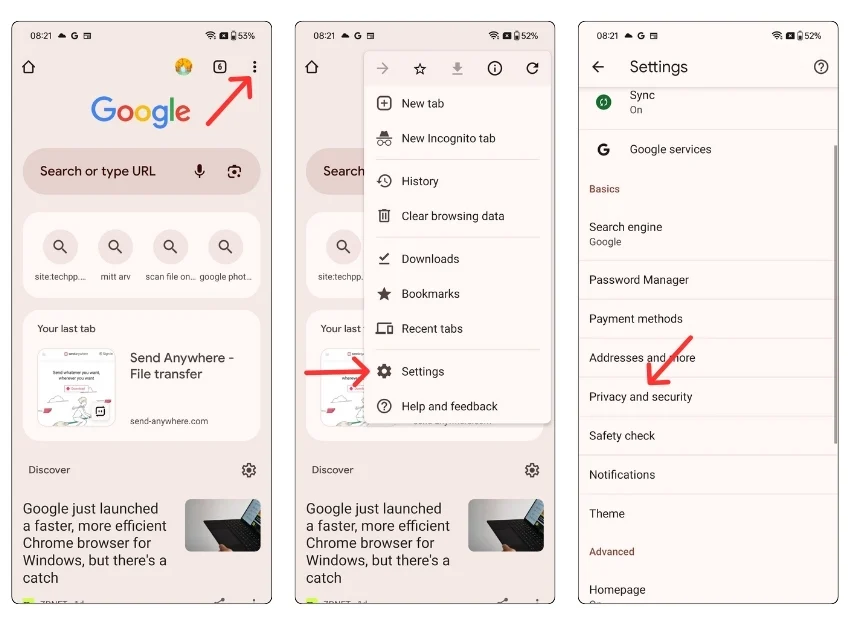
- 步骤 1:打开Google Chrome 浏览器,单击三点菜单,然后选择“设置”。
- 第 2 步:点击隐私和安全
- 步骤3:点击清除浏览数据,选择时间范围为所有时间,然后点击清除数据。 这会删除所有 Chrome 缓存,也可能修复该错误。
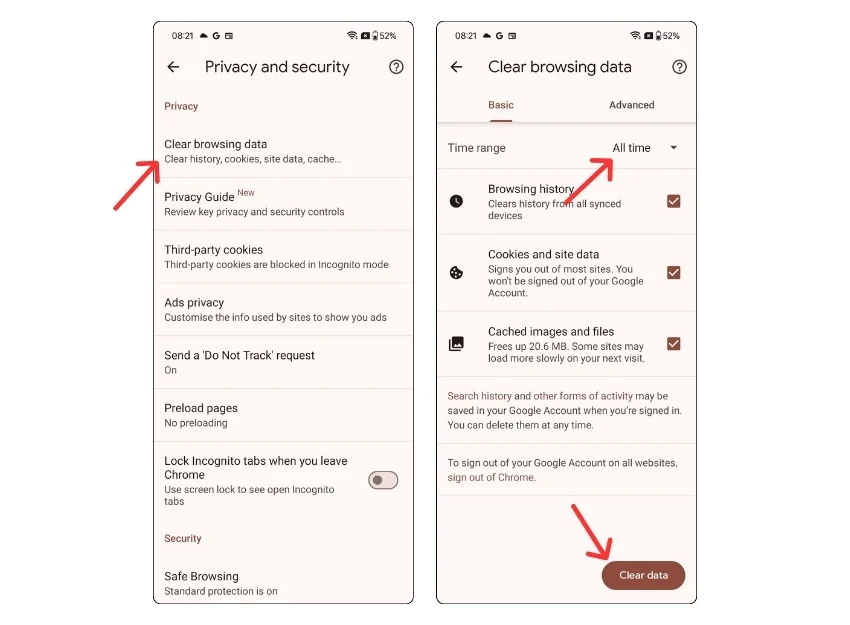
禁用 Chrome 扩展程序
Google Chrome 扩展程序有时会阻止您的浏览器发出的特定 DNS 请求。 这种情况尤其可能发生在与 VPN、安全或网络控制相关的过时或特定扩展中。
您可以尝试禁用扩展程序并查看问题是否得到解决。 很难找到导致问题的特定扩展,但您可以禁用所有扩展以查看问题是否已解决。
要禁用或更新 Google Chrome 上的扩展程序,请转到菜单(三个点)>扩展程序,在这里您可以管理所有扩展程序。
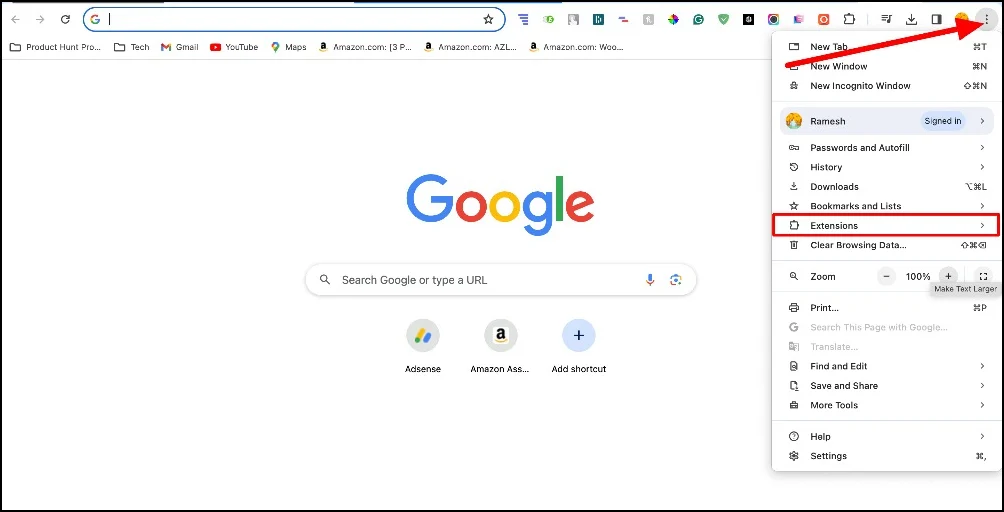
重置浏览器设置
有时,浏览器设置的更改或不正确的配置可能会导致此错误。 您可以重置 Chrome 浏览器设置来解决此问题。 重置浏览器会将其设置为默认设置并删除所有浏览器扩展和加载项。
- 第 1 步:打开Chrome。 单击右上角的三个点,然后单击“设置”。 ”

- 第 2 步:向下滚动并单击侧边栏上的“重置设置” 。
- 步骤 3:单击“将设置恢复为原始默认值” ,然后单击“重置设置”。
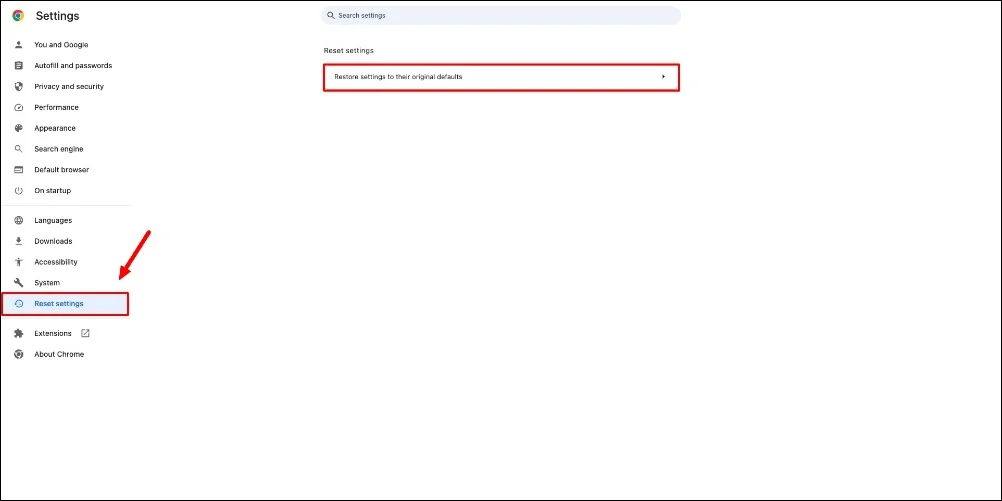
重新启动 DNS 客户端服务 (Windows)
DNS 客户端服务将所有 DNS 查找结果存储在您的计算机上。 如果您设备上的客户端服务出现问题,可能会导致 DNS 错误。 要解决此问题,您可以重新启动 DNS 客户端服务。 尽管刷新 DNS(方法 3)缓存也有帮助,但您将有一个额外的服务来重新启动 Windows 上的 DNS 客户端。
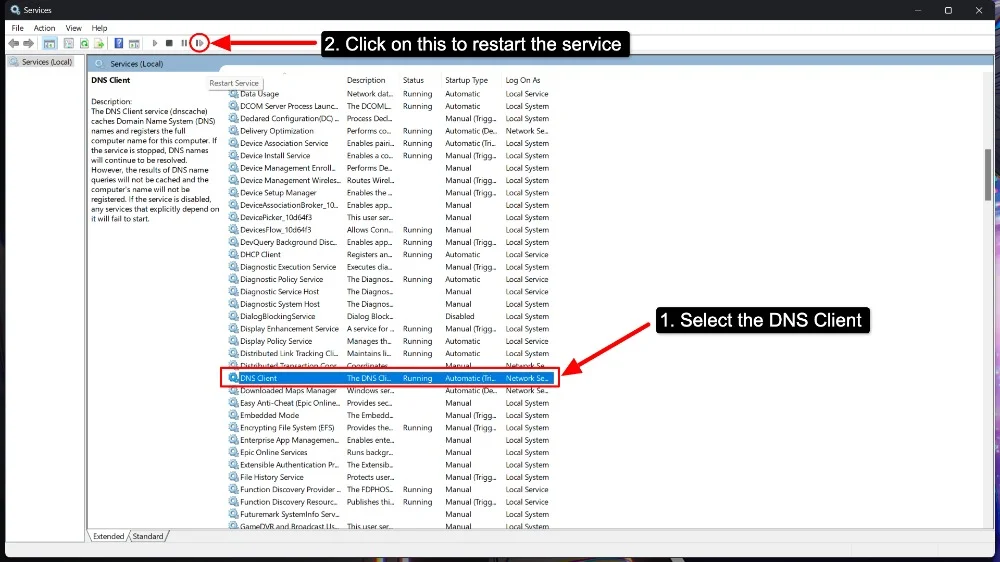
- 第 1 步:转到 Windows 上的服务应用程序
- 第 2 步:向下滚动并找到DNS 客户端。
- 步骤 3:选择DNS 客户端并单击“重新启动服务”按钮。
禁用代理设置
检查您的代理设置是否配置错误。 如果代理服务器存在问题,您可能会收到此错误。 有时,意外启用代理服务器也可能导致此类错误。 要解决此问题,您可以更改代理设置或暂时禁用代理以查看错误是否已解决。
视窗
- 步骤一:打开开始菜单,点击“设置”。 ”
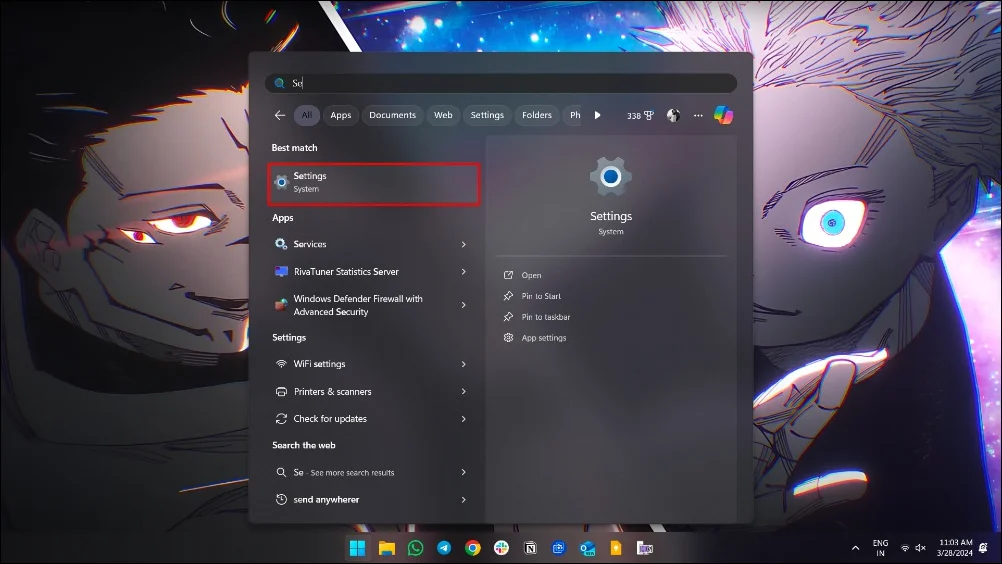
- 步骤2:单击“网络和Internet”,然后在左侧栏中选择“代理”。
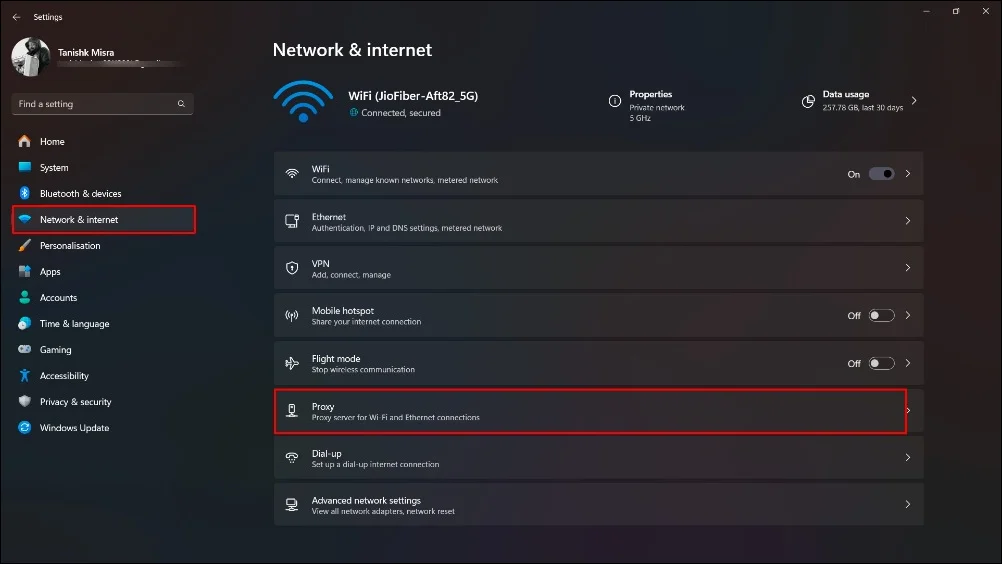
- 步骤 4:在“手动代理设置”下,将“使用代理服务器”切换为“关闭”。 ”

苹果
- 步骤1:单击Apple图标并选择“系统偏好设置”。 ”

- 第二步:点击“网络”。 ”

- 步骤 3:选择活动网络

- 第四步:点击详情

- 第5步:然后单击“代理”。 ”

- 第六步:关闭所有代理,点击确定
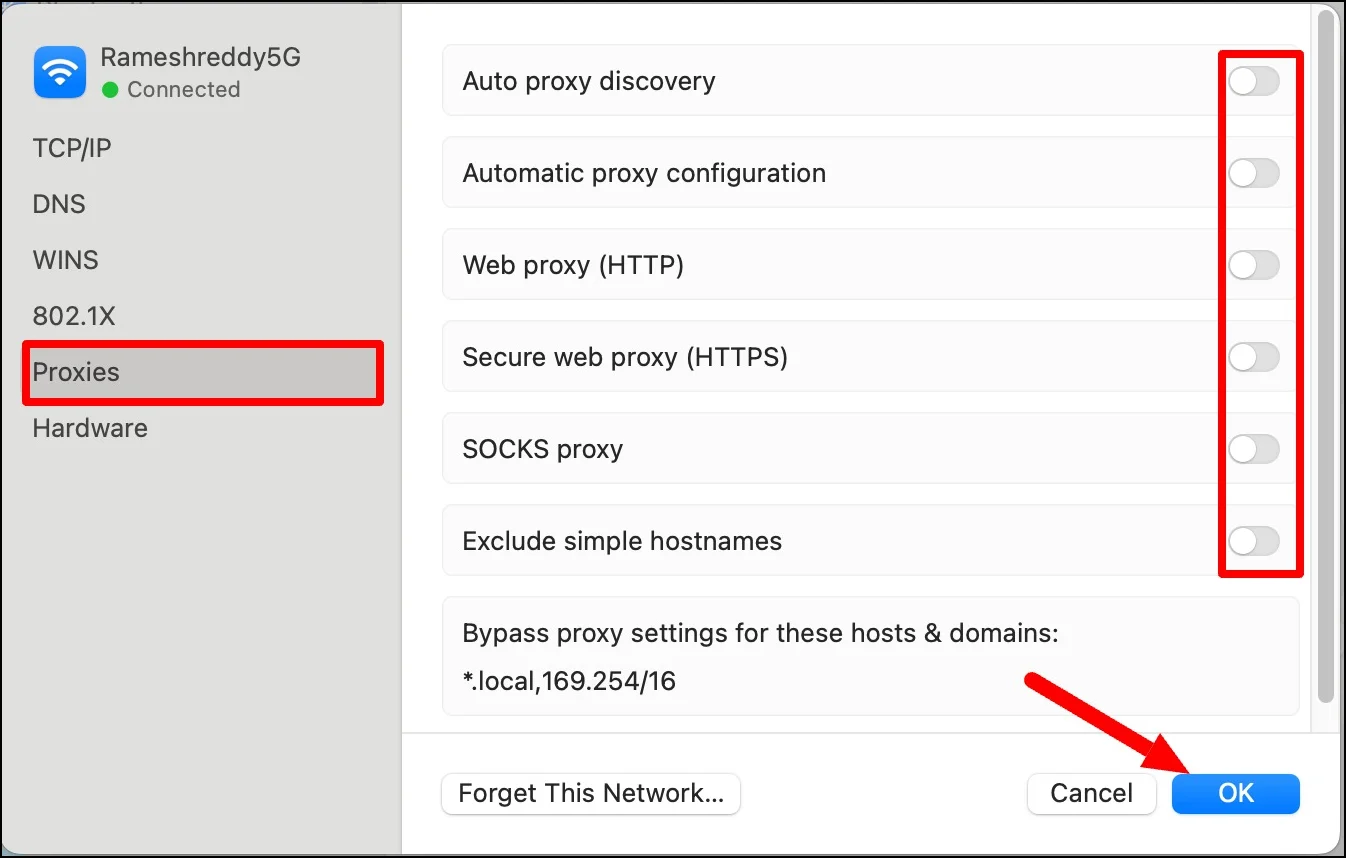
禁用您的防病毒软件
大多数防病毒程序都有内置的防火墙功能,有时可能会阻止 DNS 请求,从而导致此类错误。 要解决此问题,您可以暂时禁用防病毒软件。 如果禁用防病毒软件后错误得到解决,防病毒软件可能会阻止 DNS 请求。
您需要调整防病毒设置以防止将来出现问题。 存在许多流行的防病毒软件程序,例如 Norton、McAfee 和 Avast。 在防病毒软件中找到防火墙设置,并确保您的浏览器具有完全访问权限。 另外,请检查 Google Chrome 的规则,以确保 Chrome 和 DNS 被允许且未被阻止。 这样,您就可以防止防病毒软件将来阻止它。
检查本地主机文件是否有错误条目
您设备上的主机文件用作查找域名的本地 DNS 系统。 与 DNS 服务一样,主机文件可让您的计算机将域名映射到 IP 地址。 即使您有外部 DNS 服务器,如果设备本地存储的主机文件中的域名映射到无效地址,也可能会出现错误。 要解决此问题,您可以检查计算机上的本地主机文件是否有错误的条目。
视窗
- 步骤1:以管理员身份打开记事本。
- 步骤 2:转到“文件”>“打开”并导航到C:\Windows\System32\drivers\etc。
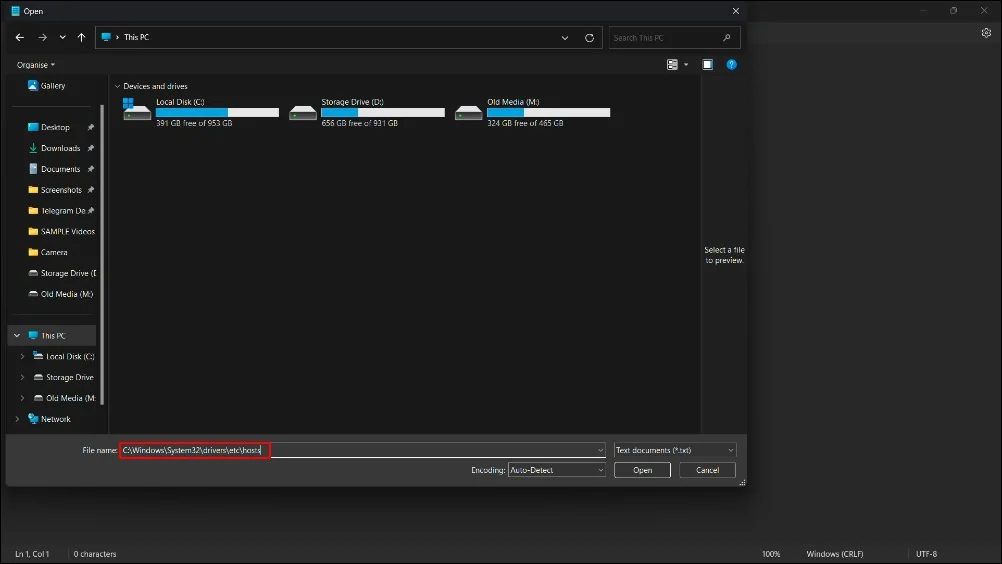
- 第三步:打开“ hosts ”文件。
- 步骤 4:查找可能导致问题的任何条目并删除或更正它们。

- 步骤 5:保存文件并关闭记事本。
在苹果机上
- 步骤 1:打开终端并输入sudo nano /etc/hosts并按Enter 键以在 Nano 文本编辑器中打开主机文件。

- 步骤 2:查找任何可疑或不正确的条目并将其删除或更正。
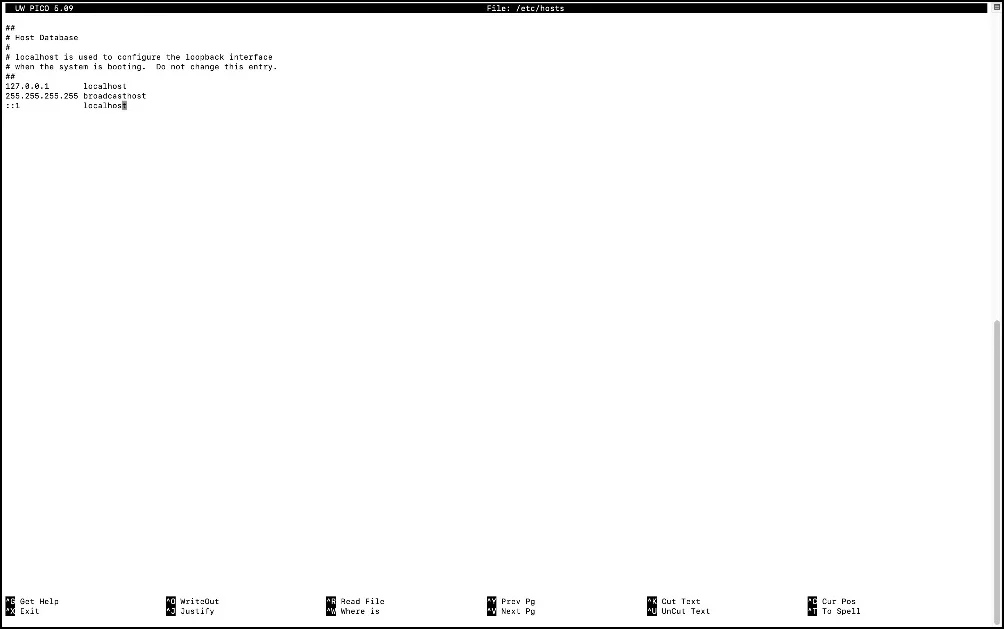
- 步骤 3:使用Ctrl+C导航光标。 按 Ctrl + O 保存更改,按 Ctrl + X 退出 Nano 编辑器。
尝试这些命令 (Windows)
如果问题仍然存在,请尝试在命令提示符中使用这些命令。 在尝试了多种方法后,Reddit 用户终于可以使用这些命令修复此错误。 用户提到“ netsh int ip set dns ”已经解决了这个问题。 如果问题仍然存在,请尝试使用 Windows 上命令提示符中的命令。 这是一篇已有 7 年历史的 Reddit 帖子,但一些用户发现它在 2022 年仍然很有帮助。使用下面的命令并试试你的运气:
- ipconfig /发布
- ipconfig /全部
- ipconfig /flushdns
- ipconfig /更新
- netsh int ip 设置 dns
- netsh winsock重置
- 重新启动电脑并重试
联系您的互联网服务提供商
如果在您执行所有故障排除技术后问题仍然存在,请尝试联系网络服务提供商。 有时,网络提供商的问题可能是您的设备上出现 DNS_PROBE_FINISHED_BAD_CONFIG 错误的原因。
要确认此错误,您可以尝试从其他网络访问该网站。 如果您使用的是 Wi-Fi,请尝试使用移动网络。 如果网站在您的移动网络上加载良好,则问题可能出在网络服务提供商上。 您可以联系网络服务提供商解决该问题。
防止将来出现 DNS_PROBE_FINISHED_NXDOMAIN 错误
虽然 DNS 错误很常见,但您可以按照以下几个步骤来防止将来出现此错误:
- 检查您的 URL:虽然这可能是一个小问题,但它是用户中最常见的问题。 确保输入正确的 URL。 如果错误还显示“检查您的 URL”之类的消息,则问题很可能是由于域名中的拼写错误造成的。
- 经常刷新 DNS:与缓存一样,Google Chrome 会存储 DNS 信息以更快地加载网站。 经常刷新 DNS 以防止此问题再次发生。
- 将您的 DNS 更改为可靠的服务器:自动 DNS 可能会有所帮助,但将 DNS 设置为最可靠的服务(例如 Google DNS)可能会防止此问题。 根据我们的经验,Google DNS 的问题较少。
- 更新过时的 VPN 和 Chrome 扩展程序:经常更新过时的 VPN 和 Chrome 扩展程序,以防止将来再次发生此问题。 您还可以重置 Chrome 标志(如果启用)。
- 重新启动路由器:确保经常重新启动路由器。 小故障有时会导致此错误,通常重新启动路由器可以解决该问题。
- 检查防病毒设置:有时,防火墙设置可能会阻止特定的 DNS 请求,从而导致这些错误。 要解决此问题,请调整防病毒防火墙设置并将 Google Chrome 列入白名单。
希望这些方法能够解决这个问题。 如果您不知道问题出在哪里,修复此错误可能会很忙。 在大多数情况下,可以通过重新启动路由器来轻松修复它,在某些情况下,您可能需要执行 DNS 配置等特定解决方案。 我们希望本指南能够帮助您解决该问题。 如果不起作用,您可以在下面评论您的问题,我们很乐意为您提供帮助。
有关修复 Google Chrome 上的 DNS 错误的常见问题解答
1. 更换DNS服务器可以解决DNS_PROBE_FINISHED_NXDOMAIN错误吗?
是的,更改 DNS 服务器可以帮助您解决此错误。 许多用户报告说,更改 DNS 可以帮助他们更快地解决问题。 如果您遇到此问题,请先尝试更改 DNS,然后再应用其他解决方案。
2. 为什么DNS_PROBE_FINISHED_NXDOMAIN只出现在某些网站上?
您可能输入了错误的 URL,或者您的 ISP 阻止了网络中的特定网站,或者您的 PC 上的 DNS 文件存在问题。 要解决此问题,您可以检查 URL 中的拼写错误、清除浏览缓存并检查主机文件中是否有不正确的条目。
3. DNS_PROBE_FINISHED_NXDOMAIN 与我的互联网服务提供商有关吗?
是的,有时 DNS 问题可能与您的互联网服务提供商有关,因为您的 ISP 可能会阻止特定域或可能面临其 DNS 服务器的问题。 您可以联系您的互联网服务提供商以获取有关该问题的更多信息。 尝试在您端应用故障排除方法,如果均不起作用,请联系您的互联网服务提供商。
