如何修复 ene.sys 驱动程序无法在 Windows 11 上加载
已发表: 2023-12-02通过本文,您将了解如何快速轻松地修复驱动程序错误 ene.sys 无法在 Windows 11 上加载错误。
操作系统更新通常会导致计算机性能更加稳定。 然而,一些用户在执行 Windows 更新后报告了预期的“ene.sys 驱动程序无法加载”错误。
自从您阅读本文以来,我们假设您就是这些用户之一。 不过,您可以抛开所有的担忧,因为本文将指导您尝试并真正修复您遇到的 Windows 11 错误。
在讨论 Windows 11“ene.sys 驱动程序无法在此设备上加载”错误的可能解决方案之前,让我们首先看一下可能触发该错误的原因。 如果您了解问题的根本原因,那么解决问题就会变得非常容易。 因此,下一节将讨论相同的内容。
Windows 11“ene.sys驱动程序无法加载”错误的原因
ene.sys 是 MSI Mystic Light(控制 PC 灯的系统)系统的一部分,是一个促进硬件设备和 Windows 之间通信的文件。 但是,有时可能会遇到问题,由于以下原因导致“驱动程序 ene.sys 无法加载”等问题。
- 启用核心隔离
- 过时的 ENE 驱动程序
- Windows 更新损坏
- 硬件或设备相关问题
上面,我们列出了可能导致“ene.sys 驱动程序无法在此设备上加载”错误的因素。 现在,让我们学习如何修复它。
修复 Windows 11“ene.sys 驱动程序无法加载”错误(100% 正常工作)
您可以对 Windows 11 上的“driver ene.sys 无法加载”错误应用以下解决方案。
修复 1:尝试禁用内存完整性
代码隔离/受虚拟机管理程序保护的代码完整性 (HVCI)/内存完整性是 Windows 11 的一项功能,用于保护内存并防止恶意软件通过低端驱动程序损害电脑。 然而,尽管这是一个令人难以置信的功能,但它依赖于硬件兼容性和驱动程序,这使得它有点不适合个人用户。
因此,您可以禁用内存完整性功能来解决 ene.sys 文件的问题,以便驱动程序可以加载。 这是执行此操作的分步方法。
- 首先,使用Windows+I键盘命令打开“设置”面板。
- 现在,选择隐私和安全选项。
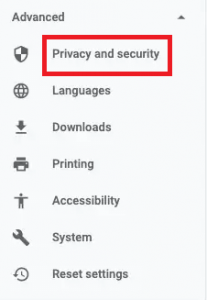
- 从屏幕窗口的右侧部分选择“Windows 安全” 。
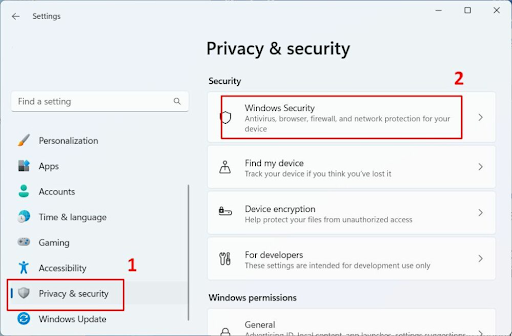
- 导航至保护区。
- 向下滚动到“设备安全”选项并单击它。
- 选择核心隔离详细信息链接。
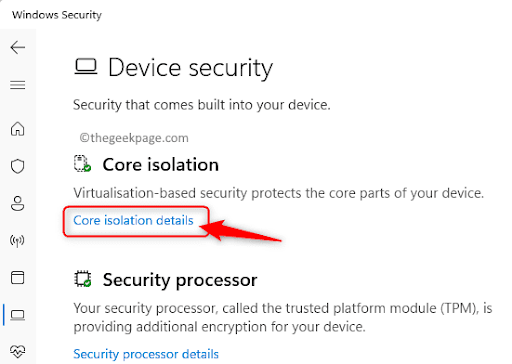
- 关闭内存完整性功能。
另请阅读:如何修复 Windows 11、10 中的更新 0x80248007 错误
修复 2:更新 ENE 设备驱动程序(推荐)
内存完整性检查只能加载已更新或兼容的驱动程序。 此外,过时的驱动程序会以多种方式损害您的设备。 例如,除了 Windows 11 上的“ene.sys 无法加载”等错误之外,过时的驱动程序还可能导致系统崩溃。
然而,驱动程序更新肯定可以解决您遇到的问题并解决其他相关问题。 因此,更新驱动程序是最推荐的解决方案。
您可以使用 Win Riser 等最好的驱动程序更新程序立即轻松、安全地更新驱动程序。 Win Riser 软件只需单击一下即可立即更新所有驱动程序,并提供许多有用的功能。
例如,Win Riser 的一些最佳功能包括现有驱动程序的备份和恢复、全面且可安排的扫描、忽略您不喜欢更新的驱动程序的选项、恶意软件检测和垃圾清除。
您可以从以下链接下载并安装 Win Riser 软件。
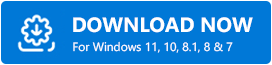

完成软件安装后(只需几秒钟),您可以启动 Win Riser,扫描您的设备,查看结果,然后选择“立即修复问题”以解决所有问题。 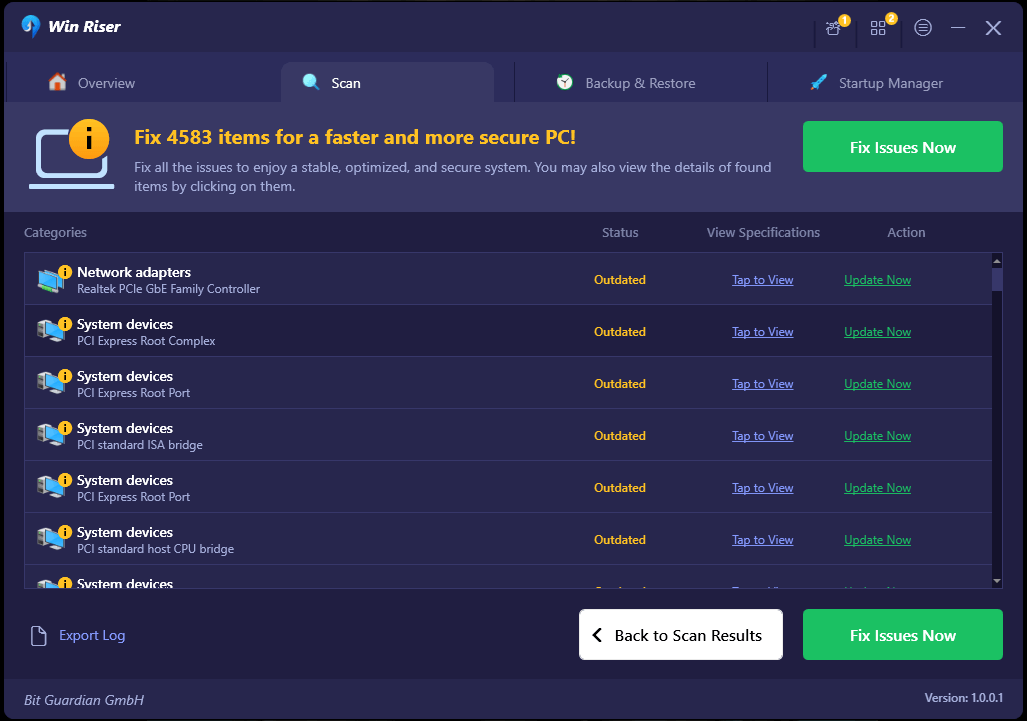
修复 3:回滚操作系统更新
如果您在更新操作系统后开始遇到 Windows 11“ene.sys 驱动程序无法在此设备上加载”错误,则可能是损坏或有错误的更新造成的。 因此,卸载更新并将系统恢复到之前的状态可以解决该问题。 以下是执行此操作的步骤。
- 首先,使用Windows+R键盘快捷键启动运行实用程序。
- 在屏幕框中输入“控制面板” ,然后按Enter/单击“确定”。
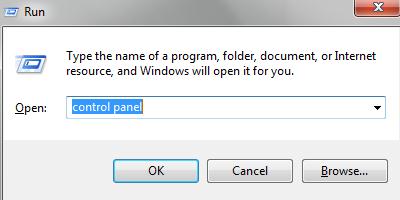
- 从控制面板中的可用选项中选择程序。
- 从“程序和功能”部分选择用于查看已安装更新的选项。
- 您现在可以右键单击有问题的更新并选择“卸载”选项。
- 现在,按照屏幕上的说明完成更新卸载。
- 最后,卸载更新后重新启动计算机。
另请阅读:如何在 Windows 11、10、8、7 中对计算机硬盘进行碎片整理
修复4:解决程序兼容性问题
Windows 11 拥有程序兼容性疑难解答程序,可帮助程序在计算机上无缝运行。 您可以使用它来解决可能导致“驱动程序无法在此设备上加载(ene.sys)”错误的程序兼容性问题。 这是执行此操作的分步过程。
- 首先,使用Windows+R快捷方式访问运行实用程序。
- 现在,在屏幕框中输入ms-settings:troubleshoot ,然后选择“确定”。
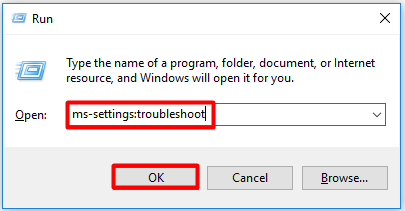
- 从可用选项中选择其他疑难解答。
- 找到程序兼容性疑难解答并单击其旁边的运行按钮。
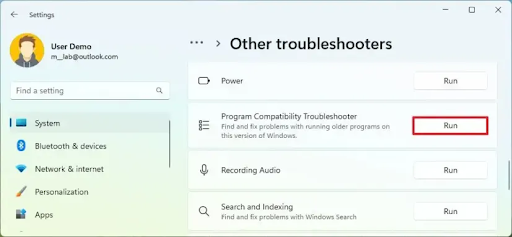
- 查看是否可以在屏幕列表中找到与ene.sys相关的任何应用程序。 如果没有此类应用程序,请选择“未列出” ,然后单击“下一步”。
- 现在,浏览并选择 ene.sys 文件所在的位置,然后单击下一步。
- 标记与您的描述相符的框,然后选择“下一步”。
- 最后,您可以按照屏幕上的说明完成故障排除。
修复 5:执行硬件和设备故障排除
Windows 计算机附带内置故障排除实用程序,可扫描计算机是否存在与硬件或设备相关的问题。 运行硬件和设备故障排除程序可以帮助解决诸如 ene.sys 无法在 Windows 11 上加载等问题。因此,以下是如何运行它。
- 首先,通过应用Windows+R快捷命令启动运行实用程序。
- 现在,在屏幕框中输入cmd并同时应用Ctrl+Shift+Enter快捷键,以管理员身份打开命令提示符。
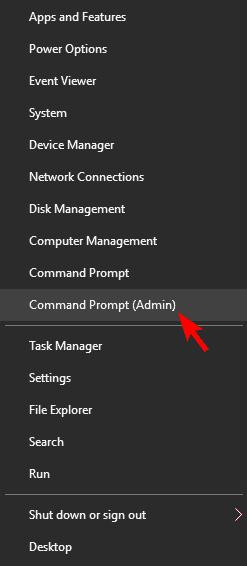
- 您现在可以在屏幕窗口中输入msdt.exe -id DeviceDiagnostic命令,然后按Enter键。
- 最后,按照屏幕上的说明完成故障排除。
另请阅读:如何在 Windows 11 上全屏显示
修复 6:尝试重命名 ene.sys 文件
为 ene.sys 文件指定一个新名称已经解决了许多用户的问题。 因此,您还可以尝试重命名该文件来修复驱动程序ene.sys无法加载的问题。 这是执行此操作的方法。
- 首先,打开文件资源管理器。
- 现在,导航到C 驱动器以查找 ene.sys 文件。
- 右键单击ene.sys 文件,然后从屏幕菜单中选择“重命名” 。
- 最后,您可以将 ene.sys 文件的名称更改为ene.sys0 之类的名称。
Ene.sys 驱动程序无法加载:已修复
本文帮助您修复“驱动程序无法在此设备上加载 (ene.sys)”Windows 11 错误。 您可以开始使用第一个解决方案解决问题,然后继续向下移动指南,直到错误消失。
另请阅读:如何在 Windows 11,10 上关闭粘滞键
但是,如果您时间有限,无法尝试所有解决方案,您可以直接应用最推荐的解决方案,即通过Win Riser更新驱动程序。 如果您有其他更好的解决方案或者对本文有任何疑问,请在评论区留言。
