修复:Epson Scan 无法与扫描仪通信
已发表: 2023-10-04您是否在 Windows 10、11 上遇到“Epson Scan 与扫描仪通信”的问题? 不用担心,这里有一些最可行的解决方案可以帮助您解决这个问题。 继续阅读!
在购买行业品质的扫描仪时,爱普生扫描仪相当受人们欢迎。 爱普生扫描仪和打印机以其强大的功能和扫描/打印清晰图片和文档的能力而闻名。 但是,最近,许多 Windows PC 用户发现他们的 Epson 扫描仪出现问题,无法扫描任何类型的文档。 并且,这会导致错误“无法与扫描仪通信”。 谈到错误,发生这种情况的原因可能有多种,从网络配置不正确到有问题的扫描仪驱动程序。 但是,无论原因是什么,好消息是可以轻松快速地解决错误。
因此,不要惊慌,如果您遇到此错误,您并不孤单。 此外,解决它通常很容易。
修复 Epson Scan 无法与扫描仪通信的 4 种解决方案
下面列出了一些经过尝试和测试的解决方案,这些解决方案已帮助众多用户解决了相同的问题。 因此,这两种技巧都可能对您有所帮助。 只需按照您的方式进行操作,直到 Epson Scan 无法与扫描仪通信错误得到修复。
解决方案 1:使用正确的 IP 地址
在 Epson 扫描仪设置中输入错误的 IP 地址可能会导致错误消息“EPSON Scan 无法与扫描仪通信”。 要检查 Epson 扫描仪上的 IP 地址是否正确,请按照以下步骤操作:
第 1 步:同时按下键盘上的 Win + E 键。 接下来,右键单击要配置的 Epson 设备,然后选择属性选项。
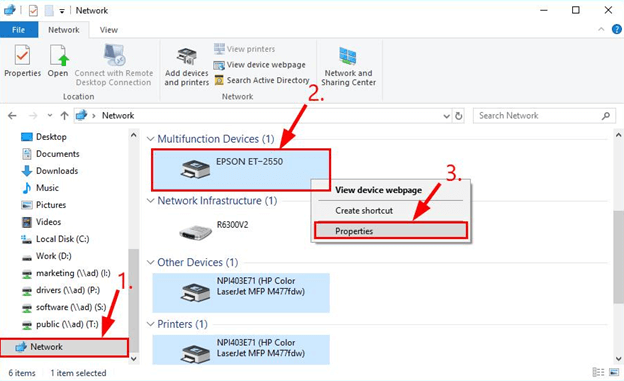
步骤2:复制IP地址。 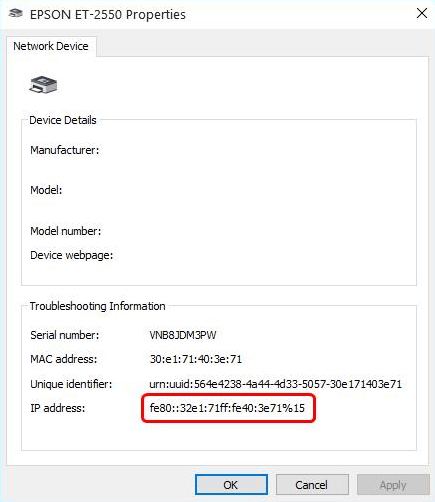
步骤 3:启动 Epson Scan 设置应用程序。
步骤 4:单击网络扫描仪地址下的删除按钮以删除现有扫描仪。
第 5 步:只需添加...
步骤 6:选择“输入地址”选项,然后复制新的 IP 地址并将其粘贴到框中,然后单击“确定”按钮。
步骤 7:单击 Epson Scan 设置框的扫描仪状态部分中的测试按钮,检查 EPSON Scan 无法与扫描仪交互的问题是否已解决。 如果问题仍然出现,请继续执行以下其他解决方案。
另请阅读:如何下载适用于 Windows 10/8/7 的 Epson 打印机驱动程序
解决方案 2:更新扫描仪驱动程序
您遇到此问题的原因可能是您使用的是过时或不兼容的扫描仪驱动程序。 因此,您应该尝试更新扫描仪的驱动程序以检查是否可以解决问题。 您可以手动更新驱动程序,但如果您没有时间或不需要专业知识,则可以使用 Win Riser Driver Updater 自动为您完成更新。
Win Riser Driver Updater 将自动识别您的计算机配置并搜索适合该设备的驱动程序。 更具体地说,您不需要准确了解您的计算机使用的操作系统,您不需要冒险下载和安装错误的驱动程序,此外,您不需要担心犯错误执行驱动程序下载时。 一切都由 Win Riser 驱动程序更新程序处理。
无论您使用 Win Riser Driver Updater 的免费版本还是付费版本,您都可以自动更新您的驱动程序。 但使用专业版,您只需点击两次即可完成(并且您还可以获得全面的技术支持,此外,还保证您可以在 60 天内拿回钱):
第 1 步:从下面的按钮下载 Win Riser Driver Updater。

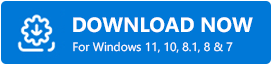
步骤 2:按照向导和屏幕说明完成安装。
第 3 步:安装后,在您的系统上启动它并单击“扫描”按钮。 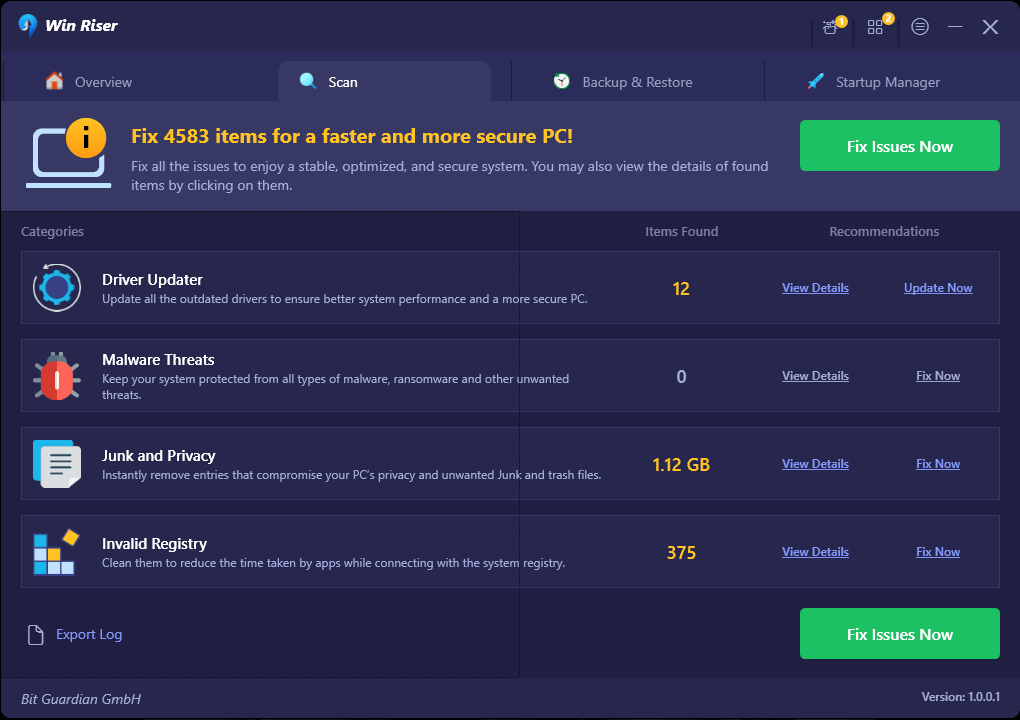
第四步:等待扫描完成。 之后,单击“立即修复问题” 。 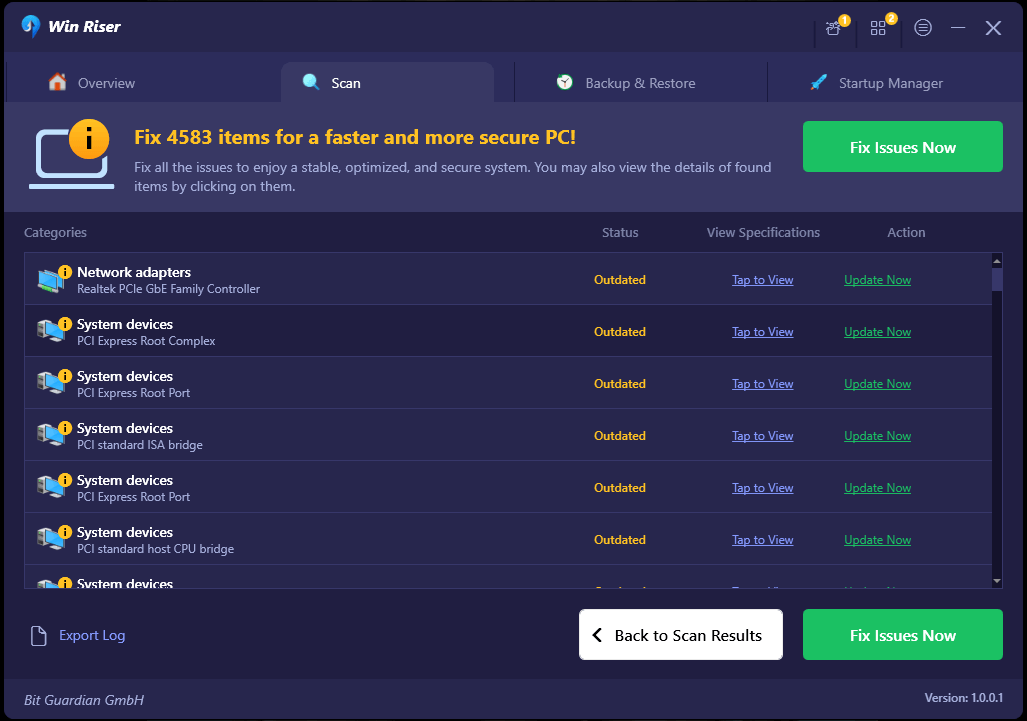
步骤 5:最后,为了使更改生效,您需要重新启动计算机。
就这样! 检查 Epson scan 无法与扫描仪通信的问题是否已解决。 如果是这样,那就太棒了! 但是,如果您仍然遇到问题,请尝试下面列出的其他解决方案。
另请阅读:[已修复] Epson 扫描仪在 Windows 10 中无法工作
解决方案 3:以管理员权限运行该实用程序
需要来自外部源的信息/数据的程序通常需要管理员权限才能在没有任何干预和安全检查的情况下完成活动。 因此,您可以尝试以管理员身份登录时使用 Epson Scan,看看是否可以解决问题。 为此,请按照下面提到的步骤操作。
步骤 1:右键单击 Epson Scan 图标后单击属性按钮。
步骤 2:要启用兼容性,请选择“兼容性”选项卡,然后选中“在 Windows 10/11的兼容模式下运行此程序”选项前的可用框,然后使用管理权限启动此程序。 之后,选择“确定”按钮。 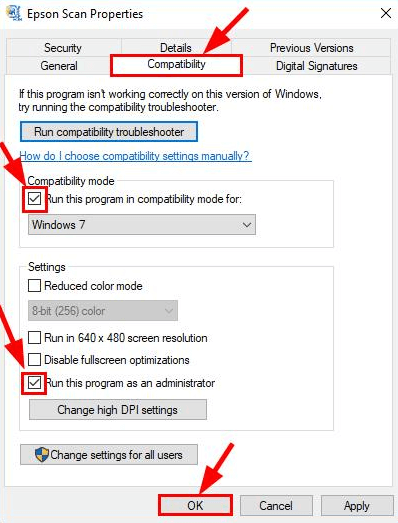
步骤 3:请务必检查 Epson scan 无法与扫描仪通信的问题是否已解决。
另请阅读: Epson Perfection V600 照片扫描仪驱动程序下载和更新
解决方案 4:安装最新的系统更新
上述解决方案均无效? 不用担心,这是您可以考虑修复 Epson Scan 无法与 Windows 10、11 上的扫描仪通信的最后手段。 Microsoft Windows 定期发布最新的系统更新、错误修复、性能改进、强大的安全补丁,以及其他增强功能,以确保更好的一致性。 这意味着,安装最新更新可以帮助您查找并修复系统中的所有问题,包括爱普生扫描仪问题。 为此,请按照以下步骤操作:
步骤 1:在键盘上按 Windows + I 键调出 Windows 设置。
步骤 2:然后,查找并单击“更新和安全”选项。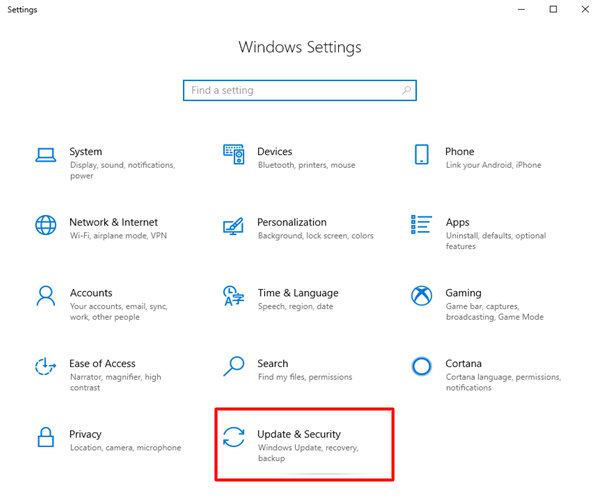
步骤 3:在下一个窗口中,确保检查是否从左侧菜单窗格中选择了 Windows Update。
第四步:最后,点击“检查更新” 。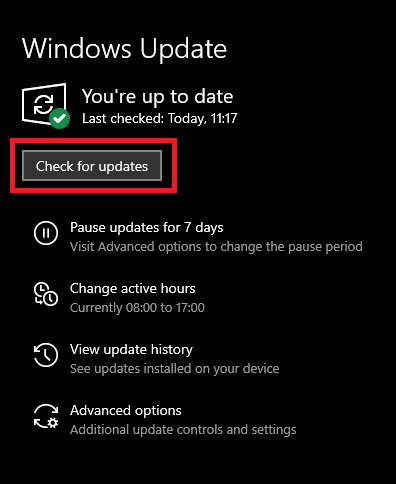
现在,等待 Windows 搜索最新的系统和驱动程序更新并安装可用的更新。 完成后,重新启动电脑以应用新驱动程序。
另请阅读:适用于 Windows PC 的 Epson ES-400 扫描仪驱动程序下载、安装和更新
如何在 PC 上修复“Epson Scan 无法与扫描仪通信”:解释
现在您已经学会了多种策略来查找和解决与爱普生扫描仪相关的所有可能的问题,希望您能够充分利用扫描仪。 以上就是如何解决 Windows 10、11 上的“无法与扫描仪通信”错误的全部内容。请在下面的评论部分告诉我们哪种解决方案为您带来了奇迹。 此外,请随时在下面的评论区提出您的疑问、疑问和进一步的建议。
最后,您可以订阅我们的时事通讯并在社交媒体(Facebook、Twitter、Instagram)上关注我们,这样您就不会错过任何更新。
