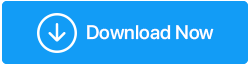如何修复 Google Chrome 上的 ERR_EMPTY_RESPONSE 错误
已发表: 2020-09-29没有人可以否认,在领先的浏览器中,谷歌浏览器位居榜首。 由 Google 提供定期更新、功能和修复支持,Chrome 不仅速度快,而且安全。 但这并不意味着它完美无瑕,或者使用它的用户永远不会遇到问题。 用户在使用 Chrome 时会遇到一些错误和问题,并且根本不知道如何修复它们。 ERR_EMPTY_RESPONSE 是多个用户在尝试访问 Internet 时遇到的此类错误之一。 而且,如果您是遇到此错误并正在寻找解决方法的人之一,那么您来对地方了。 在本文中,我们总结了一些常见但功能强大的提示,用于修复 Chrome 上的 ERR_EMPTY_RESPONSE 错误。
是什么导致 Chrome 上的 ERR_EMPTY_RESPONSE 错误
如果您查看消息本身,那么它基本上不会提供有关错误的很多信息。 基本上发生的情况是用户尝试访问任何网站,但没有加载该网页,Chrome 显示错误代码 ERR_EMPTY_RESPONSE。 此错误可能有多种原因,例如浏览器中的缓存堆积、网络驱动程序过时或损坏、浏览器扩展程序错误、临时或永久网络错误。 但好消息是,通过使用下面给出的修复程序,可以轻松地永久解决此错误。
您需要从修复 1 开始并继续,直到错误被永久修复,您可以使用浏览器而不会出现任何错误。
另请阅读:如何修复“无法访问此站点”错误
在私密模式下使用 Chrome
众所周知,每当用户以隐身模式浏览 Chrome 时,所有浏览历史都会在会话终止时被清除。 因此,首先尝试在隐身模式下访问同一网站以检查它是否正确加载或遇到 ERR_EMPTY_RESPONSE 错误消息。
启动 Chrome 并同时按键盘上的 Ctrl+Shift+N 键。 这将打开一个新的 Chrome 隐身窗口。 现在在 URL 框中输入网站地址以检查它是否正确加载或者您仍然收到任何错误消息。 如果网站加载正常,则错误可能是由于缓存堵塞或扩展错误造成的。 如果问题仍然存在,则可能是网络错误或驱动程序故障或损坏。
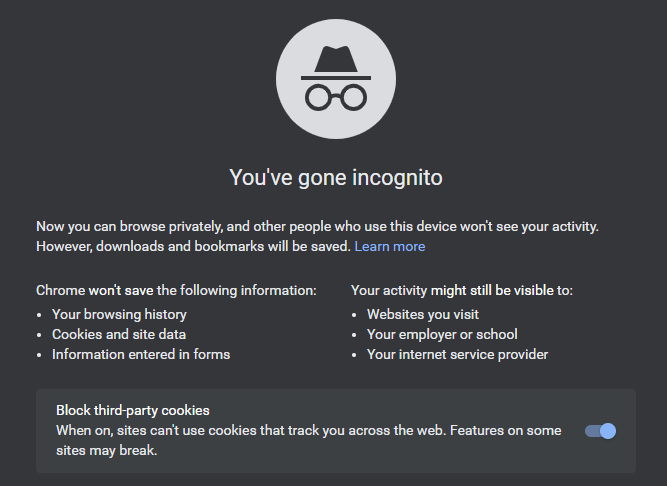
清除 Chrome 缓存和浏览数据
无论您在 Chrome 浏览器中浏览什么,它都会不断增加您的浏览数据和缓存。 因此,如果您浏览了很多并且不时清除缓存和浏览数据,那么当您阅读本文时,您的浏览器已经堵塞,导致浏览缓慢、崩溃和错误,如 ERR_EMPTY_RESPONSE。 另一个快速解决此错误的方法是按照以下步骤清除 Chrome 的缓存和浏览数据:
注意:您可以继续对清除 cookie、浏览历史记录、其他站点数据、缓存图像和文件的数据进行基本清理,或者对清除下载历史记录、保存的密码、自动填充表单数据、站点设置、其他登录数据和托管的数据进行高级清理应用程序数据。 但是,如果需要,我们建议您先使用基本版本,然后再使用高级清洁。
1. 启动 Chrome 浏览器并在浏览器的右上角单击菜单图标(三个点)。
2. 从下拉菜单中选择设置选项。
3. 从左侧窗格中选择隐私和安全。 现在单击右窗格中的清除浏览数据。
4.在提示选择时间范围的清除浏览数据框(我们建议您选择它作为所有时间),然后单击清除数据按钮。
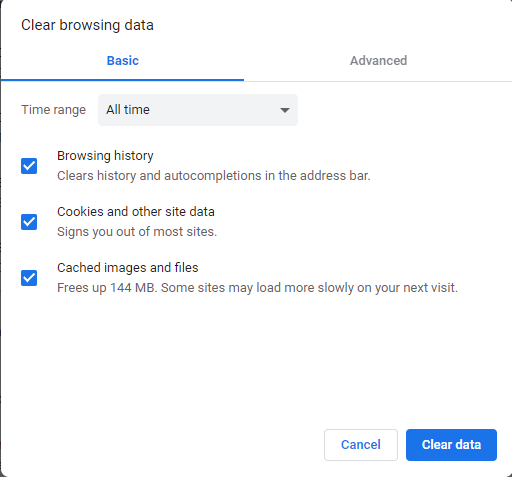
现在尝试加载网站以检查您是否能够正确加载它或仍然收到 ERR_EMPTY_RESPONSE 错误。
另请阅读:如何加速 Google Chrome
卸载有问题的 Chrome 扩展程序
你还记得最近在 Chrome 上安装了任何扩展程序,之后问题就开始了吗? 如果是,那么首先删除导致该错误的错误扩展。 如果您最近没有安装任何扩展,那么我们还建议您检查所有以前安装的扩展并删除您不再使用的扩展。
我们确实同意扩展程序可以丰富浏览体验这一事实,但是错误或过时的扩展程序可能会导致浏览器出现各种问题,包括在加载网站时出现错误 ERR_EMPTY_RESPONSE。
要删除不需要的 Chrome 扩展程序,请按照以下步骤操作:
1. 启动 Chrome 并在屏幕右上角单击菜单图标。
2. 从菜单中选择更多工具 > 扩展。
3. 现在仔细查看所有扩展并选择不再需要的扩展,然后单击“删除”按钮将它们完全删除。 如果您认为错误是由某些特定扩展引起的,请先将其永久删除。
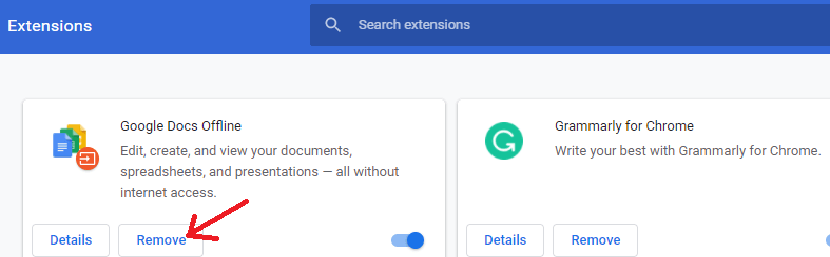

请注意,您应该只添加来自可靠来源的扩展,例如浏览器,扩展也需要不时更新以避免任何不兼容问题。
注意:上图仅用于说明目的,我们绝不建议您删除 Google Docs 扩展。
现在,一旦您删除了所有不需要的扩展,请尝试再次加载该网站。 如果错误是由于错误的扩展而导致的,那么您将不再面临任何错误。
更新计算机的网络驱动程序
如果删除浏览数据、缓存和扩展程序没有为您提供修复,那么错误 ERR_EMPTY_RESPONSE 很可能是由于网络驱动程序过时或损坏引起的。
现在,正如我们在之前的文章中已经讨论过的,驱动程序更新可以通过手动和自动两种方式完成。 在手动更新驱动程序涉及大量风险、努力、研究和时间的一方面,自动更新驱动程序只是一个单击过程。
此外,手动更新驱动程序您必须精通机器的配置以及需要驱动程序的设备。 简而言之,如果您是新手用户,那么手动更新过时的驱动程序不是您的菜。 但好消息是,您仍然可以使用驱动程序更新工具更新过时的驱动程序,没有任何风险。
在 Internet 上各种可用的驱动程序更新程序工具中,我们推荐Systweak 的高级驱动程序更新程序工具。 这个令人惊叹的软件在过去十多年的市场上一直存在,并且已经赢得了全世界数百万的心。 此外,该产品还有一个闪电般的快速扫描引擎,由一个庞大的驱动程序数据库支持,几乎适用于所有设备。
您可以从这里下载产品。 下载产品后,您只需将其安装在您的计算机上,就像安装任何其他计算机软件一样。
单击此处下载高级驱动程序更新程序
安装产品后,单击立即开始扫描按钮开始扫描过时的驱动程序。 由于其闪电般的快速扫描引擎,该产品将很快列出您计算机上存在的所有过时驱动程序。
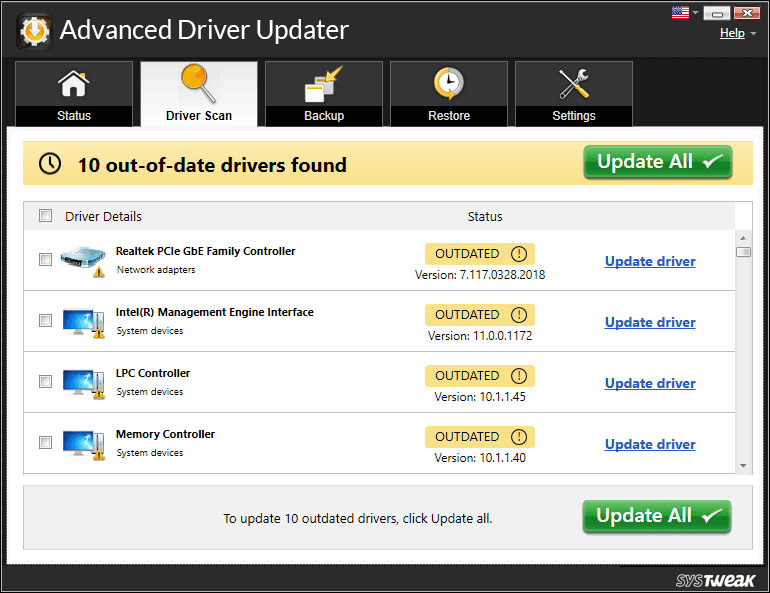
现在要更新驱动程序,您不再需要在其制造商网站上检查它们,相反,您必须单击全部更新按钮。 以便产品在您的计算机上安装最兼容和最新的驱动程序。
我们在文章完整产品评论 - 高级驱动程序更新程序中详细介绍了该产品。
现在,一旦您使用 Advanced Driver Updater 更新了过时的网络驱动程序,您将不会再在浏览网页时收到错误 ERR_EMPTY_RESPONSE。
重置网络设置
您已经更新了网络驱动程序,但问题仍然存在,这意味着您计算机上的网络设置配置不正确。 因此,要修复错误 ERR_EMPTY_RESPONSE,我们将尝试按照以下步骤重置网络设置。
1. 单击 Windows 开始按钮并在 Windows 搜索栏中键入命令提示符。 现在在命令提示符的顶部结果上右键单击它并选择以管理员身份运行选项。
2. 在 Windows UAC 框中,单击是按钮。
3. 现在在命令提示符屏幕上依次键入下面给出的命令。
注意:您必须在键入每个命令后按 Enter 键。
- ipconfig /发布
- ipconfig /更新
- ipconfig /flushdns
- netsh winsock 重置
- 网络停止 dhcp
- 网络启动 dhcp
- netsh winhttp 重置代理
执行完所有命令后,关闭命令提示符窗口并重新启动计算机。 计算机重新启动后,检查您是否仍然收到相同的错误。
检查您的网络
您已经尝试了所有可能的步骤,但您仍然面临 ERR_EMPTY_RESPONSE 错误,那么很可能故障在于您的网络连接。 交叉检查您的路由器是否运行正常并且网络指示灯是否稳定。 如果您发现路由器或网络存在问题,请立即联系您的 Internet 服务提供商以解决问题。
包起来
尽管 ERR_EMPTY_RESPONSE 错误看起来很烦人和令人沮丧,但您可以按照上面列出的步骤轻松修复它。 如果您希望分享任何其他对您有用的修复方法,而我们的文章中没有提到,请在下面的评论部分告诉我们。 我们将在我们的文章中添加它。 此外,如果您有其他反馈和建议,请在下面的评论部分中分享。 您的建议使我们保持动力。
推荐读物:
如何解决“文件或目录已损坏且无法读取”错误
修复 Windows 10 上的“一个或多个音频服务未运行”错误?