Windows PC 上错误 0x0 0x0 的 7 个最佳修复
已发表: 2023-05-09您是否在 Windows 计算机上遇到错误 0x0 0x0? 许多 Windows 用户遇到的最常见问题之一是错误 0x0,它表示您尝试在计算机上运行的某个进程或服务存在问题。

错误代码与消息“由于各种原因出错”一起显示,我们将在本文的后面部分讨论这些原因。 本文旨在讨论修复 Windows PC 上的 0x0 错误的最佳方法,请继续关注我们。
目录
Windows PC 上的错误代码 0x0 0x0 是什么
此错误指示 Windows 系统元素中的特定故障。 它可以是一个进程、一个服务,甚至是一个程序,可能是在 Windows 无法访问运行所需的某些文件时。
错误 0x0 是一种常见错误,可能会在多种情况下发生,例如更新 Windows、尝试启动 Windows Insider 版本、内存不足或遇到硬件问题时。
Windows 计算机上错误 0x0 0x0 的常见原因
Windows 计算机上出现 0x0 错误的原因有多种,但主要原因是特定进程所需的文件有问题。 此错误的其他可能原因是:
- 损坏的 Windows 操作系统安装
- Windows 注册表中的条目无效或不正确
- 错误安装的程序
- 损坏/过时的驱动程序
- 来自您 PC 上的进程或来自第三方应用程序的干扰
- 系统文件损坏或丢失
- 电脑关机不当
- 病毒/恶意软件
如何永久修复错误 0x0 0x0?
有几种方法可以解决此问题,具体取决于引起问题的原因,但一般来说,如果您可以更改导致 PC 错误的麻烦配置,问题就会得到解决。 修复错误应该做的第一件事是重新启动电脑,因为这将有助于删除电脑上的临时文件。 但是,如果这不起作用,这里有一些方法可以修复 0x0 错误:
1.退出冲突程序
我们已经确定您计算机上两个应用程序之间的交互可能是导致此问题的原因。 因此,建议您通过执行以下步骤关闭计算机上的冲突程序:
第 1 步:按键盘上的Ctrl + Alt + Del并选择任务管理器。
第 2 步:在“任务管理器”窗口中,选择可能存在冲突的应用程序并右键单击它。
第 3 步:然后从出现的下拉菜单中选择结束任务以停止该应用程序。

按照相同的步骤关闭可能导致问题的其他应用程序。 如果可以找到有问题的应用程序,则可以卸载并重新安装它以彻底解决问题。
2.磁盘清理
磁盘清理是一个内置的 Windows 工具,用于从您的计算机中删除不需要的和临时的文件。 运行此实用程序已帮助一些用户解决了此问题,因此您也应该尝试一下。
步骤 1. 按Windows + R打开“运行命令”框。
步骤 2. 在框的文本字段中键入Cleanmgr.exe ,然后按 Enter。
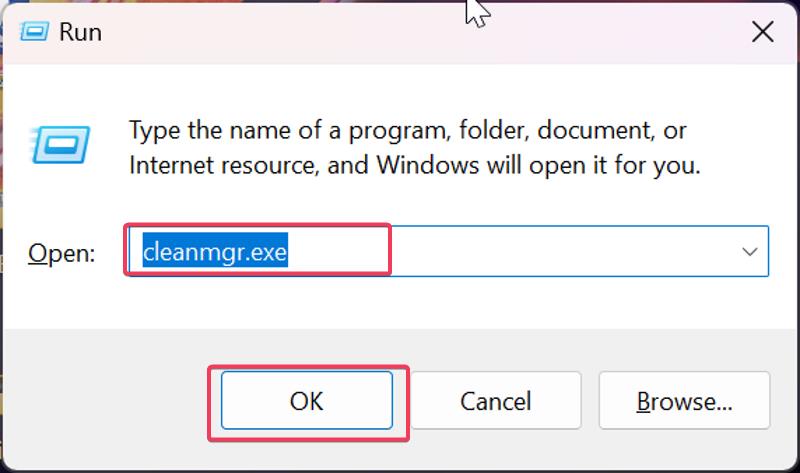
第 3 步。这将启动磁盘清理并带您进入一个对话框,您可以在其中选择要从 PC 中删除的文件。 按照屏幕上的提示删除文件。
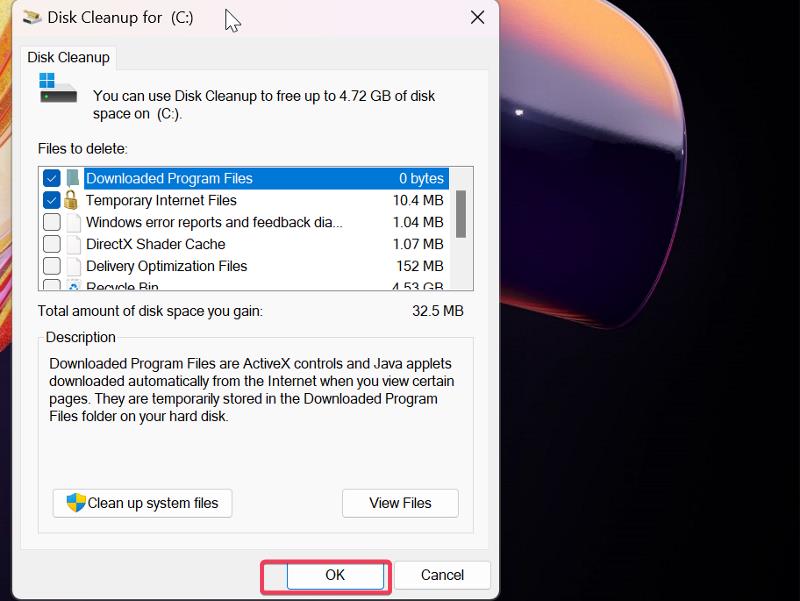
3.更新Windows
待定更新是在 Windows 计算机上反复导致此类错误的另一个因素。 因此,我们建议您在您的计算机上安装所有待处理的 Windows 更新,看看是否能解决问题。
第 1 步:按Windows + I打开计算机上的“设置”。
第 2 步:导航至左侧窗格中的Windows Update ,然后单击检查更新。

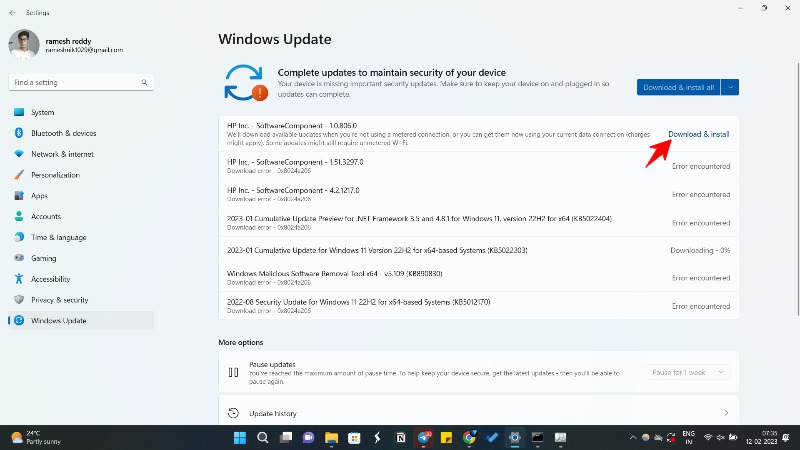
第 3 步:如果有更新可用,请单击“下载并安装”将它们安装到您的计算机上。
4. 以干净启动状态运行 PC
解决“错误 0x0”等问题的最佳方法之一是以干净启动模式启动计算机。 这将使识别导致错误代码 0x0 的程序或服务变得更加容易,因为只会加载基本驱动程序和服务。
步骤 1:按Windows + I打开“运行”命令框。
步骤 2:在框中键入msconfig ,然后按 Enter。
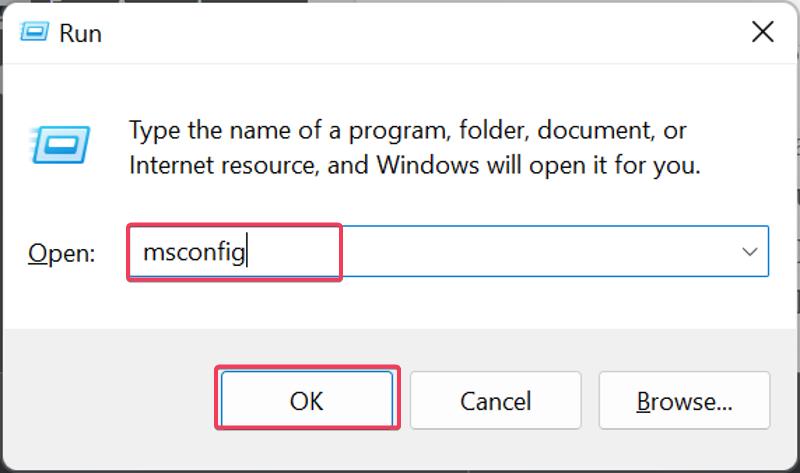
第三步:在System Configuration窗口中,切换到Boot选项。
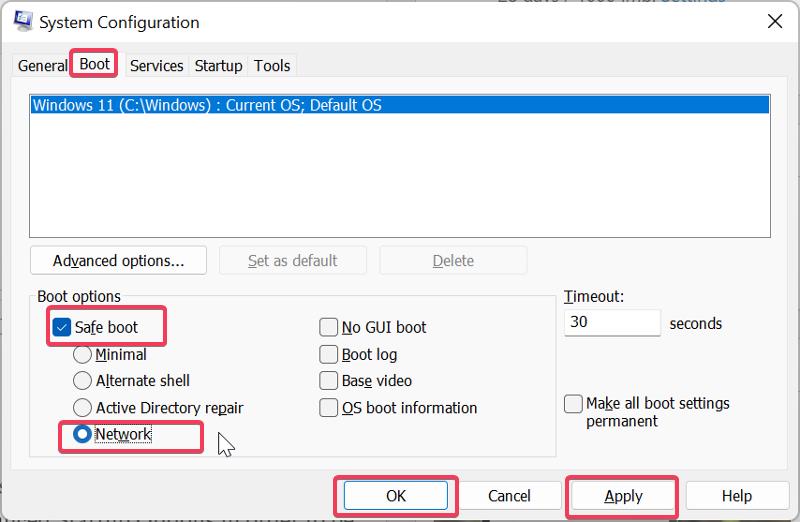
第 4 步:选中安全启动复选框,然后选中网络,然后单击确定。
如果错误 0x0 在干净启动状态下停止,您将必须启用计算机上的每个服务和程序以查看导致此问题的原因并消除它。
5. 运行 DISM 和 SFC
当您尝试在计算机上运行进程时,可能会出现错误 0x0,因为 PC 上的系统文件丢失或损坏。 要消除这种可能性,您应该在您的 PC 上运行 DISM 和 SFC 以替换(或修复)您计算机上的这些文件:
步骤 1:在您的计算机上按 Windows + S 打开 Windows 搜索,键入 cmd,然后在搜索结果的右侧窗格中选择以管理员身份运行。
第 2 步:在命令提示符窗口中,一一键入以下命令,并在键入每个命令后按 Enter 键以运行 DISM 扫描:
DISM /Online /Cleanup-Image /CheckHealth
DISM /Online /Cleanup-Image /ScanHealth
DISM /Online /Cleanup-Image /RestoreHealth
第 3 步:要运行 SFC 扫描,请键入以下命令并按 Enter:
证监会/扫描
完全运行这些扫描后,重新启动计算机,问题应该得到解决。
6. 使用媒体创建工具清理更新 Windows
如果您的 Windows 安装问题导致出现上述错误,您也可以使用磁盘创建工具在您的计算机上更新 Windows。
第 1 步:访问 Microsoft 的 Windows 下载页面并单击您正在使用的 Windows 版本。
第 2 步:导航至创建 Windows 11 安装媒体,然后点击底部的立即下载。

第 3 步:下载完成后,在您的计算机上运行它并接受许可条款。
第 4 步:在“您想做什么?”上页面,选择Upgrade PC ,然后点击Next 。
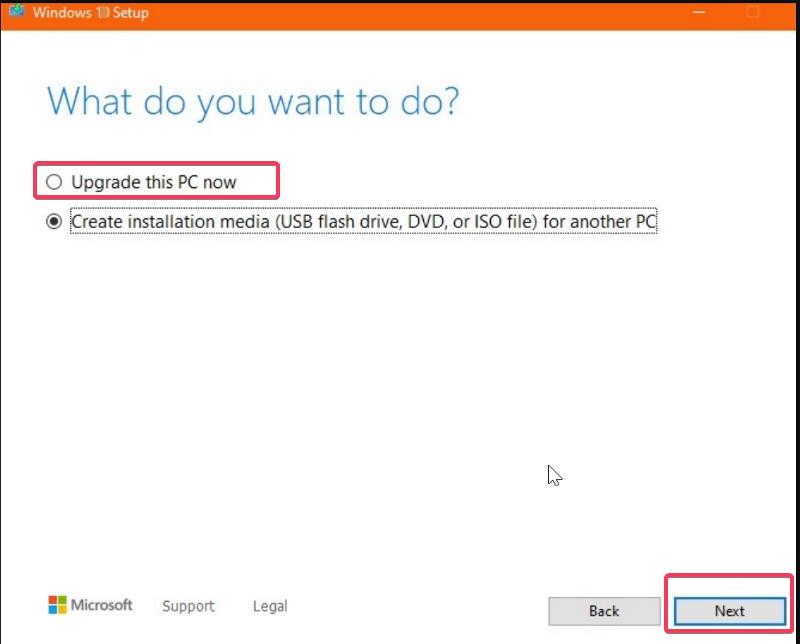
第 5 步:选择您的语言、体系结构和版本,然后点击下一步开始安装过程。
7.更新驱动程序
如果您在计算机上使用一组过时的驱动程序,则可能会发生此错误。 因此,最好更新计算机上的驱动程序。 最好借助 Driver Booster、DriverEasy 和 DriverMax 等驱动程序更新工具来完成此操作。
即使需要一些时间,您也可以使用计算机上的设备管理器手动完成,这就是我们建议使用上述软件的原因。 使用您认为最好的方法。
最后的话
如果您在 Windows 计算机上发现错误代码 0x0,可以使用这些不同的解决方案。 如果在尝试所有这些解决方案后问题仍然存在,您也可以在不删除文件的情况下重置计算机。 但是,本文中描述的解决方案通常可以解决问题并避免您重置计算机。
修复错误 0x0 的常见问题解答
错误 0x0 可能是由恶意软件引起的吗?
是的,您计算机上的 0x0 问题可能是由恶意软件引起的。 恶意软件会影响特定 Windows 组件所需的系统文件,如果它们遭到破坏,您将遇到 0x0 错误。
如何防止我的 PC 出现错误 0x0?
定期对您的计算机进行恶意软件扫描并正确关闭计算机是避免 0x0 错误的两种最佳方法。 您还应该注意您在计算机上安装了何种应用程序以及如何安装它们。
重新启动我的电脑可以帮助修复错误 0x0 吗?
是的,在某些情况下,重新启动电脑有助于修复错误 0x0。 重新启动有助于清除临时文件、重置系统设置以及关闭在后台运行并导致冲突的任何程序或进程。 这有助于解决可能阻止更新、安装或其他进程成功完成的问题,进而可以解决错误 0x0 或其他相关错误。
延伸阅读:
- 如何使用 Microsoft Phone 链接在 Windows 上使用 iMessage
- 如何在 Windows 11 中禁用启动程序 [5 种简单方法]
- 如何修复 Windows 11 内存泄漏问题
