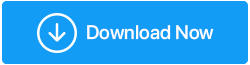修复以太网连接不工作的 14 种最佳方法
已发表: 2021-05-05以太网无法正常工作,但 Wi-Fi 是,您需要做的第一件事是禁用 Wi-Fi,以使以太网连接正常工作。 想知道我们为什么这么问。
答案很简单,当 Windows 同时访问 Wi-Fi 和以太网时,优先考虑以太网,仍然显示 Wi-Fi 图标。 要解决此问题,请右键单击 Wi-Fi > 网络和 Internet 设置 > Wi-Fi 选项卡 > 关闭。
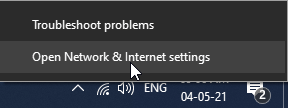
这应该有助于解决以太网连接不起作用的问题。 但是,如果这没有帮助没有问题,我们还有其他方法可以让它工作。 要了解所有相关信息并修复已连接但没有互联网的以太网电缆,请进一步阅读。
另请阅读:修复:WiFi 已连接但没有 Internet 问题
解决以太网不工作的 14 种最佳方法 - Windows
目录
- 1.启用以太网
- 2.尝试将以太网电缆连接到不同的端口
- 3.更新网络驱动
- 4.暂时禁用防病毒或防火墙
- 5.重启电脑
- 6.重启系统
- 7.重置网络设置
- 8. 重新配置网络连接。
- 9. 运行 Windows 疑难解答
- 10.禁用自动调谐功能
- 11.关闭大发送卸载(LSO)
- 12.修改以太网的电源管理设置
- 13. 检查恶意软件感染
- 14. 使用谷歌 DNS
1.启用以太网
以太网不工作但 Wi-Fi 的最常见原因是禁用了以太网。 要解决此问题,请按照以下步骤操作:
1. 按 Windows + X > 选择网络连接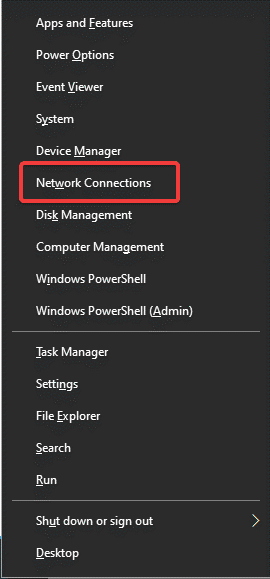
2. 单击更改适配器选项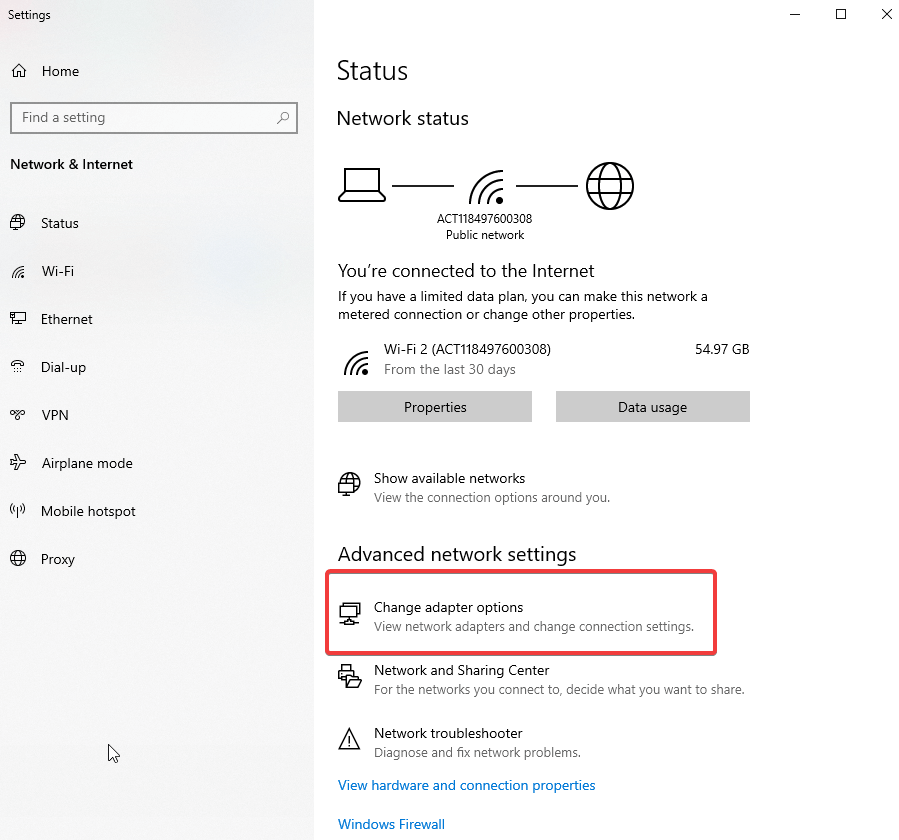
3. 在打开的新窗口中查找以太网选项
4.右键单击>启用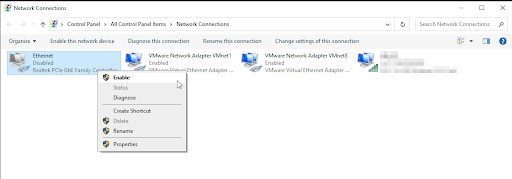
5. 现在尝试使用以太网访问互联网。
如果这无济于事,请按 Windows + R 打开“运行”窗口。 键入 devmgmt.msc > 确定。 双击网络适配器>您现在将看到以太网卡的名称(如果它旁边有一个计算机图标,这意味着它已被禁用)。
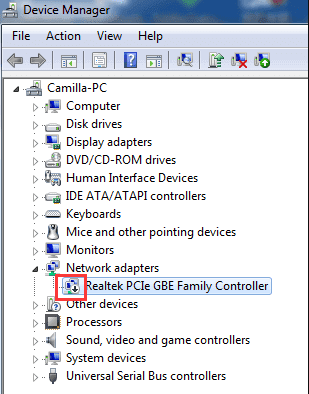
右键单击它>启用
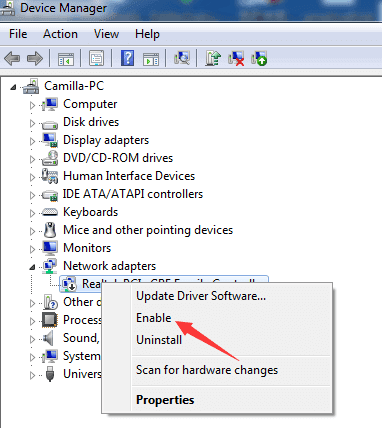
现在尝试连接这应该会有所帮助。 如果这不起作用,请转到下一步。
2.尝试将以太网电缆连接到不同的端口
启用以太网后,如果看到 Network cable unplugged 消息,则表示网卡无法检测到电缆。
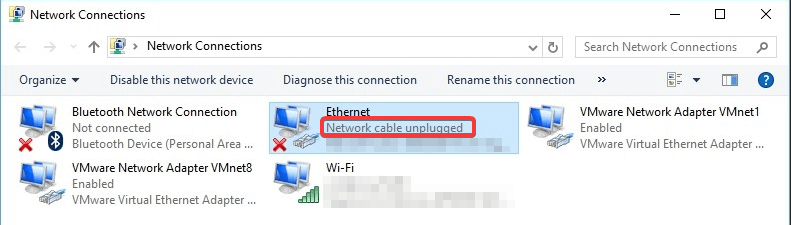
要解决此问题,请将电缆断开并重新连接到以太网和 PC。 如果这没有帮助,请尝试将以太网电缆连接到其他端口。 或者,您也可以尝试使用不同的电缆。 这样做将有助于修复以太网端口不工作。
3.更新网络驱动
如果您的网卡驱动程序已过时或损坏,则面临以太网电缆连接但没有互联网增加的机会。 因此,要解决此问题,建议更新驱动程序。 您可以手动和自动执行此操作。
前一个过程很耗时,需要耐心。 此外,还会出现下载和安装不正确驱动程序的风险。 因此,我们建议使用最好的驱动更新工具来更新网卡驱动。 为此,您可以尝试使用 Smart Driver Care,这是一种可靠且安全的方式来查找过时的驱动程序并进行更新。 此驱动程序更新程序与 Windows 兼容,可自动检测有问题的驱动程序并推荐正确的驱动程序更新。 此外,要使用它,您不需要收集有关操作系统、设备型号、主板详细信息等的信息。
以下是如何使用 Smart Driver Care 更新网络驱动程序
点击这里下载智能驾驶关怀
阅读完整评论 - 智能驾驶员护理
1.下载并安装Smart Driver Care
2. 启动该工具并单击立即扫描
3.等待扫描完成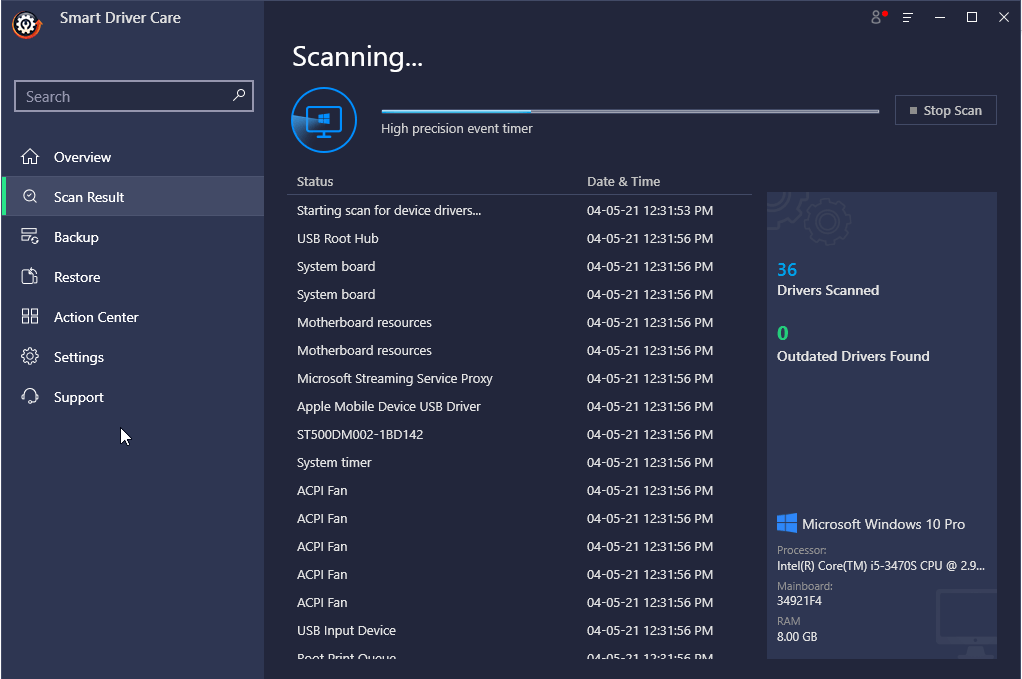
4. 获得过时驱动程序列表后,单击网络适配器驱动程序旁边的更新驱动程序。
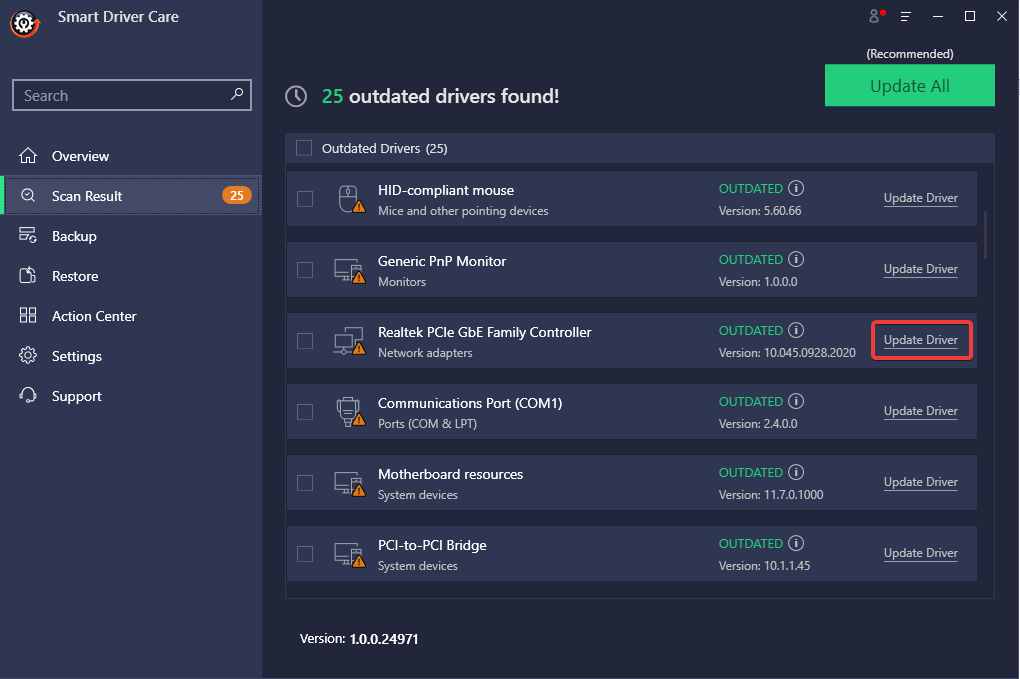
注意:使用 Smart Driver Care 专业版,您可以通过单击全部更新来一次更新所有过时的驱动程序。 但是,如果您使用的是试用版,则必须逐个更新每个驱动程序。
5. 更新驱动程序后,重新启动系统以应用更改。
6.现在尝试使用以太网访问网络,以太网连接但没有互联网的问题应该得到解决。
但是,如果您想手动更新驱动程序,请阅读我们之前的帖子。
提示:如果以太网控制器显示黄色感叹号或问号,则需要卸载并重新安装驱动程序。 为此,请右键单击卸载驱动程序 > 重新启动系统。 Windows 将自动安装网络适配器驱动程序。
另请阅读:如何更新 Windows 10 的键盘驱动程序
4.暂时禁用防病毒或防火墙
提示:禁用防病毒和防火墙后,您的系统将不再受到保护。 因此,当防病毒和防火墙被禁用时,对您访问的站点和下载的文件要格外小心。
已发现与防火墙一起安装在您计算机上的安全工具会干扰网络连接。 要解决此问题,我们建议暂时禁用防病毒或防火墙。
要禁用防火墙,请按照以下步骤操作:
1. 在 Windows 搜索栏中,键入 Windows Defender 防火墙
2. 单击打开或关闭 Windows Defender 防火墙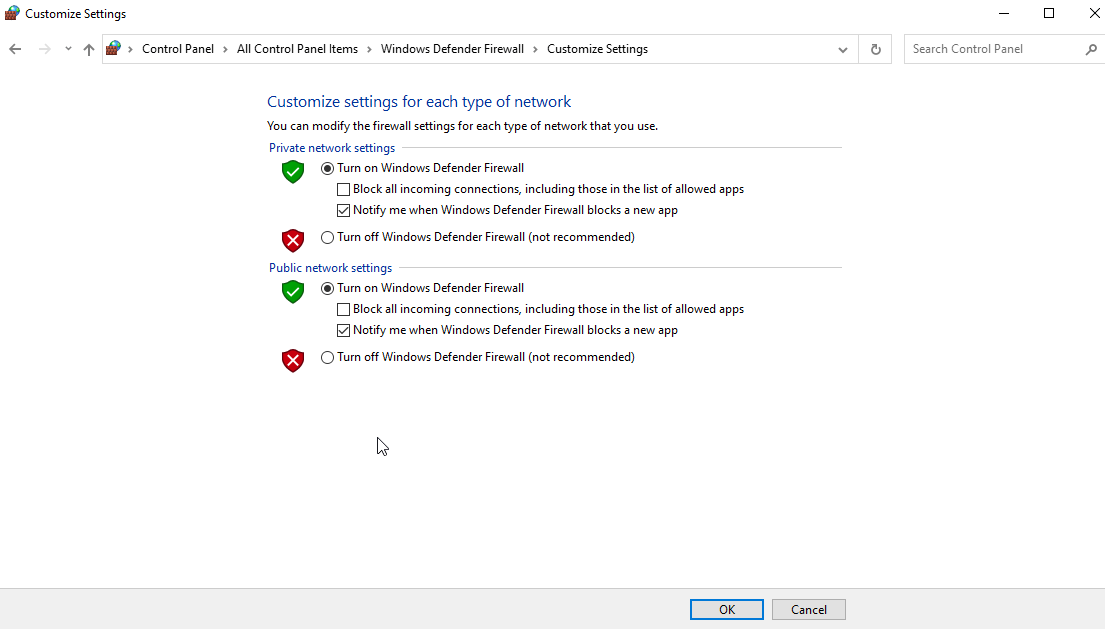
3. 检查两个选项关闭 Windows Defender 防火墙。
4.现在检查你的系统以太网不工作问题不应该被修复。
阅读更多:如何禁用 Windows Defender?
5.重启电脑
虽然是老把戏,但它确实有效。 到目前为止,如果没有任何步骤有助于修复连接的以太网电缆但没有互联网,请尝试重新启动 PC。
1.关闭系统
2. 将其从电源插座上拔下。 如果是笔记本电脑,请取出电池
3. 按住电源键 30 秒 > 离开
4. 将系统重新连接到电源。 (重新装上电池)
5. 重新启动系统。
这应该有助于解决互联网连接问题。
6. 刷新 DNS 并重置 TCP/IP
7. 在 Windows 搜索栏中输入命令提示符
8.从右窗格中选择它>以管理员身份运行
9. 一一键入以下命令。 这意味着您需要在输入每个命令后按 Enter 键:
ipconfig /release
ipconfig /flushdns
ipconfig /renew
10. 让命令运行。
11. 再次,以管理员身份打开命令提示符并键入以下命令,依次按 Enter 键:
ipconfig /flushdns
nbtstat –r
netsh int ip reset
netsh winsock reset
netsh winsock reset catalog

netsh int ipv4 reset reset.log
6.重启系统
重新启动以应用更改。 这应该修复以太网连接但没有互联网问题。
7.重置网络设置
有时,当缓存出现问题时,您也可能面临以太网无法正常工作,但 Wi-Fi 可以。 要解决此问题,请按照以下步骤重置网络设置:
1. 按 Windows + R 打开运行窗口
2.输入控制>确定
3.将查看方式更改为大图标
4. 选择互联网选项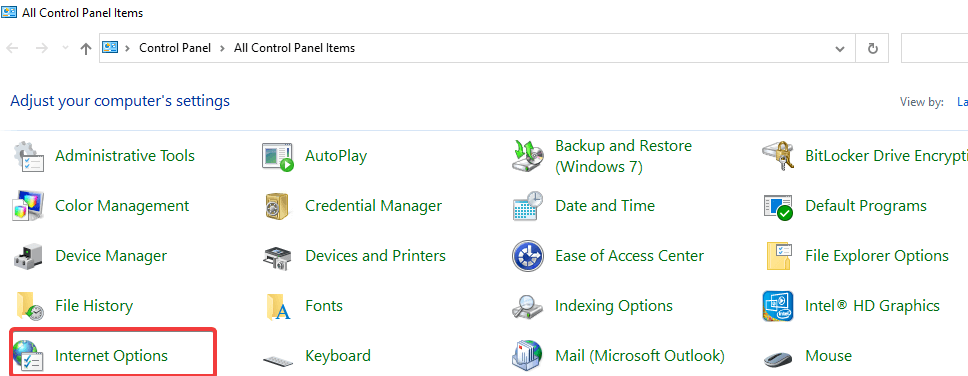
5.点击高级选项卡>恢复高级设置。 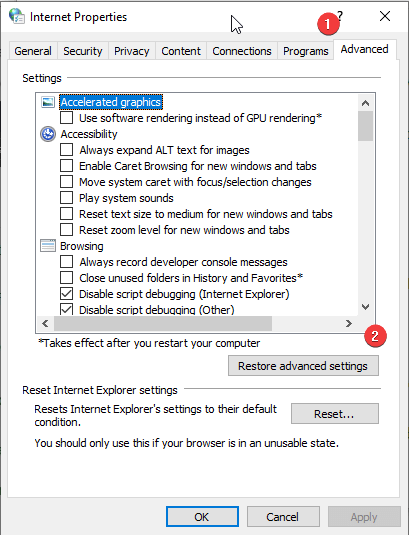
6. 应用 > 确定。 退出 Internet 属性窗口
7. 按 Windows + I 打开 Windows 设置。
8.点击网络和互联网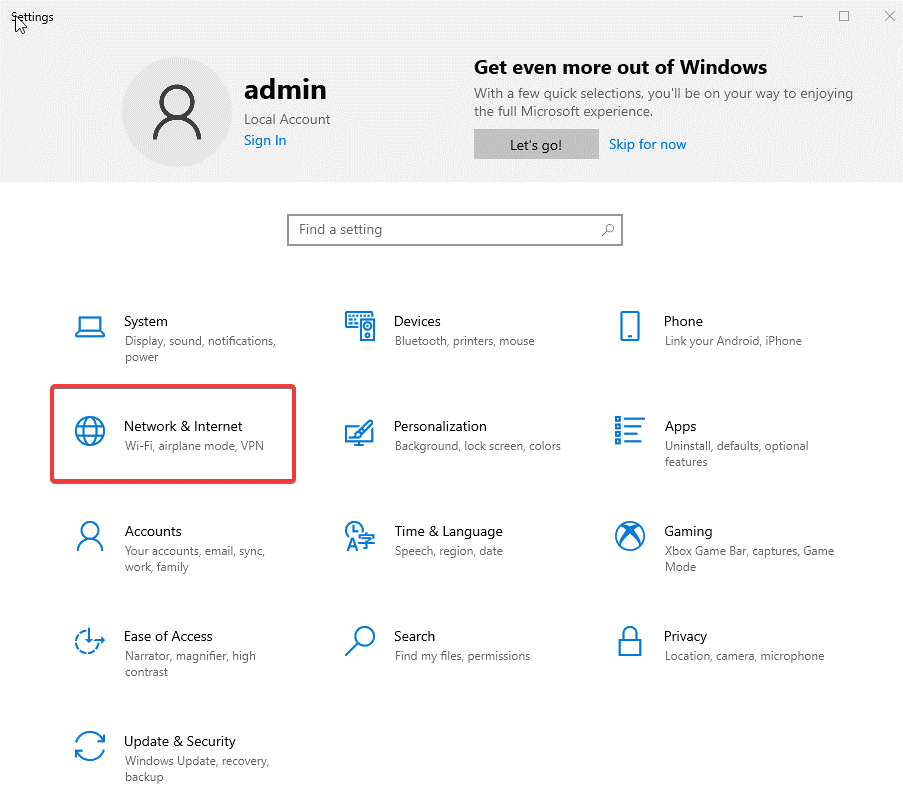
9.选择网络重置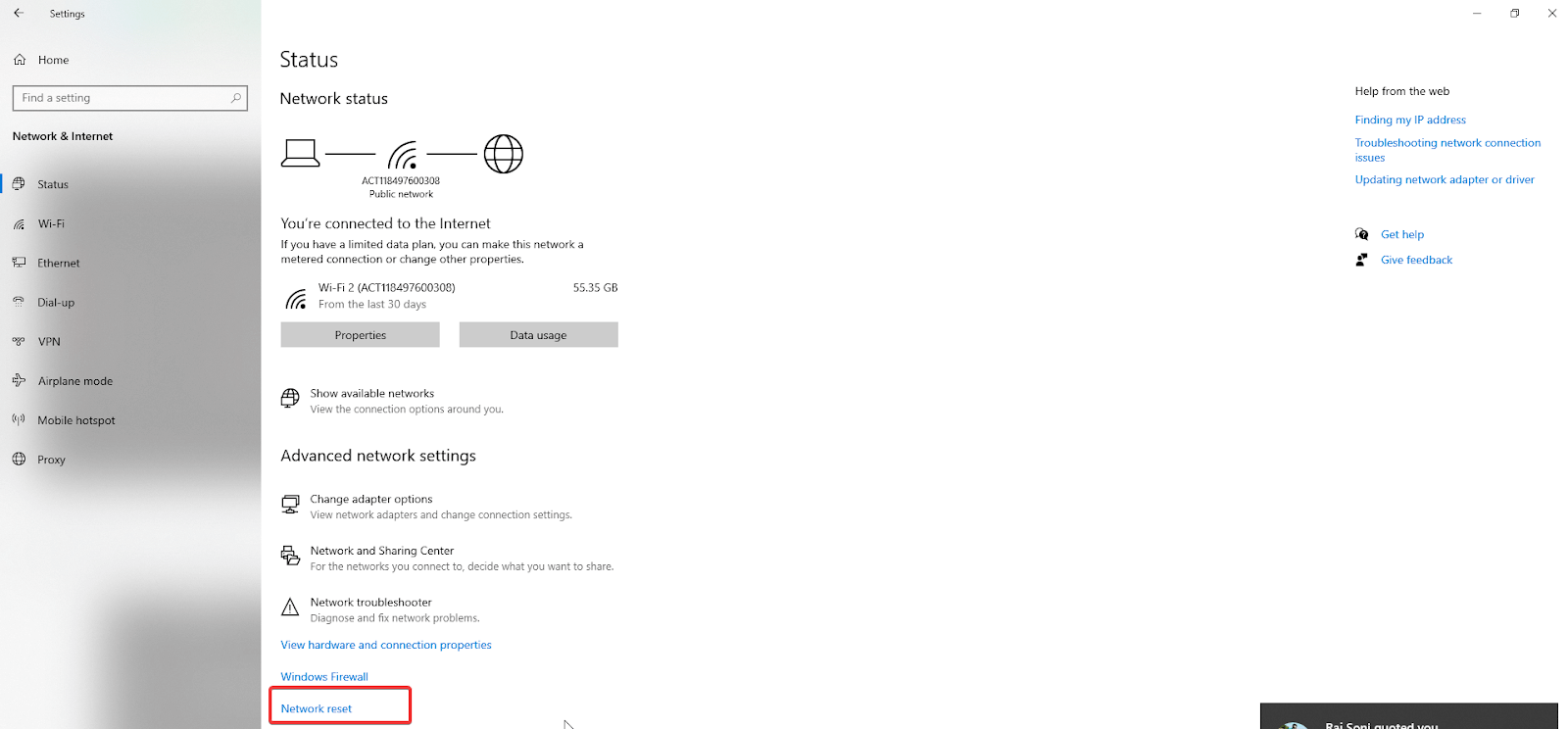
10. 确认操作并等待该过程完成。
11. 重启系统,以太网不工作的问题应该解决了。
8. 重新配置网络连接。
如果网络设置配置错误,以太网可能无法正常工作。 建议重新配置网络设置来解决此问题。 为此,请按照以下步骤操作:
1. 按 Windows + R 打开运行窗口
2. 输入ncpa.cpl打开网络配置面板 > Ok 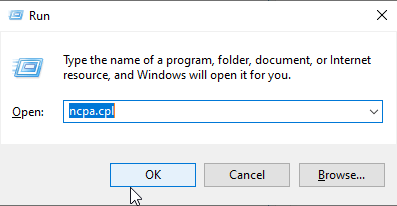
3. 右键单击您正在使用的以太网适配器 > 属性。
4. 双击 Internet 协议版本 4 (TCP /IPv4) 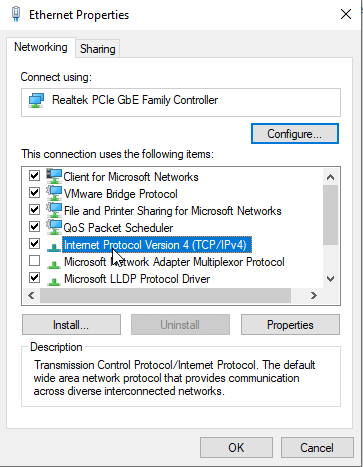
5. 在打开的连续窗口中,选择“自动获取 IP 地址并自动获取 DNS 服务器”旁边的单选按钮。
6. 退出窗口。 检查 PC 以查看是否已连接以太网但未解决 Internet 问题。
注意:如果您使用 Internet 协议版本 6 (TCP/IPv6),则需要对其进行上述更改。
9. 运行 Windows 疑难解答
为了解决此类问题,Windows 提供了一个内置的疑难解答程序,使用它您可以解决以太网连接问题。
1. 按 Windows + I 打开 Windows 设置
2.选择更新和安全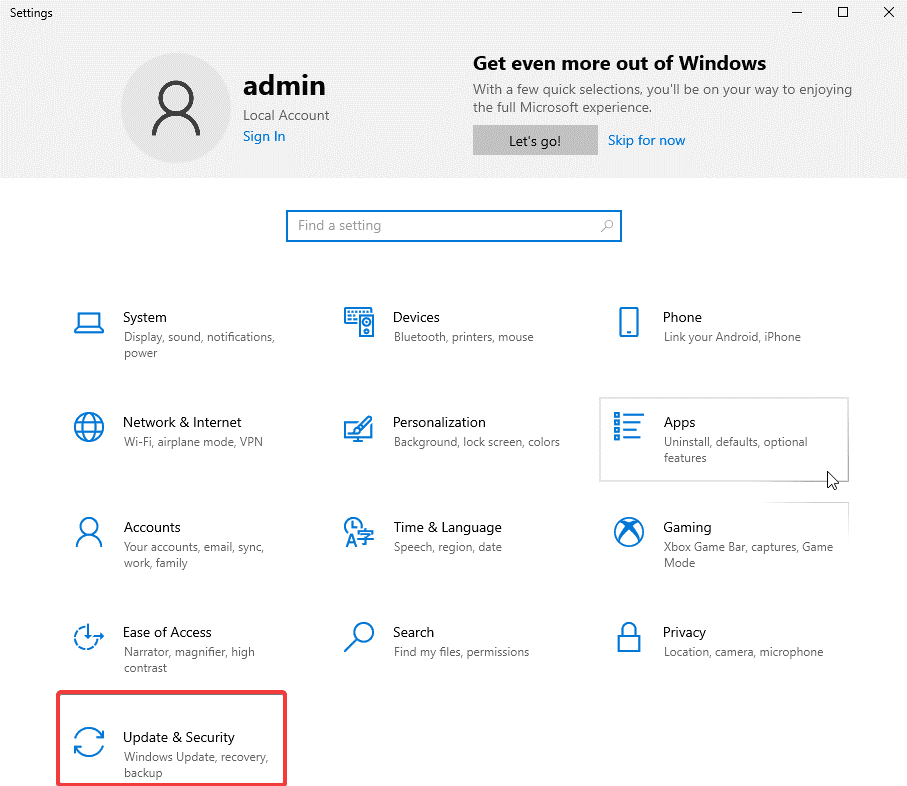
3. 单击左侧窗格中的疑难解答 > 其他疑难解答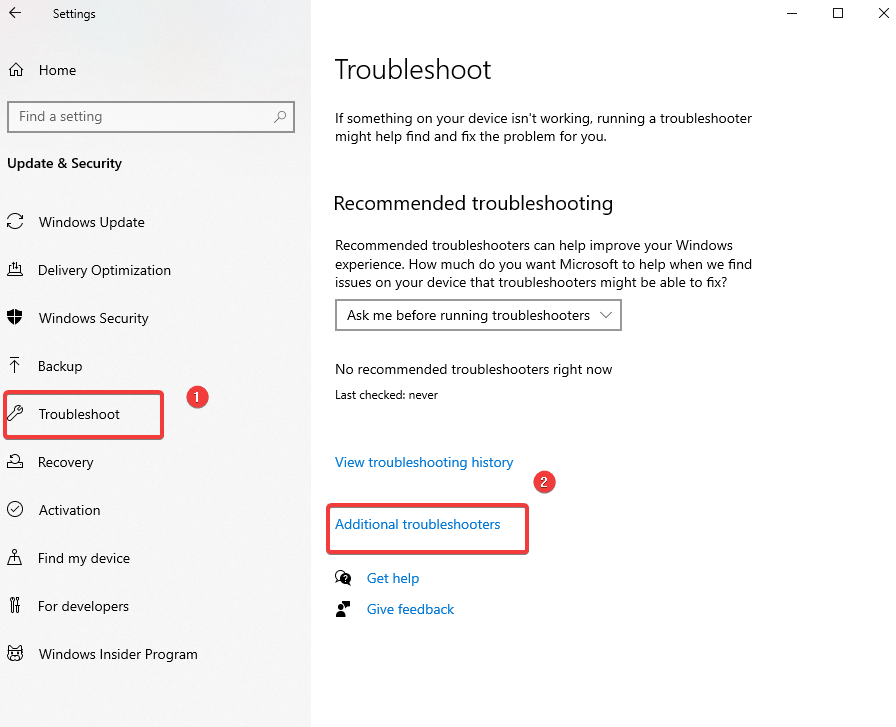
4. 在打开的连续窗口中查找网络适配器。
5.单击它>运行疑难解答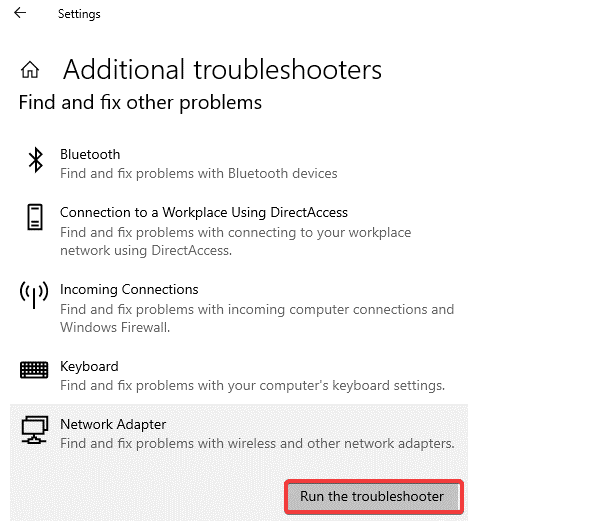
6. 您的以太网连接现在应该可以正常工作了。 如果不重新启动系统,然后检查以太网连接但没有互联网,现在应该解决问题。
10.禁用自动调谐功能
如果以太网问题仍然存在,请尝试禁用自动调整功能。
1. 在 Windows 搜索栏中,键入命令提示符
2.选择最好的结果>右键>以管理员身份运行
3.类型: netsh interface tcp show global
4. 如果您在 Receive Windows Auto-Tuning 旁边看到 Normal,请将其禁用。 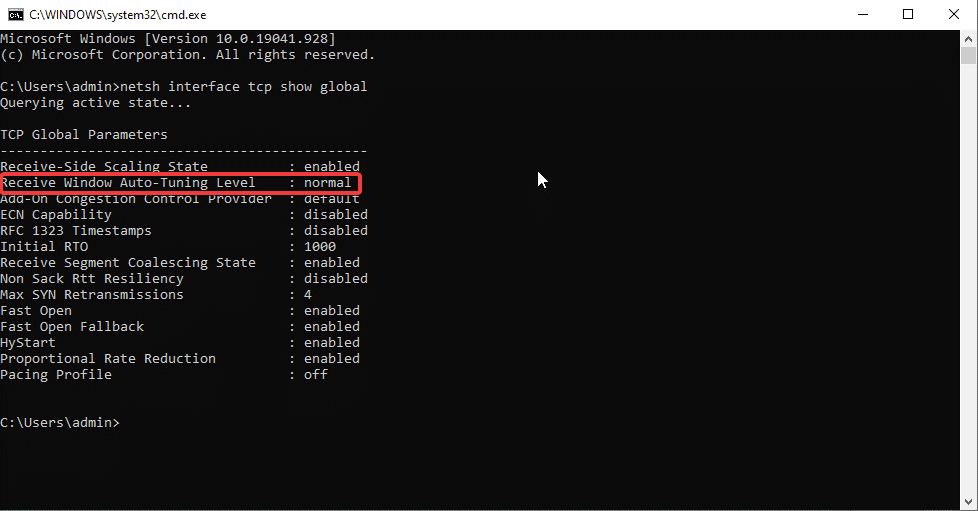
5. 要禁用类型: netsh int tcp set global autotuninglevel=disabled
6. 完成后,检查以太网不工作问题是否应该修复。
11.关闭大发送卸载(LSO)
这是 Windows 10 的最新功能之一,旨在提高网络性能。 但有时,它会干扰以太网网络连接。 要禁用它,请按照以下步骤操作:
1. 按 Windows + R 打开运行窗口
2. 输入 msc > ok
3. 双击网络适配器以取消隐藏您正在使用的网络适配器。
4. 右键单击 > 属性 > 高级选项卡 > 选择大型发送卸载 V2 (IPv4) > 禁用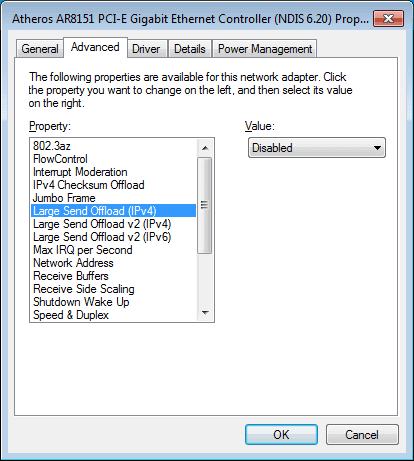
5. 对大型发送卸载 V2 (IPv6) 执行相同操作
现在检查以太网不工作问题应该得到解决。
12.修改以太网的电源管理设置
1. 按 Windows + R 打开运行窗口
2. 输入 devmgmt.msc
3. 双击网络适配器 > 右键单击您正在使用的以太网 > 属性 > 电源管理选项卡 > 取消选中允许计算机关闭此设备以节省电源。 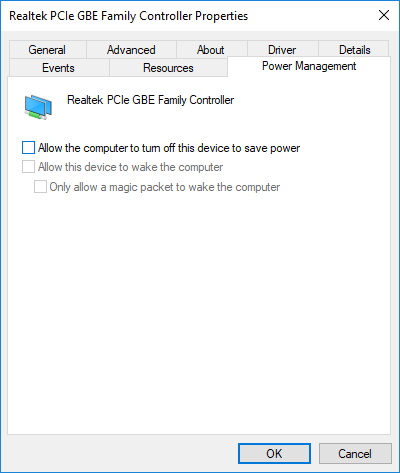
4. 单击确定并重新启动 PC。 这应该有助于解决以太网连接不起作用的问题。
13. 检查恶意软件感染
病毒、恶意软件和其他令人讨厌的威胁可能会阻止网络连接,从而导致以太网无法正常工作。 要修复它,我们建议使用 Systweak Antivirus 等防病毒工具扫描系统。
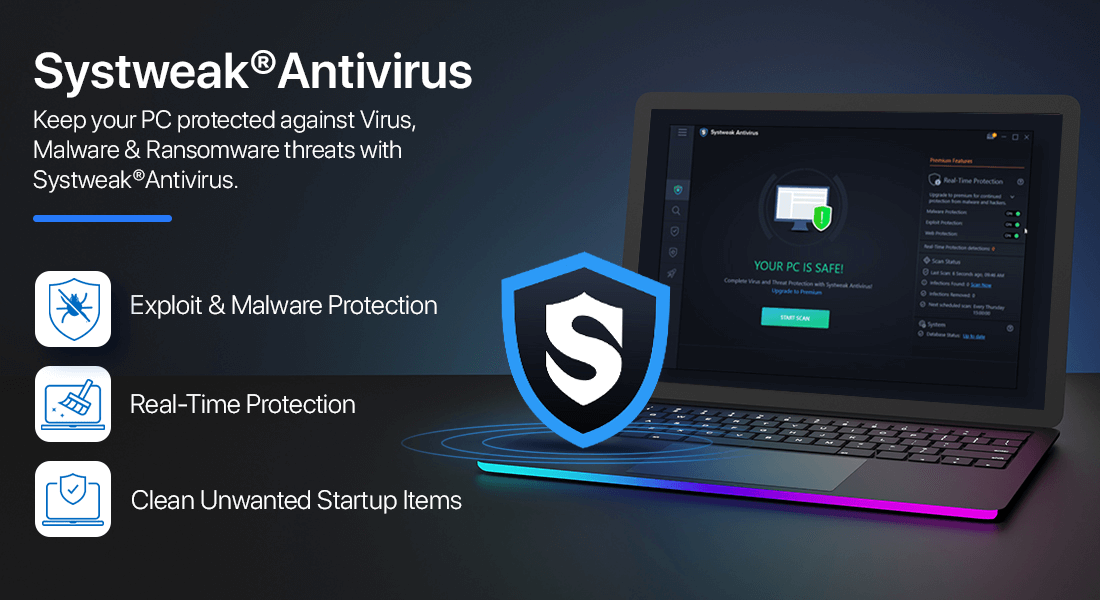
该安全工具占用的系统资源很少,它提供实时保护、恶意软件保护、漏洞利用保护。 此外,它会扫描启动项以查找恶意软件感染。 要安装该工具,请单击下载按钮。
单击此处下载 Systweak 防病毒软件
14. 使用谷歌 DNS
如果到目前为止没有任何效果,让我们尝试最后一次修复并使用 Google DNS。
1. 按 Windows + R 打开运行窗口
2.输入控制>确定
3. 网络和共享 > 更改适配器设置 > 右键单击您的 Wi-Fi 连接 > 属性 > Internet 协议版本 4 (TCP/IPv4)。
4. 选择使用以下 DNS 服务器地址并输入以下内容:
首选 DNS 服务器:8.8.8.8
备用 DNS 服务器:8.8.4.4 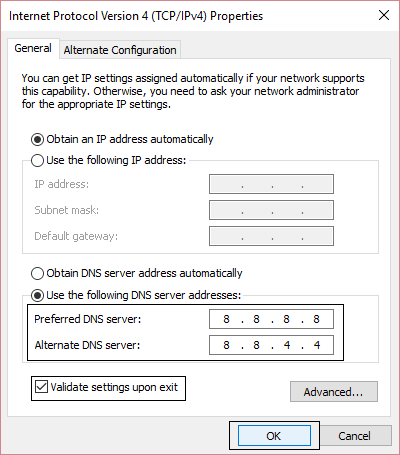
5. 关闭窗口,以太网不工作问题应该得到解决。
修复 - 以太网电缆已连接但没有互联网:
我们希望在完成上述修复后,以太网连接现在已恢复并且您可以使用它。 如果您仍然遇到任何问题,请确保您使用的网络设置正确并检查网络电缆。 在评论部分分享您的反馈和建议。
下一读物:
- VPN会减慢互联网速度吗? 加速 VPN 连接
- MacBook过热? 试试这些技巧
- 如何提高 Windows 10 上的上传速度