如何修复 Firefox 在 Windows 10、11 中保持冻结
已发表: 2023-05-17Firefox 是否经常在您的 Windows 10、11 上死机或意外关闭?继续阅读以了解修复 Firefox 持续冻结问题的最有效解决方案。
Windows 10/11 的用户可能会考虑使用 Mozilla Firefox,因为它是可用的最古老和最可靠的浏览器之一。 Firefox 是一款可靠的浏览器,也是最有用的浏览器之一,因为它拥有数百万用户。 当您尝试使用 Firefox 时,很有可能会遇到一些困难,尽管有时它可能会按计划运行。 对于使用 Windows 10 的用户来说,最令人沮丧的问题之一是 Firefox 经常无缘无故地崩溃或死机。 一旦您在 Firefox 上启动或每次您在浏览器中打开多个选项卡时,都可能会发生这种情况。
必须记住,这个问题可能会以各种不同的方式和在各种不同的条件下表现出来。 您很幸运,因为这个问题可能会一劳永逸地得到解决,并且 Firefox 可以恢复其正常功能,这要归功于您可以使用的多种解决方案。
当 Firefox 冻结时,它不会再对您在各种网站上进行的点击做出反应。 你一定觉得很沮丧吧? 别担心。 通过使用本文介绍的解决方案,您将能够定位到问题的根源。
但是,在您执行任何进一步的故障排除过程之前,强烈建议您先执行重新启动。 快速重启可能会解决问题。
为什么我的 Mozilla Firefox 一直死机?
Firefox 在 Windows 10/11 计算机上崩溃的潜在原因有很多。 最常见的包括以下内容:
- Firefox 浏览器可能已过时,可能需要升级。
- 也有可能是您使用的 Windows 10 版本不是最新的。
- Firefox 可能会因为不兼容的缓存和其他相互冲突的设置而变得无响应。
- 当 Firefox 安装不当时,它每隔一段时间就有可能崩溃或死机。
- 不兼容的附加组件和扩展是另一个重要问题。
Firefox 在 Windows 10/11 上不断崩溃/冻结的 5 个最佳修复
下面列出了一些久经考验的变通办法,您可以使用这些变通办法来修复 Firefox 在 Windows 11/10 上保持冻结状态。 看看他们!
修复 1:禁用硬件加速
称为“硬件加速”的功能使 Firefox 能够通过使用计算机的图形处理器来显示图形密集型在线内容。 它在默认状态下被激活。 但是,许多用户发现禁用硬件加速有助于解决应用程序冻结的问题。 您也可以尝试一下。 为此,只需按照以下步骤操作:
- 要访问菜单,请找到菜单按钮(三个水平线)并单击它。 之后,选择选项选项卡。
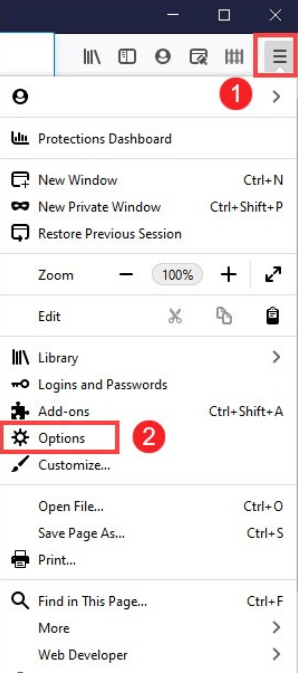
- 导航到“常规”页面,然后一直向下滚动以查看“性能”部分。 取消选中使用推荐的性能设置之前的框,以便查看使用硬件加速的选项。
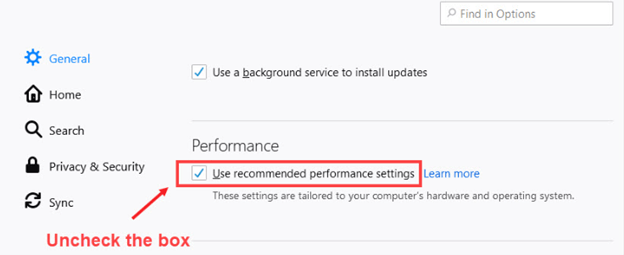
- 确保未选中在可用时使用硬件加速之前的框。
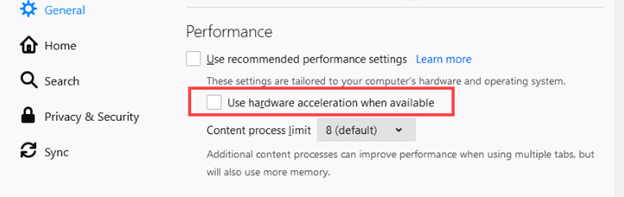
- 在 Firefox 的右上角,找到菜单按钮(看起来像三行)并单击它。 然后选择退出。 等到 Firefox 完全兴奋起来。
- 重新启动 Firefox 并检查问题是否仍然存在。 如果 Firefox 在 Windows 7、8、10、11 上一直死机,请尝试下一个解决方案。
另请阅读:如何解决计算机死机问题
修复 2:确保您使用的是最新版本
最新版本的 Firefox 可能会解决大量问题并显着提高性能。 因此,如果您想解决 Firefox 冻结的问题,升级到最新版本可能会有所帮助。
Firefox 默认启用自动软件升级。 但是,如果更新已下载但未安装,您始终可以选择手动更新它。 这就是你如何去做的:
- 要访问菜单,请找到菜单按钮(三个水平线)并单击它。
- 接下来选择帮助选项。
- 单击关于 Firefox按钮。
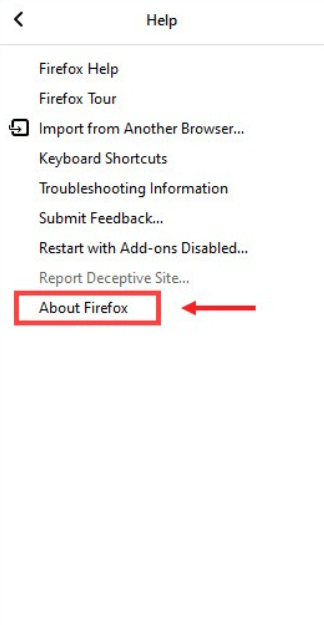
- 现在,将出现标题为“关于 Mozilla Firefox”的窗口,Firefox 将查找可用的更新并自动下载它们。 下载完成后单击重新启动以更新 Firefox 按钮。
完成后,在刚刚重新启动后检查 Firefox 是否正常运行。 如果它继续冻结,请继续执行下一个可能的解决方案。

修复 3:删除 Firefox 中的历史记录
Firefox 会自动恢复大量信息,例如您访问过的网站、您下载过的文件等等。 但是,在某些情况下,可能会出现 Firefox 一直死机或崩溃等问题。 鉴于此,定期清除浏览历史记录、cookie 和缓存总是一个好主意。 方法如下:
- 要访问菜单,请找到菜单按钮(三个水平线)并单击它。
- 之后,从出现的子菜单中选择库。
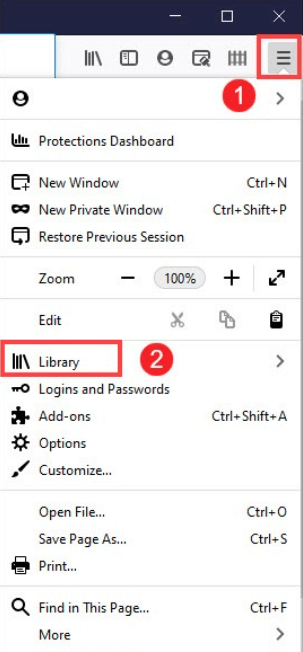
- 当“库”窗口出现时,从下拉菜单中选择“历史记录” 。
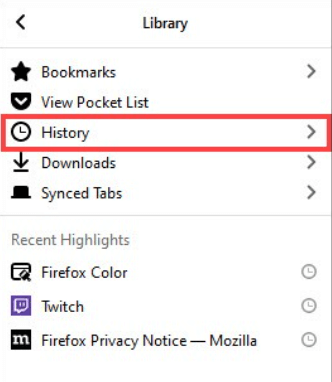
- 选择清除最近的历史记录...
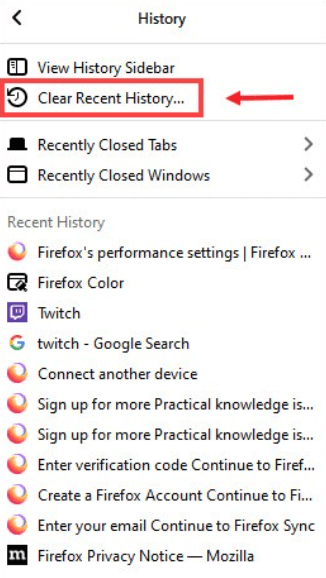
- 出现新窗口时,只需单击“确定”按钮。
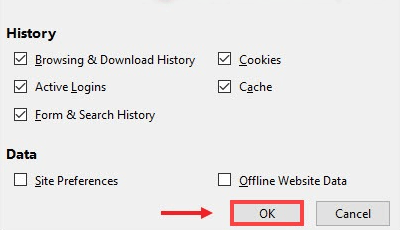
从 Firefox 中删除所有历史记录后,您应该重新启动浏览器以查看问题是否仍然存在。 如果是这样,请不要担心。 还有其他解决方案肯定会为您解决 Firefox 使 Windows 11/10 不断崩溃的问题。
另请阅读:如何修复 Windows 11 不断崩溃{已解决}
修复 4:禁用附加组件
如果扩展不兼容或已过期,Firefox 可能会变得无响应。 因此,为了摆脱 Firefox 崩溃或死机等问题,您应该手动将其关闭。 请按照以下步骤执行相同操作:
- 要访问菜单,请找到菜单按钮(三个水平线)并单击它。
- 之后,单击加载项选项卡。
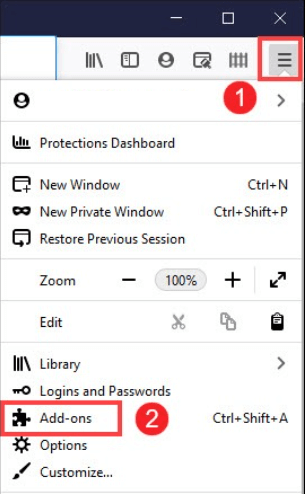
- 当选项卡打开时,转到已启用区域并确保您已启用的扩展已切换到关闭位置。
进行必要的调整后,您应该重新启动 Firefox 并检查是否已解决问题。
修复 5:更新您的图形驱动程序
驱动程序更新可修复错误并确保与您计算机上安装的其他软件产品的兼容性。 要从您的系统获得更高级别的性能,强烈建议您经常更新您的图形驱动程序以及其他设备驱动程序。
您可以通过以下两种方法之一升级您的显卡驱动程序:
- 手动驱动程序下载: NVIDIA 和 AMD 不断为自己发布驱动程序。您可以通过访问制造商的网站,搜索合适的驱动程序,然后从网站手动下载它们来获取它们。
下载驱动程序后,您需要双击下载的文件,然后按照屏幕上显示的说明安装驱动程序。 这种更新驱动程序的方法需要一些计算机知识和耐心,因为它需要您在互联网上搜索所需的特定驱动程序,下载它,然后按照一系列步骤手动安装。
- 自动驱动程序下载:这是完成工作的最快和最简单的方法。只需点击几下鼠标即可完成所有操作,即使对于新手也很简单。
如果您没有时间、耐心或所需的技术知识来手动更新驱动程序,您可以使用 Bit Driver Updater 自动更新驱动程序。
Bit Driver Updater 将自动识别您计算机的配置并为其搜索合适的驱动程序。 您无需准确了解您的计算机使用的操作系统,无需冒险下载并安装错误的驱动程序,也无需担心安装时出错。 Bit Driver Updater 仅提供 WHQL 信任和认证的驱动程序。 该工具还附带一个自动备份和恢复向导。 不仅如此,借助此驱动程序更新实用程序,您还可以根据自己的喜好安排驱动程序扫描。
无论您使用免费版的 Bit Driver Updater 还是 Pro 版,您都可以自动更新您的驱动程序。 但是,如果您有专业版,只需单击两次即可:
- 下载并安装位驱动程序更新程序。
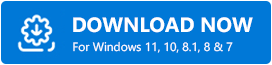
- 启动 Bit Driver Updater,然后从左侧窗格中选择扫描选项。 之后,Bit Driver Updater 将扫描您的计算机以查找任何有问题的驱动程序。
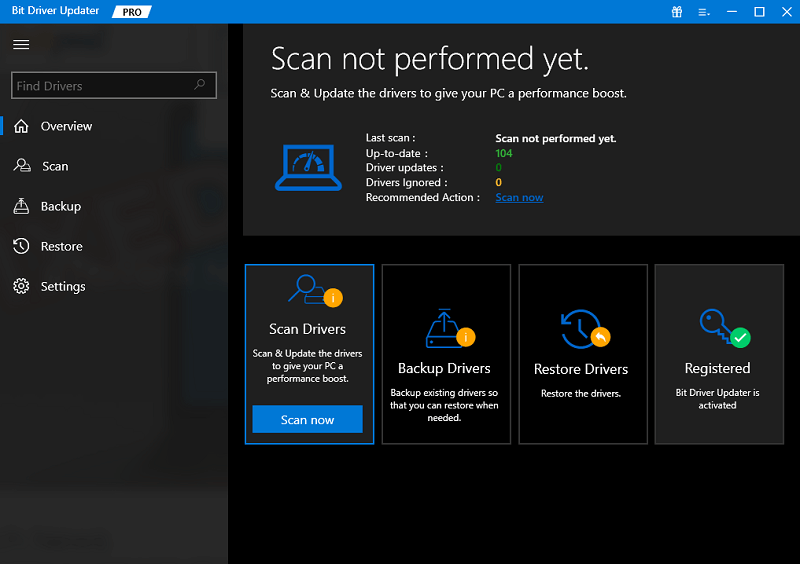
- 现在,您可以单击过时图形驱动程序旁边的立即更新按钮。
- 或者,您可以单击“全部更新”按钮让您的系统自动下载并安装所有丢失或不是最新的驱动程序的最新版本。 为此,您需要升级到专业版,其中包括终身免费技术支持和 60 天完全退款保证。
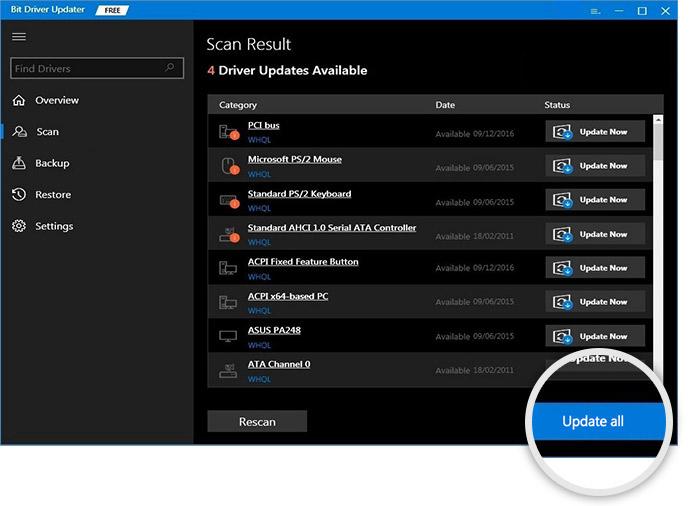
另请阅读:为什么我的游戏在 Windows 10 中不断崩溃
Firefox 在 Windows 11/10 上保持冻结:已修复
综上所述,Firefox经常卡顿的原因有版本老旧、插件质量差、数据损坏等因素。 但是通过本文中介绍的解决方案,我们希望您最终能够解决网站冻结的问题,并且能够毫无问题地访问它们。 如果出于某种原因这些解决方案都不适合您以修复 Firefox 不断崩溃的 Windows 7/8/10/11,您将需要从计算机中删除 Firefox,重新下载,然后重新安装。
就这样! 如果您有任何建议或疑问,请将它们放在下面的评论部分。 如需更多技术相关信息,您可以在社交媒体上关注我们并订阅我们的时事通讯。
